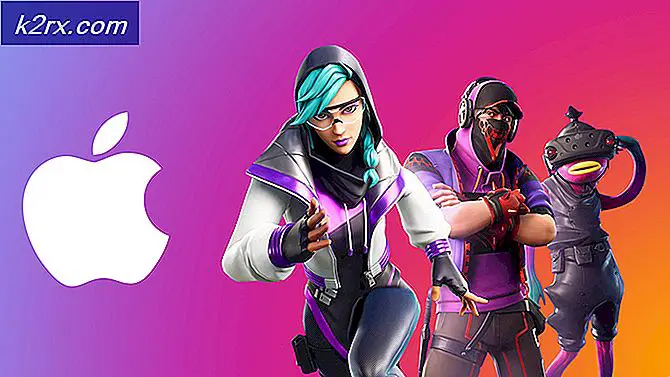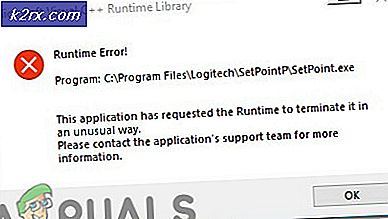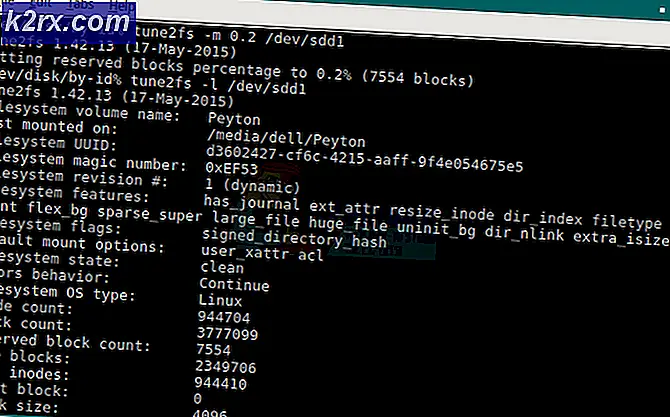FIX: Høyreklikk Ikke på Windows 10
I Windows 10 kan det hende du støter på et problem hvor høyreklikk ikke fungerer (eller heller ikke kontekstmenyen vises). I noen tilfeller fungerer høyreklikk på musen utilsiktet; noen ganger svarer og andre forblir fortsatt stille.
Men hvis du tar en titt på WinX-mappen, vil alle snarveiene der ute fungere sømløst når du klikker direkte. Du kan til og med se hendelsesviseren.
Mange ting kan være årsaken til at høyre klikk ikke fungerer i Windows 10, men la oss begrense de to mest beryktede tilfellene.
Reparer korrupte systemfiler
Last ned og kjør Reimage Plus for å skanne og gjenopprette korrupte og manglende filer herfra, når du har gjort det, fortsett med løsningene nedenfor. Det er viktig å sikre at alle systemfiler er intakte og ikke korrupte før du fortsetter med løsningene nedenfor.
Slår av TABLET-modus
Feilingen av høyreklikkfunksjonen kan direkte tilskrives TABLET-modus som aktiveres på datamaskinen. Du kan ikke gjøre det meste av høyreklikkoperasjonen mens du er i denne modusen. Det er mange måter å slå av nettbrettmodusen på din Windows 10-PC.
Slå av Tablettmodus i handlingssenter
For dette alternativet trykker du på kombinasjonstastene WINDOWS + A ; eller klikk på systemikonet for Action Center som vanligvis ligger i oppgavelinjesvarslingssonen. Naviger til bunnen av Action Center, og klikk deretter eller trykk på Tablet Mode . Det er en toveis veksle mellom PÅ og AV, så gjør det i henhold til dine preferanser. Når du er ferdig, test for å se om høyreklikk nå fungerer.
Slår av TABLET-modus fra Settings App
Gå til Innstillinger og klikk på System . På venstre side vil du se linjen Tablet Mode . Klikk på den, og på høyre side identifiser uttrykket Gjør Windows mer berøringsvennlig når du bruker enheten som en nettbrett. Skru det av.
PRO TIPS: Hvis problemet er med datamaskinen eller en bærbar PC / notatbok, bør du prøve å bruke Reimage Plus-programvaren som kan skanne arkiver og erstatte skadede og manglende filer. Dette fungerer i de fleste tilfeller der problemet er oppstått på grunn av systemkorrupsjon. Du kan laste ned Reimage Plus ved å klikke herHvis du trenger å aktivere Tablet-modus, gjør du det samme som ovenfor, men denne gangen slår du på knappen.
Legg merke til alternativene under denne instruksjonen; De kan komme til nytte for fremtidige interaksjoner. Det er alternativer for modusen som starter umiddelbart etter at du har logget på. Du kan la systemet automatisk bytte til nettbrettmodus ved å logge på, gå til skrivebordet eller bare bruke den siste påloggingsmodusen. Det er også noen flere alternativer for hvordan systemet melder deg når tablettmodus er i automatisk modus.
Bruk systemregisterredigering for å slå av Tablet-modus (kun avanserte brukere)
Gå til Run. I Run, tast inn ordet regedit.exe eller bare regedit . Registerredigeringsprogrammet vises. Naviger til banen
HKEY_CURRENT_USER \ SOFTWARE \ Microsoft \ Windows \ Currentversion \ ImmersiveShell
Når du klikker på mappen ImmersiveShell, finner du på DWORD / entry TabletMode på høyre side. For å slå av nettbrettmodus, endre verdien til 0.
Shell Extension Manager for Windows
Høyreklikkproblemet er noen ganger også forårsaket av tredjepartsutvidelser på kontekstmenyer. Det er et verktøy som kan hjelpe deg å bli kvitt disse utvidelsene effektivt uten mye kamp.
Last ned dette verktøyet og lagre det på PCen.
Når du er lagret, kjører du tastaturet som administrator. Ingen installasjon kreves her.
På menyen som vises, velg Valg . Klikk på Filter etter utvidelsestype, og velg deretter Kontekstmeny .
En liste vil bli vist. Legg merke til elementene som har en rosa bakgrunn. De er oppføringene som er installert av tredje parts programvare.
Trykk og hold CTRL-tasten, og klikk deretter på alle oppføringene som har en rosa bakgrunn. I venstre hjørne klikker du den røde knappen for å deaktivere dem alle.
Igjen under Alternativer, Start omstart Explorer .
Høyreklikk på skrivebordet nå og se om problemet har blitt løst. Hvis det er tilfelle, start å aktivere tredjepartsfestetillegg en etter en.
Hvis det igjen oppstår problemer med høyreklikk, er det absolutt den siste tredjepartstillelsen du aktiverte. Deaktiver den eller bare avinstallere sin overordnede programvare eller program hvis nødvendig.
ADVARSEL: I løpet av trinnene ovenfor kan du miste skrivebordet ditt etter deaktivering av ting, og du vil ikke få noe å jobbe for resten av prosessene. Hvis dette skjer, trykk bare Ctrl-Alt-Del. I oppgavebehandling velger du filfanen, kjører en ny oppgave og skriver inn explorer.exe. Skrivebordet ditt kommer opp umiddelbart.
PRO TIPS: Hvis problemet er med datamaskinen eller en bærbar PC / notatbok, bør du prøve å bruke Reimage Plus-programvaren som kan skanne arkiver og erstatte skadede og manglende filer. Dette fungerer i de fleste tilfeller der problemet er oppstått på grunn av systemkorrupsjon. Du kan laste ned Reimage Plus ved å klikke her