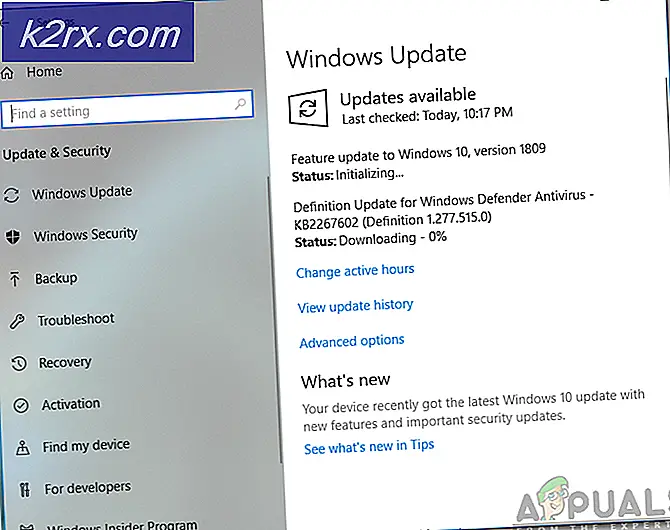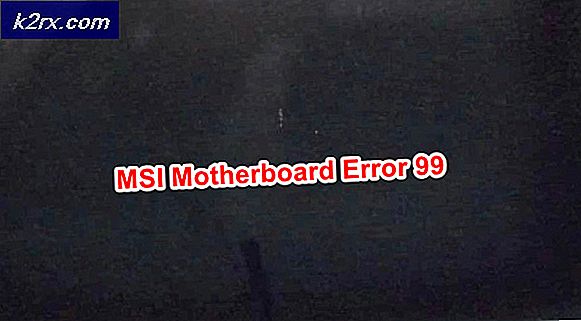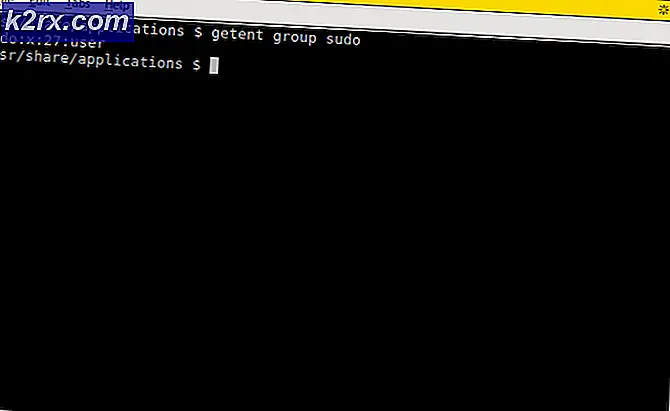Fiks: RunDLL-feil ved oppstart av Windows
En RunDLL-feil ved oppstart av Windows oppstår vanligvis når et program avinstalleres eller fjernes av et antivirus, men det er registernøkkel, og det er planlagt oppgave er fortsatt tilstede på systemet.
Mesteparten av tiden er skyldige som utløser denne feilen ganske lett å identifisere fordi det vanligvis er nevnt i feilvinduet.
Det er imidlertid noen tilfeller der feilmeldingen ikke angir hvilket program som skyldes feilen. Dette skjer vanligvis med feil utløst av Windows-beskyttede mapper.
Hva er RunDLL?
RunDLL er Windows-filen ansvarlig for lasting og utføring av DLL-moduler (Dynamic Link Library). Alle DLL-moduler jobber tett med Windows-registret med det felles målet om å øke responshastigheten og minnehåndteringen.
Det er imidlertid tilfeller der RunDLL-filen instrueres av en planlagt oppgave å kjøre en bestemt DLL-fil, men det klarer ikke å finne modulen som kreves. Når dette skjer, utløser Windows automatisk en RunDLL-feil .
Dette vil skje enten fordi brukerne slettet programmet som brukte den aktuelle DLL manuelt (uten å bruke avinstalleringen) eller fordi en sikkerhetsløsning har oppdaget en infeksjon relatert til programmet som bruker den kalt DLL, og har tatt imot det.
Hvis du for tiden sliter med en RunDLL-feil, har vi noen få metoder som vil hjelpe. Nedenfor har du en samling av korrigeringer som andre brukere har brukt til å løse en RunDLL-feil. Følgende metoder er bestilt av tilgjengelighet, så vær så snill å følge dem i orden til du kommer på en løsning som løser problemet i ditt spesielle scenario.
Metode 1: Skann systemet med Malwarebytes
Vi starter med de mest tilgjengelige løsningene. Malwarebytes er en malware remover som ofte er mer effektiv for å eliminere enhver trussel forbundet med den viktigste skadelige kjørbare.
Noen brukere har rapportert at Malwarebytes var vellykket å finne og fjerne registernøkler og planlagte oppgaver som tilhører virus som allerede ble fjernet av andre sikkerhetssuiter. Dette tjener vår hensikt siden RunDLL- feil skyldes det meste av gjenværende ondsinnede filer.
Se om problemet løser seg automatisk etter at du har utført en grundig skanning med Malwarebytes . For å gjøre dette, installer Malwarebytes, utløs en full skanning og start systemet på nytt på slutten av det. Hvis du er usikker på hvordan du installerer og utløser en full skanning med Malwarebytes, følger du vår dybdeartikkel ( her ).
Hvis en Malwarebytes ikke fjernet RunDLL-feilen ved oppstart, flytt til Metode 2 .
Metode 2: Fjerne oppstartsposten med Autoruns
Hvis Malwarebytes ikke var i stand til å løse problemet, er det en annen programvare som lar oss fjerne den planlagte oppgaven som utløser RunDLL- feilen ganske enkelt.
Autoruns kan brukes til å fjerne runonce, run, registernøkler og oppstartsmapper. Det er svært nyttig i vårt tilfelle siden vi kan bruke den til å fjerne registernøkkelen eller planlagt oppgave som utløser RunDLL-feilen .
Følg veiledningen under for å installere og bruke Autoruns for å installere RunDll-feilen for oppstart:
- Besøk denne offisielle lenken ( her ) og klikk på Last ned Autoruns og Autorunsc . Når arkivet er lastet ned, bruk WinRar eller WinZip for å trekke ut verktøyet i en mappe som er lett tilgjengelig.
- Åpne mappen du nettopp har opprettet, og åpne Autoruns- kjørbar. Vent tålmodig til Alt- listen er fylt med oppstartsposter.
- Når listen er fullstendig befolket, trykk Ctrl + F for å hente søkefunksjonen. I søket knyttet til Finn hva, skriv navnet på DLL-filen som er rapportert av RunDLL-feilen.
Merk: For eksempel, hvis feilen sier RUNDLL-feil, laster inn C: \ Documents and Settings \ * Brukernavn * \ Lokale innstillinger \ Programdata \ advPathNet \ BluetoothcrtLite.dll, skriver du BluetoothcrtLite.dll i søkeboksen. - Høyreklikk på den uthevede startnøkkelen og velg Slett for å fjerne den. Når du har gjort dette, trykker du på Finn neste knapp igjen og sletter alle andre oppføringer som samsvarer med søket ditt.
- Når alle oppføringene er slettede, lukk Autoruns og start datamaskinen på nytt.
Hvis du fortsatt støter på RunDLL oppstartsfeil, går du over til den endelige metoden der vi gjør ting manuelt.
PRO TIPS: Hvis problemet er med datamaskinen eller en bærbar PC / notatbok, bør du prøve å bruke Reimage Plus-programvaren som kan skanne arkiver og erstatte skadede og manglende filer. Dette fungerer i de fleste tilfeller der problemet er oppstått på grunn av systemkorrupsjon. Du kan laste ned Reimage Plus ved å klikke herMetode 3: Fjern startkjøringen RunDLL-feil manuelt
Hvis de to første metodene har sviktet deg, har du lite annet valg enn å gjøre ting manuelt via msconfig . Men vær ikke bekymret da trinnene ikke er for tekniske.
Vi skal begynne med å fjerne hver registeroppføring via Registerredigering. Deretter åpner vi Oppgaveplanlegger og deaktiverer enhver planlagt oppgave som er programmert for å ringe for den manglende DLL-filen.
Her er en komplett guide til manuelt å fjerne en RunDLL-feil manuelt:
- Trykk på Windows-tasten + R på tastaturet for å åpne en Kjør- dialogboks. Skriv deretter regedit og trykk Enter for å åpne Registerredigering .
- I Registerredigering, trykk Ctrl + F for å hente søkefunksjonen. I søkeboksen skriver du navnet på filnavnet som er nevnt i RunDLL-feilen, og klikker på Finn neste .
Merk: Husk at det vil ta litt tid før skanningen utføres. - Når søket er fullført, sletter du systematisk alle registeroppføringer knyttet til den manglende DLL-filen og lukker Registerredigering.
- Trykk på Win-tasten + R igjen for å åpne en annen Kjør-boks, skriv taskschd.msc og trykk Enter for å åpne Oppgaveplanlegger .
- I Oppgaveplanlegger klikker du på Oppgaveplanleggerbibliotek og ruller gjennom listen i midtruten for en oppføring som samsvarer med filen som er rapportert av RunDLL- feilmeldingen. Hvis du finner en, høyreklikker du på den og velger Deaktiver . Når prosessen er deaktivert, kan du trygt lukke oppgaveplanleggeren.
- Start datamaskinen på nytt for å se om endringene har klart å fjerne RunDLL-feilen.
PRO TIPS: Hvis problemet er med datamaskinen eller en bærbar PC / notatbok, bør du prøve å bruke Reimage Plus-programvaren som kan skanne arkiver og erstatte skadede og manglende filer. Dette fungerer i de fleste tilfeller der problemet er oppstått på grunn av systemkorrupsjon. Du kan laste ned Reimage Plus ved å klikke her