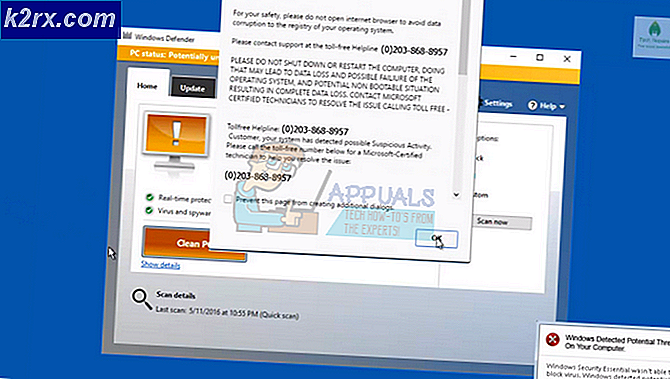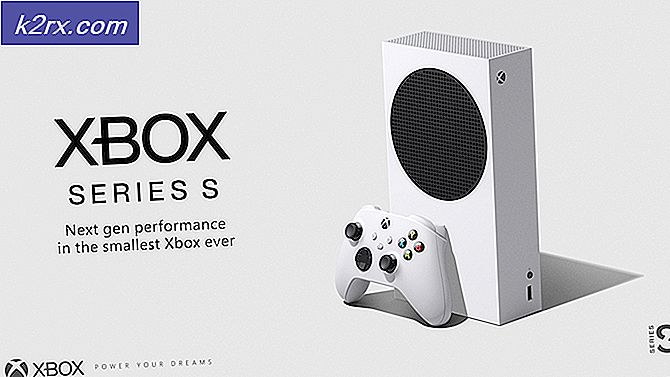Hvordan forhindre høy diskbruk av ‘SedLauncher’?
Det har vært mange henvendelser fra brukere som har observert “SedSvc.exe” eller “SedLauncher.exe” i oppgavebehandling. I denne artikkelen vil vi diskutere funksjonen til bæreraketten og også prøve å løse High Disk-bruken av ‘SedLauncher’.
Hva er ‘SedLauncher’?
Som beskrevet av mange brukere kan "SedSvc.exe" og "SedLauncher.exe" ofte observeres i Oppgavebehandling, disse tjenestene er ansvarlige for laster ned og installere Windows-funksjonen Oppdateringer. "SedLauncher.exe" er lagret i "Rempl”-Mappen i Program Files. Både tjenesten og lanseringen er knyttet til “Windows-saneringstjeneste“.
Windows Remediation Service er ansvarlig for installere Windows 10s funksjonsoppdateringer. Disse oppdateringene er ikke så store og inkluderer for det meste bare små oppdateringer. Tjenesten er installert på systemet i form av et program og kan vises i alternativet "Apper og funksjoner" i Innstillinger.
Bør det stoppes?
Svaret på dette avhenger av brukerens behov. Hvis du vil ha den nyeste sikkerhetsoppdateringen og vil ha tilleggsfunksjonene som en viss oppdatering gir, bør du ikke stoppe denne tjenesten eller lanseringen og la den laste ned og installere den siste funksjonsoppdateringen. Hvis du ikke bryr deg om de nye sikkerhetsoppdateringene eller funksjonene, kan oppdateringen enkelt stoppes.
High Disk Usage av SedLauncher
Det har vært mange rapporter fra mange brukere som har klaget over høy diskbruk avSedLauncher‘Og‘SedSvc.exe‘. Bruk av høy disk kan noen ganger oppstå hvis tjenesten / lanseringen er det laster ned en klem trekk Oppdater eller hvis den installerer den. Problemet kan også oppstå hvis tjenesten står overfor et problem under prosessen. Den eneste løsningen på høy diskbruk er å stoppe tjenesten og prosessen eller vente på at høy diskbruk skal forsvinne automatisk.
Hvordan fikser jeg høy diskbruk av SedLauncher / Windows Remediation Service?
Det er bare to løsninger på High Disk Usage forårsaket av SedLauncher/ Windows Remediation Service, enten for å vente til High Disk Usage stopper automatisk etter at funksjonsoppdateringen er lastet ned / installert eller for å stoppe den manuelt. I dette trinnet vil vi lære deg noen metoder for å stoppe tjenesten permanent for å få ned diskbruken.
Metode 1: Avinstallere tjeneste
Siden tjenesten er installert på datamaskinen som et program, vil vi i dette trinnet avinstallere den helt. For det:
- Trykk "Windows” + “Jeg”For å åpne Innstillinger.
- Klikk på "Apper”-Knappen og velg “Apper & Funksjoner”Fra venstre rute.
- Bla ned og klikk på “Oppsett av Windows" eller "Oppdater til Windows 10”Alternativet.
Merk:En av dem vil være til stede avhengig av type oppdatering. - Klikk på “Avinstaller”Og følg instruksjonene på skjermen for å slette det helt.
Metode 2: Deaktivering av tjenesten
En annen metode for å forhindre at tjenesten bruker høy diskplass, er å deaktivere den fra tjenesteadministrasjonsmenyen. For det:
- trykk “Windows” + “R”For å åpne Kjør-ledeteksten.
- Skriv inn “Services.msc” og trykk “Tast inn“.
- Dobbeltklikk på “Windows Megling Service”Og klikk på“Stoppe”-Knappen.
- Velg “Oppstart TypeRullegardinmeny og klikk på “Deaktiver“.
- Klikk på “Søke omOg velg “OK“.
Metode 3: Sletting av oppgaveplan
Windows planlegger oppdatering, vedlikehold, nedlasting og installasjon gjennom Windows Task Scheduler. Derfor vil vi i dette trinnet slette den planlagte oppgaven fra den. For det:
- Trykk "Windows” + “R”For å åpne Kjør-ledeteksten.
- Skriv inn "oppgaverchd.mscOg trykk “Tast inn“.
- Dobbeltklikk på “Oppgave Planlegger Bibliotek”I venstre rute.
- Naviger til følgende adresse
Microsoft> Windows> Rempl
- Klikk på "SkallOppgaven på høyre side og trykk på “Slett”-Tasten på tastaturet.
- Klikk på “Ja”I meldingen om å bekrefte handlingen.
Metode 4: Avinstallere oppdateringer
Selv om SedLauncher.exe er avgjørende for å installere noen oppdateringer, kan det noen ganger fortsette å kjøre i bakgrunnen, selv etter at oppdateringen er fullført. Dessverre er den eneste veien rundt det noen ganger å avinstallere nevnte oppdatering og vente på at en mer stabil versjon skal komme ut. For å avinstallere oppdateringen:
- trykk “Windows” + "JEG" for å åpne innstillingene.
- I innstillingene klikker du på “Oppdatering og sikkerhet” og velg deretter "Windows-oppdatering" fra venstre rute.
- I Windows Update klikker du på “Vis oppdateringslogg” alternativ.
- I oppdateringsloggen klikker du på “Avinstaller oppdateringer” alternativet, og det skulle ta deg til avinstallasjonsskjermen der alle de nylig installerte oppdateringene vil bli oppført.
- Fra listen høyreklikker du på oppdateringen som nylig ble installert og ga vei til den høye CPU-bruken av sedlauncher.exe.
- Høyreklikk på denne oppdateringen og velg “Avinstaller” for å fjerne den helt fra datamaskinen.
- Følg instruksjonene på skjermen, og sjekk om avinstallering løser dette problemet.
Metode 5: Utføre systemgjenoppretting
I noen situasjoner må du kanskje utføre en systemgjenoppretting for å bli kvitt den høye CPU-bruken fra SedLauncher.exe fordi den noen ganger vil fortsette å kjøre i bakgrunnen til tross for at prosessen er fullført. Derfor vil vi i dette trinnet kjøre en systemgjenoppretting. For det:
- trykk “Windows” + “R” for å åpne Kjør-ledeteksten.
- Skriv inn “Rstrui” og trykk "Tast inn" for å åpne vinduet for gjenopprettingsadministrasjon.
- Klikk på “Neste” og sjekk “Vis flere gjenopprettingspoeng” alternativ.
- Velg et gjenopprettingspunkt fra listen som er før datoen da problemet oppstod.
- Klikk på "Neste" igjen og følg instruksjonene på skjermen for å ta alt til nevnte dato.
- Kontroller om det har løst problemene med høy ressursbruk av sedlauncher.