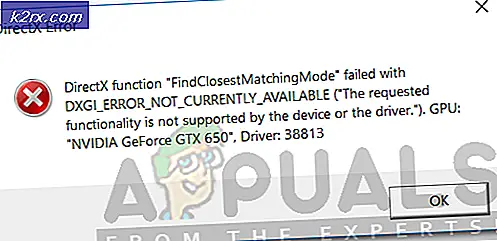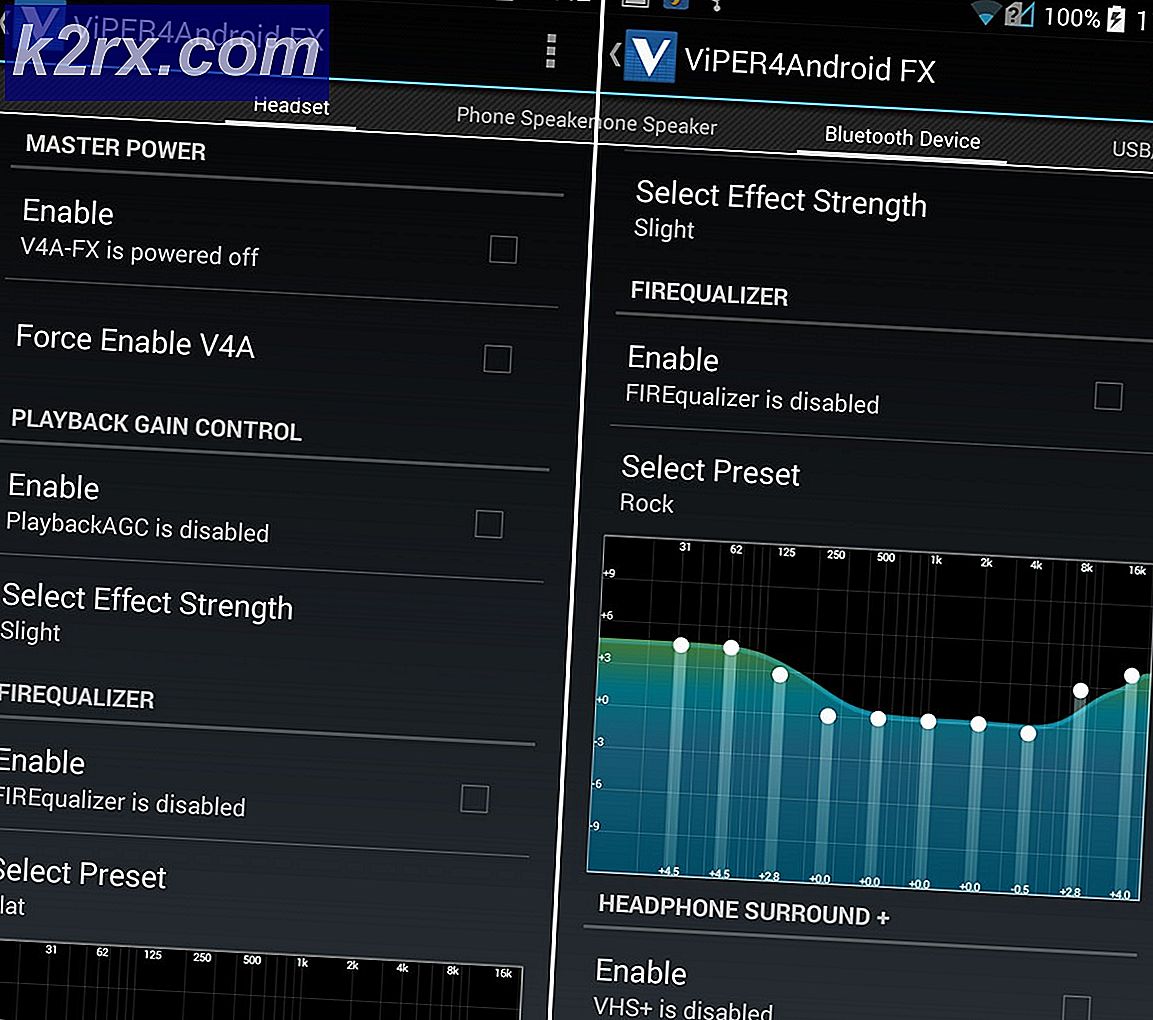Fix: GeForce Experience Driver Forbereder å installere
Kampen for overlegenhet i GPU-spillet foregår i mange forskjellige sektorer. Mens det er umulig å erklære en absolutt seier, har Nvidia fordelen over AMD når det gjelder driverutplassering. En stor del av Nvidias appell kommer fra sømløs driverintegrasjon og optimalisering på tvers av alle GPU-modeller. Dette oppnås med verktøy som Gforce Experience (Nvidias proprietære verktøy). Mens AMD hardt sliter med å kutte ned på driverfragmenteringen, var Nvidia og er ett skritt foran.
Men som det viser seg, er Gforce Experience på ingen måte en feilfri programvare. I de siste to årene har brukerne begynt å rapportere mange problemer når de prøver å oppdatere sine Nvidia-drivere via Gforce Experience. Enda mer hvis du bruker en beta-versjon av GeForce Experience. Det vanligste symptomet på dette problemet er at programvaren blir sittende fast på Klargjøre for installasjon av skjermen på ubestemt tid.
Totalt ser det ut til at dette problemet hovedsakelig skjer på low-end-rigg og bærbare datamaskiner, men det er ikke et gitt faktum. De aller fleste brukere opplevde dette problemet på M-serien Nvidia GPUer. Men uansett ditt Nvidia grafikkort, har vi noen forslag til deg som har hjulpet mange brukere omgå forbereder for installasjonsskjermen.
Før du prøver noe annet, må du passe på at du har krysset det åpenbare som å starte maskinen på nytt og prøve å installere igjen. Hvis det ikke virker, følg metodene nedenfor i rekkefølge til du finner en løsning som fungerer.
Metode 1: Kjør GeForce Experience som administrator
Så enkelt som denne løsningen kan virke, har det hjulpet mange brukere omgå skjermbildet Klargjøre å installere . Og hvis du tenker på det, er det veldig fornuftig. På et tidspunkt under installasjonsprosessen blir du bedt om å bekrefte at du vil installere driveren. Men uten administratorrettigheter, vil denne meldingen ikke dukke opp og installasjonen vil fryse.
Hvis du ikke er sikker på om du åpner GeForce Experience i administratormodus, tvinge den ved å høyreklikke på snarveien og klikk på Kjør som administrator .
Med GeForce Experience åpnet i administratormodus, forsøk å installere GPU-driveren igjen. Hvis det blir sittende fast ved Forberedelse for å installere igjen, flytt til Metode 2 .
Metode 2: Deaktiver sanntidsskanning fra antivirusprogrammet ditt
En vanlig synder som ofte overses når det gjelder å forberede seg på å installere fryser, er antivirusprogrammet. De fleste antivirusser har en sanntidssøkingsfunksjon som forhindrer registerfiler fra å bli oppdatert. Siden driverpakken må opprette nye filer når du oppdaterer GPU, kan det forhindres. Norton og McAfee er spesielt kjent for å forårsake dette problemet.
Men uavhengig av antivirusversjonen, er det verdt et skudd for å deaktivere sanntidssporing (sanntidsbeskyttelse) fra antivirusinnstillingene. Når du har gjort det, forsøk å installere driveren på nytt gjennom GeForce Experience. Hvis det mislykkes igjen, flyttes til neste metode.
Metode 3: Last ned driveren manuelt
Siden dette problemet er mest sannsynlig forårsaket av GeForce Experience, kan du ved å ta alternativ rute, oppdatere drivere uten problemer. Du kan omgå GeForce Experience ved å laste ned GPU-driveren fra det offisielle Nvidia-nettstedet.
Før du gjør noe annet, sørg for at GeForce Experience er helt lukket. Du kan enkelt gjøre det ved å lukke en hvilken som helst bakgrunnsprosess i Oppgavebehandling ( Ctrl + Shift + Esc ).
Når du får det, besøk Nvidia's Driver Download-side og sett inn riktig produkt- og produktserie og operativsystem. Bruk søkeknappen for å finne riktig driver og last den ned til systemet.
Merk: Hold deg unna beta-drivere og sørg for at du skiller mellom Notebook-driverne (M-serien) og stasjonære drivere.
Åpne kjørbar og se om den klarer å komme forbi skjermbildet Preparing for Installation . Hvis det mislykkes igjen, kan du prøve neste metode.
Metode 4: Tvinge Windows Update til å installere driveren
Ofte er det beste tiltaket å fjerne Nvidia-drivere sammen med GeForce Experience før du installerer den igjen. Hvis det er mulig, er det best å la Windows Update bruke den nyeste driveren etter å ha fjernet all Nvidia-relatert programvare. For å gjøre det enklere, er det en rask guide:
PRO TIPS: Hvis problemet er med datamaskinen eller en bærbar PC / notatbok, bør du prøve å bruke Reimage Plus-programvaren som kan skanne arkiver og erstatte skadede og manglende filer. Dette fungerer i de fleste tilfeller der problemet er oppstått på grunn av systemkorrupsjon. Du kan laste ned Reimage Plus ved å klikke her- Trykk på Windows-tasten + R for å åpne en Kjør-kommando. Skriv appwiz.cpl og trykk Enter for å åpne Programmer og funksjoner.
- Høyreklikk på Nvidia Graphics Driver og velg Avinstaller / Endre .
- Følg gjennom med oppsettet for å avinstallere det fra systemet.
- Avinstaller alle andre Nvidia-programmene, inkludert GeForce Experience, Audio Driver, og PhysX System.
- Når du har avinstallert dem alle, start datamaskinen på nytt. Etter at systemet har startet opp, bruk søkelinjen til å se etter oppdateringer.
- Klikk på Sjekk etter oppdateringer og se om det er noen Windows Updates på vent. Hvis noen av dem er ventet, må du først gjøre det før du prøver å installere driveren manuelt.
Merk: Ofte vil Windows Update automatisk laste ned den riktige GPU-driveren hvis den finner ut at den mangler. Du kan bekrefte dette ved å gå til Enhetsbehandling og se om den dedikerte GPU-driveren er installert. - Hvis du bekrefter at driveren din mangler i Enhetsbehandling, høyreklikker du på oppføringen relatert til Nvidia GPU (under Displayadapter ) og velger Oppdater driver . Normalt vil dette tvinge Windows til å laste ned en fersk driver og installere den automatisk.
- Hvis driveren er GPU driver ikke funnet av Windows, følg Metode 3 igjen for å installere den manuelt.
Metode 5: Utfører en ren driver på nytt
Hvis alle metodene ovenfor mislyktes, må vi fjerne alle spor av Nvidia-driverne og utføre en ren driverinstallasjon. For å oppnå dette, skal vi bruke to forskjellige typer verktøy for å tørke alle spor av dine gamle GPU-drivere. Her er hva du trenger å gjøre:
Det anbefales at du bare forsøker denne prosedyren etter å ha prøvd alle andre metoder som er til stede i denne håndboken. Vi skal bruke Display Driver Uninstaller, som ikke er offisielt støttet av Nvidia. Selv om ingen brukere har rapportert problemer så langt, kan du ende opp med uventede problemer etter at du har brukt denne programvaren.
Hvis du bestemmer deg for å følge denne metoden, er det her du må gjøre:
- Trykk på Windows-tasten + R for å åpne en Kjør-kommando. Skriv appwiz.cpl og trykk Enter for å åpne Programmer og funksjoner.
- Høyreklikk på Nvidia Graphics Driver og velg Avinstaller / Endre .
- Følg gjennom med oppsettet for å avinstallere det fra systemet.
- Avinstaller alle andre Nvidia-programmene, inkludert GeForce Experience, Audio Driver, og PhysX System.
- Start datamaskinen på nytt, og bruk en programvare som CCleaner eller BleachBit for å fjerne eventuelle gjenværende Nvidia-filer.
- Deretter laster du ned, fjerner og installerer Display Driver Uninstaller . Dette verktøyet er spesielt utviklet for å fjerne alle spor fra alle de populære skjermdriverne.
- For at dette verktøyet skal være effektivt, må du starte systemet på nytt i feilsøkingsmodus. Du kan gjøre dette ved å åpne Start-menyen og klikke på strømknappen . Hold så Shift-tasten nede mens du klikker på Restart- knappen.
- Når systemet har startet på nytt i Sikker modus, åpner du Avinstaller for skjermdriver og klikker på Rengjør og starter på nytt . Etter noen få minutter vil systemet starte på nytt etter at du har rengjort de nødvendige filene.
- Du har nå fjernet alle spor av den gamle Nvidia GPU-driveren. Følg metode 3 igjen for å installere driveren manuelt. Det skal kunne installeres i sin helhet.
PRO TIPS: Hvis problemet er med datamaskinen eller en bærbar PC / notatbok, bør du prøve å bruke Reimage Plus-programvaren som kan skanne arkiver og erstatte skadede og manglende filer. Dette fungerer i de fleste tilfeller der problemet er oppstått på grunn av systemkorrupsjon. Du kan laste ned Reimage Plus ved å klikke her