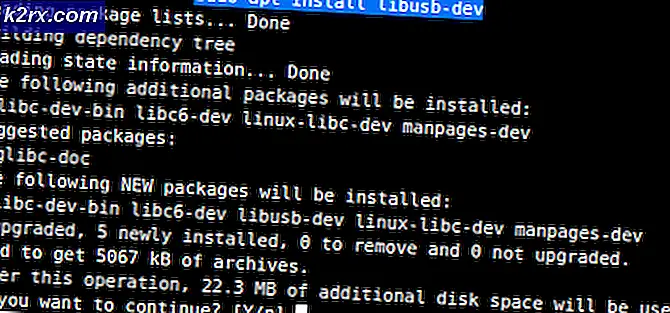Hvordan fikse feilfiler som mangler jobbfeil i uTorrent?
uTorrent er blant de beste applikasjonene for nedlasting av torrent. Det har imidlertid vært mange rapporter om at brukere står overfor en feilmelding som dukker opp "Filer mangler fra jobbfeil“, Selv når torrenter fremdeles lastes ned. Den vanligste årsaken til denne feilen er feilplassering eller navngivning av filen som ble lastet ned. Dette problemet oppstår hovedsakelig på grunn av en feil fra brukerens side.
uTorrent oppretter automatisk en lokal fil på datamaskinen din etter at du har startet nedlastingsprosessen. Selv om filen fremdeles ikke fungerer, blir den fortsatt opprettet og fullført når klienten laster ned de gjenværende fragmentene. Denne feilmeldingen påpeker at den ikke finner filen lenger å legge til.
Sett feilplasserte filer tilbake i original mappe
Filene kan feilaktig plasseres av deg under en annen oppgave på datamaskinen din. uTorrent har ikke filen tilordnet i applikasjonen og krever at du sørger for at katalogen til filen ikke endres i nedlastingsprosessen. uTorrent gjenkjenner heller ikke filen, da den ikke er i den lagrede mappen.
For å løse problemet, bruk bare File Explorer-søk eller Windows-søk for å søke etter filen. Når du har funnet filen, kan du legge den tilbake i den opprinnelige mappen (du kan også tilbakestille katalogen til filen manuelt hvis du vet hvor du har flyttet den).
Følg følgende trinn for å finne den originale mappen:
- Høyreklikk på filnavnet i uTorrent.
- Bla ned til Avansert-> Angi nedlastingssted.
- Den skal åpne mappen der filen opprinnelig ble lagret.
- Dette bør gjenoppta nedlastede nedlastninger og gjenoppta stoppet såing etter at du har klikket pågjenoppta-knappen på klienten.
Installer applikasjonen på nytt
Det er tilfeller der enten de nedlastede filene eller uTorrent's programfiler er korrupte. Dette kan føre til at til og med den fullførte nedlastingen ikke blir gjenkjent riktig og forårsake den gjeldende feilmeldingen. Den enkle løsningen er å installere programvaren på nytt og ikke lagre noen preferanser denne gangen. Først må du sørge for at duavinstalleredet installerte programmet:
- Trykk Windows + R, skriv “appwiz.cpl”I dialogboksen, og trykk Enter.
- Fra programoppføringene, søk etteruTorrent, høyreklikk på den og velgAvinstaller.
- Start datamaskinen på nytt og naviger nå til den offisielle nettsiden til uTorrent. Last ned en fersk kopi og installer den.
- Sjekk nå om problemet er løst for godt.
Angi ny nedlastingsplassering
Hvis du med vilje har flyttet filen til et nytt sted, kan du angi standard nedlastingssted til det nye stedet i innstillingene til den filen. Den gjenværende nedlastingen vil bli startet på dette nye nedlastingsstedet, og feilmeldingen forsvinner.
- Høyreklikk på filnavnet i uTorrent.
- Klikk på Avansert-> Angi nedlastingssted.
- Bla til den nye mappen du har lagret filen i.
- Klikk deretter Velg mappeog lagre endringer. Start uTorrent på nytt og sjekk om problemet er løst for godt.
Tving på nytt
Problemet kan ofte oppstå på grunn av en brudd i internettforbindelsen eller en intern feil i programvaren som uTorrent ikke klarer å finne filen. Løsningen, i dette tilfellet, er å tvinge til å sjekke filen på nytt. En tvangskontroll vil gjøre at uTorrent tar en titt på katalogen igjen og ser om filen er til stede.
- Forsikre deg om at torrenten er satt på pause.
- Høyreklikk på filnavnet.
- Klikk deretter på Tving på nytt.
- Dette skal få torrenten til å innse at filen er lastet ned, eller at den fortsatt lastes ned og skal gjenopptas.
Gi nytt navn til filen eller mappen
Det kan hende du ved et uhell eller med vilje har endret navnet på filen eller mappen. Dette får uTorrent til å tro at filen er fjernet fra stedet. Hvis dette er tilfelle, kan du kopiere / lime inn det opprinnelige navnet i filen og dermed løse problemet.
- Åpne uTorrent og mens Ignorer filtypene, kopier navnetav filen som ble lastet ned.
- Gå til der filen eller mappen din er, og velg Høyreklikk -> Gi nytt navn.
- Lim inn det kopierte navnet og lagre endringene.
- Start uTorrent på nytt og se om problemet er løst.