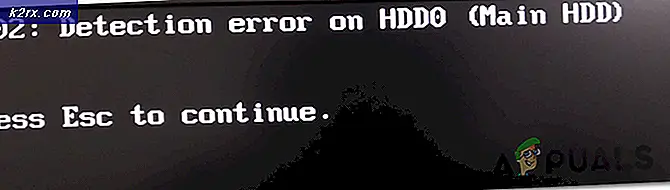Fix: Samsung TV kobler ikke til Wifi
Samsung er et multinasjonalt sørkoreansk selskap, og det er mest kjent for sine elektroniske produkter som spenner fra mobiltelefoner til TV-er, mikrobølger osv. Samsungs Smart-TV er også veldig populær for sine høykvalitets skjermer og enkel tilkobling. Samsung TV tilbyr også Wifi-tilkoblingsfunksjonen for å fordype TV-en i dagens teknologiske verden. Imidlertid har det nylig kommet mange rapporter om brukere som ikke kan koble TV-en til Wifi.
I denne artikkelen vil vi gi deg et sett med løsninger som er testet for å løse problemet for de fleste av våre brukere. Vi vil også gi deg årsakene til at Wifi-funksjonen på TV-en kan fungere feil.
Hva hindrer Samsung TV fra å koble seg til Wifi?
I følge vår undersøkelse er årsaken til problemet ikke spesifikk, og det kan oppstå på grunn av en rekke årsaker. Noen av de mest bemerkelsesverdige er:
Nå som du har en grunnleggende forståelse av problemets natur, vil vi gå videre mot løsningene. Det anbefales at du prøver disse løsningene i den spesifikke rekkefølgen de leveres i for å unngå konflikter.
Løsning 1: Start TV-en på nytt
Noen ganger på grunn av en feil med Samsung-TVene, blir nettverksinnstillingene ødelagt hvis TV-en er slått av via fjernkontrollen og den forblir av i mer enn 15 minutter. Derfor vil vi i dette trinnet starte TV-en på nytt i en ukonvensjonell metode som vil tilbakestille visse innstillinger. For det:
- Sving på TV på vanlig måte og la det løpe til 5 minutter.
- I stedet for å slå den av med fjernkontrollen, støpsel ute de kabel direkte fra veggen.
- Vente i en periode på minst20 minutter og omstart den.
- Tast inn de Wifi passord hvis det ber deg om å angi det og Sjekk for å se om problemet vedvarer.
Løsning 2: Start Internett på nytt
Det er også mulig at internett står overfor visse problemer, og at Wifi-tjenesten kanskje ikke fungerer som den skal, eller at DNS-innstillingene på ruteren kan hindre fjernsynet i å få tilgang til internett. Derfor, i dette trinnet, vil vi fullstendig sykle Internett-ruteren. For det:
- Sving av de makt til Internett-ruteren.
- Vente i en periode på minst 10 minutter før du slår på strømmen tilbake på.
- Vente for ruteren å laste inn internettinnstillingene, prøv å gjøre det når internettilgang er gitt koble de TV til Wifi og Sjekk for å se om problemet vedvarer.
Løsning 3: Endre Internett-tilkobling
Hvis Mac-adressen til TV-en har blitt blokkert av Internett-ruteren, vil du ikke kunne koble til Wifi-tilkoblingen fra den ruteren. Derfor vil vi i dette trinnet sjekke om det er tilfelle. For det:
- Sving TVen på og navigere til Wifi Innstillinger.
- Ta tak i mobilen og slå på Hotspot.
- Når navnet på hotspotten som tilbys av mobilen, vises i listen over tilgjengelige tilkoblinger, kan du koble til det og kontrollere om problemet vedvarer.
- Hvis den TV er riktig koblet til mobilens hotspot, så sannsynligvis TV’s Mac Adresse er blokkert ved internett ruteren.
- Du kan ta kontakt med din ISP til oppheve blokkeringen de Mac Adresse av Fjernsyn.
Løsning 4: Fastvareoppdatering
Firmware på enheten må oppdateres til den nyeste versjonen i henhold til TV-modellen og regionen. Hvis fastvaren ikke er oppdatert, vil du oppleve problemer mens du prøver å koble til internett. Siden du ikke kan koble til internett for å laste ned riktig fastvare på enheten din, gjør vi det via en datamaskin. For det:
- Åpen denne lenken og å velge de riktig modell av Samsung TV som du bruker.
- Klikk på nedlasting og vente for at den skal bli ferdig.
- Ekstrakt de nedlastede filene til en USB det gjør det ikke ha noen annen data på den.
- Gjøre helt sikkert fjerne noen ekstra symboler eller tall at datamaskinen din kanskje har lagt til den nedlastede filen.
- Koble de USB til TV og trykk på “Meny”-Knappen på fjernkontrollen.
- Å velge “Brukerstøtte" fra Meny og deretter “Programvare Oppgradering”Alternativet.
- Velg nå “Av USB”Fra metodene for oppdateringsliste.
- Klikk på “OK”Hvis TV-en ber deg om at en ny oppdatering vil bli installert og vente for at prosessen skal fullføres.
- Prøve til koble til Wifi og sjekk om problemet vedvarer.
Løsning 5: Oppdater DNS-innstillinger
Det er mulig at DNS-innstillingene på fjernsynet forårsaker konflikt med internettruteren og hindrer deg i å koble til internett. Derfor vil vi i dette trinnet initialisere internettinnstillingene på nytt. For det:
- Trykk "Meny”-Knappen på fjernkontrollen og deretter“Innstillinger”-Knappen.
- Velg nå “Nettverk" og så "Nettverk Innstillinger ”.
- Klikk på "Start" og velg “IP Innstillinger“.
- Velg nå “DNS modus og sørg for at den grønne avkrysningen står påHåndbok”-Modus og trykk“OK”
- Tast inn "8888Og trykk “OK“
- Nå vil du få internett adgang hvis problemet var med DNS innstillinger og du kan klikke på “Samsung Smart Hub”-Knappen for automatisk å oppdatere fjernsynet og tilbakestille gamle programmer.
Løsning 6: Utføre hard omstart
I noen tilfeller kan du utføre en hard omstart på TV-en for å fikse dette problemet. For å utføre en hard omstart, følg instruksjonene nedenfor.
- Få tak i Samsung TV-fjernkontrollen og trykk lenge på "Makt" knapp.
- Hold av / på-knappen inne mens TV-en starter på nytt, og slipp den hvis du ser den “Samsung” logo.
- Sjekk og se om omstart som dette løser problemet.
Merk:Hvis du fremdeles støter på problemet etter å ha prøvd å implementere alle disse løsningene, er det mulig at det kan være et maskinvareproblem og ikke en programvareproblem. Derfor må du kontakte Samsungs kundestøtte.
Før du fortsetter å fikse WiFi på Samsung TV-en din, må du sørge for det ikke noe tilbehør er koblet til TV-en (f.eks. Firestick, Chromecast, Android Streaming Box, Soundbar, Wi-Fi Extender, Xbox, Blue-ray, DVD-spiller osv.). Videre vil det være en god ide å fjerne ekstra enheter fra nettverket (som en nettverkslagringsenhet). I tillegg må du kontrollere om du kobler til TV-en uten overspenningsvern løser problemet. Sjekk også om du kobler TV-en til en strømkilde i et annet rom ordner opp i problemet (eller bruker en annen strømadapter).
Løsning 7: Rediger TV-innstillingene
Hvis problemet fortsatt er der, kan problemet være et resultat av en feil konfigurasjon av Samsung TVs innstillinger (spesielt hvis det ikke en gang kobles til hotspot på telefonen). Du kan prøve de nevnte innstillingene som rapporteres av mange brukere for å løse problemet. Husk instruksjonene er litt forskjellige fra bruker-til-bruker-basis.
Oppdater ressurser i Smart Hub
- Start Smart Hub på TV-en og velg Kilde.
- Trykk nå på EN knapp (vanligvis rødt) for å oppdatere kildene og deretter sjekke om problemet er løst ved å starte noen av appene (f.eks. Netflix eller YouTube).
Endre TV-navnet
- Start Innstillinger av TV-en din og styre til Nettverk fanen.
- Velg nå Enhetsnavn og skriv inn et nytt navn for TVen (sørg for at ingen enheter bruker samme navn i nettverket).
- Deretter start på nytt TVen din og sjekk om Wi-Fi-problemet er løst.
Tilbakestill nettverksinnstillingene til TV-en og deaktiver IPV6
- Start Innstillinger av TV-en og åpne Generell.
- Nå åpen Nettverk og velg Tilbakestill nettverksinnstillinger.
- Deretter bekrefte for å tilbakestille nettverksinnstillingene og vente til operasjonen er fullført.
- Nå slå av strømmen TV-en og vent i 1 minutt.
- Deretter strøm på TV-en og koble TV-en til nettverket (i Nettverksinnstillinger) for å sjekke om problemet er løst.
- Hvis ikke, så åpne Nettverksinnstillinger på TVen din og sjekk om deaktivere IPV6 (det kan hende du må åpne ekspertinnstillingene) løser problemet.
Deaktiver strøm på med mobil
- Start Innstillinger av TV-en og åpne Generell.
- Velg nå Nettverk og åpne Ekspertinnstillinger.
- Åpne deretter Slå på med mobil og deaktivere det (Smart Things-mobilappen kan ikke betjene TV-en).
- Nå utfør en start på nytt på TV-en din og sjekk om Wi-Fi-problemet er løst.
Deaktiver Samsung Instant på
- trykk Meny på Samsung TV fjernkontroll og åpne System.
- Nå bla nedover for å utvide flere alternativer og velge Generell.
- Åpne deretter Samsung Instant-on og deaktivere den.
- Nå start på nytt TVen din og sjekk om Wi-Fi-problemet er løst.
Sett brukermodus til Hjem
- Start Innstillinger av TV-en og åpne Generell.
- Velg deretter Generell og utvide Bruksmodus.
- Gå inn i PIN-kode (vanligvis er det 0000) og velg Hjem-modus.
- Deretter start på nytt TV-en din og sjekk om TV-ens Wi-Fi fungerer bra.
Deaktiver automatisk start av siste app og Autorun Smart Hub
- Start Innstillinger av TV-en og åpne Generell.
- Velg deretter Smarte funksjoner og åpne Autorun Last App.
- Nå deaktivere det og da start på nytt TV-en din for å sjekke om Wi-Fi-problemet er løst.
- Hvis ikke, naviger til Smarte funksjoner (trinn 1 til 2).
- Deaktiver nå Autorun Smart Hub og sjekk om Wi-Fi-problemet er løst.
Deaktiver AnyNet + -funksjonen
- Start Innstillinger av TV-en og åpne Generell.
- Velg nå Ekstern enhetsbehandling og åpne AnyNet +.
- Deretter deaktivere det (du kan miste kontrollen over noen av enhetene som Soundbar) og sjekke om TV-ens Wi-Fi fungerer bra.
Endre tidssonen til TV-en
- Start Innstillinger av TV-en og åpne Generell.
- Velg nå System Manager og åpne Tid.
- Åpne deretter Klokke og endre Tidssone av TV-en din. Hvis alternativet er nedtonet, kan det hende du må stille inn Klokke til Auto.
- Nå start på nytt TVen din og sjekk om Wi-Fi-problemet er løst.
Deaktiver Soft AP-alternativet
- Start Innstillinger av TV-en din og styre til Nettverk fanen.
- Nå åpen Myk AP og velg Av for å deaktivere det.
- Deretter start på nytt TVen din og sjekk om Samsung TV fungerer bra.
Endre IP-adressen til TV-en din manuelt
- Start Innstillinger av TV-en din og styre til Nettverk fanen.
- Velg nå Nettverksstatus og åpne IP-innstillinger.
- Endre deretter IP-innstillingene til Håndbok (sørg for å notere de gjeldende innstillingene, bare i tilfelle ...) og skriv inn IP-adressen (du må kanskje se på en IP-innstilling på PC-en eller mobiltelefonen, men sørg for å angi riktig gateway-verdi). Dette er viktig hvis du bruker en tri-bånd Wi-Fi-ruter.
- Gå inn i DNS som diskutert i løsning 5 (eller som en hvilken som helst annen enhet i nettverket ditt) og sjekk om problemet er løst.
- Hvis ikke, sjekk om du bruker noe av det følgende DNS løser problemet:
4.2.2.1 208. 67. 222.222
Tilbakestill Smart Hub på TV-en til standardinnstillinger
- Start Innstillinger av TV-en og åpne Brukerstøtte.
- Nå åpen Selvdiagnose og åpne Tilbakestill Smart Hub (du kan miste noen konfigurasjoner som konto, passord osv.). Hvis du blir bedt om det, skriv inn PIN-koden din (vanligvis er den 0000).
- Nå, vente for at tilbakestillingsprosessen skal fullføres, og kontroller deretter om Wi-Fi-problemet er løst.
Endre landet på TV-en
- Start Smart Hub på TV-en og trykk på “>> (hurtigspolertasten), 2, 8, 9, << (tilbakespolingstasten) ”-tastene på fjernkontrollen.
- Nå endring de land alternativ til en annen (for eksempel til USA eller Australia) og aksepterer Samsung T og C (hvis du blir bedt om det).
- Sjekk deretter om Wi-Fi-problemet er løst. I så fall, sjekk om tilbakevending til det eldre landet ikke gjengir feilen.
Endre Wi-Fi-regionen og utfør en SVC-tilbakestilling
- Slå av TV-en din og starte den i Hemmelig (eller tjeneste) modus (vær veldig forsiktig med endringene i servicemodus, da det kan forårsake permanent skade på TV-en din). Du må kanskje trykke på følgende knapper på fjernkontrollen:
Info >> Meny >> Demp >> 1 >> 8 >> 2 >> Strøm
- Nå åpen Kontroll>> Underalternativ og endre Wi-Fi-region til EN.
- Deretter søke om endringene dine og start på nytt TV-en din.
- Ved omstart, sjekk om Wi-Fi-problemet er løst.
- Hvis ikke, da støvel TVen din inn i Servicemodus og åpne SVC.
- Velg nå SVC Reset og la TV-omstart.
- Ved omstart, konfigurer TVen din på nytt (hvis du blir bedt om det) og sjekk om Wi-Fi fungerer bra.
Hvis problemet fortsatt er der, sjekk om du utfører en tilbakestilling av TV-en til fabrikken løser problemet.
Logg på Samsung-kontoen
- Start Innstillinger av TV-en din og styre til Smart Hub fanen.
- Velg nå Samsung-konto og logg inn på kontoen. Hvis allerede synget inn, da skriv inn legitimasjonen på nytt.
- Deretter start på nytt TVen din og sjekk om Wi-Fi-problemet er løst.
Løsning 8: Rediger ruterinnstillingene
Hvis TV-en koblet seg fint til når du bruker et mobilt hotspot, skyldes problemet sannsynligvis feil konfigurering av ruteren. Du kan prøve de nevnte konfigurasjonene som er rapportert av brukerne for å løse problemet for deg. I denne artikkelen vil vi bare gi en kort beskrivelse av den rapporterte løsningen. Du må kanskje grave dypere for å få den til å fungere for deg.
- Først og fremst må du sørge for at fastvaren til ruteren din er oppdatert til den siste versjonen, og sjekk deretter om Wi-Fi-problemet er sortert.
- Deaktiver Nvidia Shield, PiHole, eller noe lignende for å sjekke om det blokkerte Wi-Fi-tilgangen.
- Sjekk om MAC-adresse av Samsung TV er ikke blokkert i en foreldrekontroll- eller ISP-administrasjonsapplikasjon. Sørg også for at MAC-filtrering av ruteren ikke forårsaker problemet. Videre må du sjekke om du legger til TV-en i Trusted Devices i ruteren kan innstillingene løse problemet.
- Hvis ruteren din støtter flerbånd (dvs. 2,4 GHz eller 5 GHz), og sjekk deretter om du deaktiverer en av dem (helst 2,4 GHz) eller bruker forskjellige navn på bandene løser problemet.
- Sjekk om Wi-Fi-kanal er ikke overfylt (du kan bruke et program til å skanne etter bruk av Wi-Fi-kanaler i området). Hvis det er tilfelle, kan det løse problemet å bytte til en annen Wi-Fi-kanal (f.eks. Ved å bruke kanal 11). Sørg også for å deaktivere automatisk kanalbytte. Hvis du bruker et 5 GHz-bånd, må du sørge for at du bruker et ikke-DFS-kanal.
- Sjekk om du endrer Trådløs modus til Legacy, G, N eller Auto løser problemet.
- Sørge for at IPV6 i ruterenes innstillinger er funksjonshemmet.
- Aktiver UPNP i ruterinnstillingene og sjekk om det forårsaket problemet.
- Sjekk om ruteren din har en innebygd brannmur, i så fall deaktiver det (fortsett på egen risiko, da det kan være en sikkerhetstrussel) og sjekk at det forårsaket problemet. I så fall må du sørge for å frita ressursene som er viktige for TV-en fra brannmurinnstillingene.
- Hvis du bruker en skjult SSID, så sjekk om skjule det løser problemet. Sjekk også om endre navn på Wi-Fi løser problemet.
- Sjekk om ruteren din støtter Smart Wi-Fi / Smart Connect / Smart Assistant funksjon, i så fall deaktiver og sjekk om problemet er løst. Hvis nevnte funksjon allerede er deaktivert, må du kontrollere om aktivering av den løser problemet.
- Sjekk om du deaktiverer Autooptimaliser nettverks- / kanaloptimalisering i ruterinnstillingene fjerner problemet.
- Sørg for å deaktivereKoble høyytelsesenheter til bare 5 GHzFunksjonen i ruterenes innstillinger.
- Deaktiver Uplink tilkoblingsmonitor for å sjekke om det løser Wi-Fi-problemet.
- Deaktiver Roaming Assistant for å sjekke om det fjerner Wi-Fi-feilen.
- Deaktiver Pakkefiltrering og sjekk om problemet er sortert.
- Forsikre deg om at WPS-bryter (det kan blinke grønt hvis det fungerer bra) på TV-en din er aktivert og fungerer bra. Sjekk deretter om du bruker den til å koble til TVen din, sorterer Wi-Fi-problemet (du kan angi den TV-genererte PIN-koden i WPS-oppsettet).
- Sjekk om du endrer trådløs autentisering mellom WPA / WPA2 eller WPA 3 løser problemet. Hvis det mislykkes, må du kontrollere om innstilling av ruterkryptering til TKIP løser problemet.
- Hvis ingen av de ovennevnte løste problemet, kan det hende du må endre DHCP-innstillinger av ruteren din (f.eks. tilordne en fast IP minst til TV-en).
- Sjekk om opprette et gjestenettverk og bare koble Samsung-TV-en din til det sorterer Wi-Fi-problemet.
- Hvis ingen av løsningene løste problemet, så utfør fabrikkinnstilling av ruteren kan fjerne feilen. Hvis ikke, kan det hende du må bruke en annen ruter eller utvidelse (gitt at TV-en din kan få tilgang til internett med mobiltelefonens hotspot).
Hvis problemet fortsatt er der, kan du enten bruke en Ethernet-kabel til å bruke internett på TV-en eller få TV-en sjekket for maskinvareproblemer. Noen brukere rapporterte det erstatte Wi-Fi-modulen løste problemet, men sjelden må hovedkortet til TV-en byttes ut.




![Frosty Mod Manager lanserer ikke spill [Fixes]](http://k2rx.com/img/101361/frosty-mod-manager-wont-launch-games-fixes-101361.jpg)