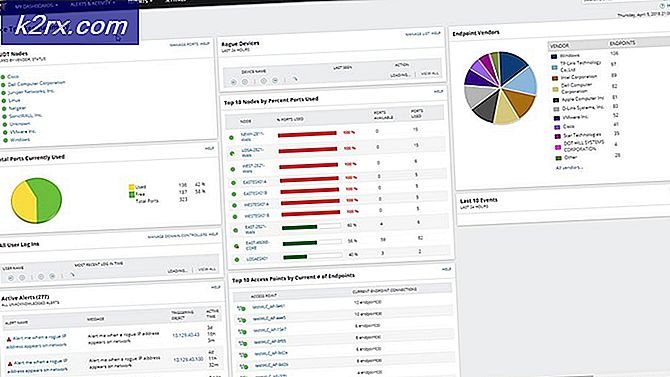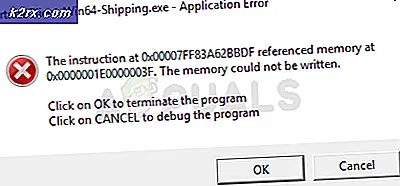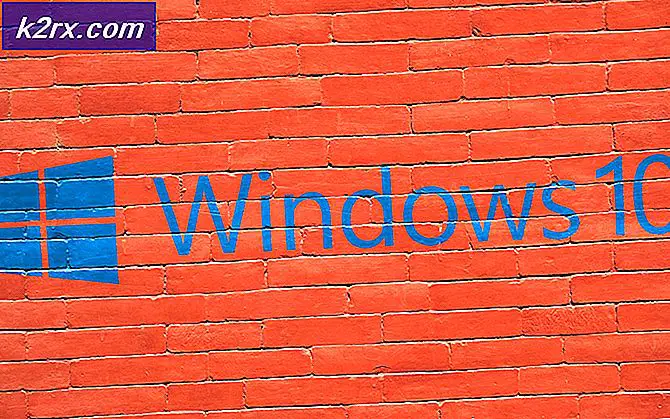FIX: Trinn for å fikse feil ERR_FILE_NOT_FOUND
Google Chrome regnes for å være øverst i nettleserens matkjede for nesten alle datasystemer der ute. Men, akkurat som alle andre nettlesere der ute, er Google Chrome utsatt for å ha noen kinks, hvorav en er Feil 6 (netto :: ERR_FILE_NOT_FOUND). Feil 6 er en Google Chrome-feil som angir feil 6 (netto :: ERR_FILE_NOT_FOUND): Filen eller katalogen ble ikke funnet. Feil 6 kan presentere seg enten når brukeren prøver å åpne et hvilket som helst nettsted eller et bestemt nettsted.
I nesten alle tilfeller av feil 6 (netto :: ERR_FILE_NOT_FOUND) til dags dato har en Chrome-utvidelse vært skyld. Siden det er tilfelle, slett å bli kvitt utvidelsen som forårsaker at brukere blir utsatt for feil 6 (netto :: ERR_FILE_NOT_FOUND) når de prøver å åpne noen eller en bestemt nettside, bør løse problemet. Følgende er de to mest effektive kjente løsningene til feil 6 (netto :: ERR_FILE_NOT_FOUND):
Løsning 1: Bli kvitt standardfanen utvidelsen
I tilfelle av mange personer som har blitt berørt av feil 6 tidligere, var skyldige en Google Chrome-utvidelse med tittelen Standardfan, som på en eller annen måte hadde funnet sin vei på datamaskinen og forårsaket at de ble møtt med Feil 6. Standardfanen Utvidelsen er ikke bare en Chrome-utvidelse, men er også et program i seg selv. Det er derfor uansett hvor mange ganger du fjerner det fra listen over utvidelser i Google Chrome, kommer det tilbake. Heldigvis kan du kvitte seg med Standard Tab- utvidelsen og dermed fikse feil 6, og for å gjøre det, må du:
Gå til Kontrollpanel > Avinstaller et program .
Se etter standardfanen i listen over installerte programmer. Når du har funnet standard fan, avinstallerer du det. Når standardfanprogrammet er avinstallert, åpner du Google Chrome . Klikk på hamburger- menyknappen øverst i høyre hjørne av vinduet. Klikk på Innstillinger .
I kategorien Innstillinger navigerer du til utvidelser .
På fanen utvidelser finner du og fjerner standardfanen Denne gangen vil utvidelsen ikke komme tilbake når du har slettet den som du allerede har installert sin programmodel.
PRO TIPS: Hvis problemet er med datamaskinen eller en bærbar PC / notatbok, bør du prøve å bruke Reimage Plus-programvaren som kan skanne arkiver og erstatte skadede og manglende filer. Dette fungerer i de fleste tilfeller der problemet er oppstått på grunn av systemkorrupsjon. Du kan laste ned Reimage Plus ved å klikke herLøsning 2: Bestem hvilken utvidelse som forårsaker problemet, og fjern det
Hvis du ikke har en Standard Tab- utvidelse i listen over Chrome-utvidelsene, er den eneste plausible forklaringen at en utvidelse annet enn Standard Tab- utvidelsen forårsaker Feil 6. Hvis det er tilfelle, må du:
Åpne Google Chrome . Klikk på hamburger- menyknappen øverst i høyre hjørne av vinduet. Klikk på Innstillinger .
Naviger til utvidelser i venstre rute. I den høyre ruten fjerner og deaktiverer du alle Chrome-utvidelsene du har. Aktiver en utvidelse, og start Chrome på nytt og se om Feil 6 vedvarer. Hvis du ikke ser feil 6 som du gjorde før, er utvidelsen du aktivert ikke skyldig. Hvis dette er tilfelle, gjenta disse trinnene igjen og igjen, hver gang du aktiverer en annen utvidelse.
Den skyldige utvidelsen vil være den som fører til at du opplever feil 6 når bare den er aktivert. Når du har bestemt hvilken utvidelse som er skyldige, går du til Extensions igjen og fjerner den ved å klikke på søppelikonet ved siden av Aktiver- boksen og klikk på Fjern for å bekrefte handlingen.
PRO TIPS: Hvis problemet er med datamaskinen eller en bærbar PC / notatbok, bør du prøve å bruke Reimage Plus-programvaren som kan skanne arkiver og erstatte skadede og manglende filer. Dette fungerer i de fleste tilfeller der problemet er oppstått på grunn av systemkorrupsjon. Du kan laste ned Reimage Plus ved å klikke her