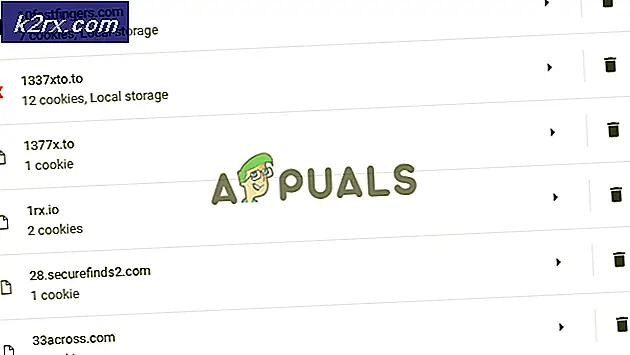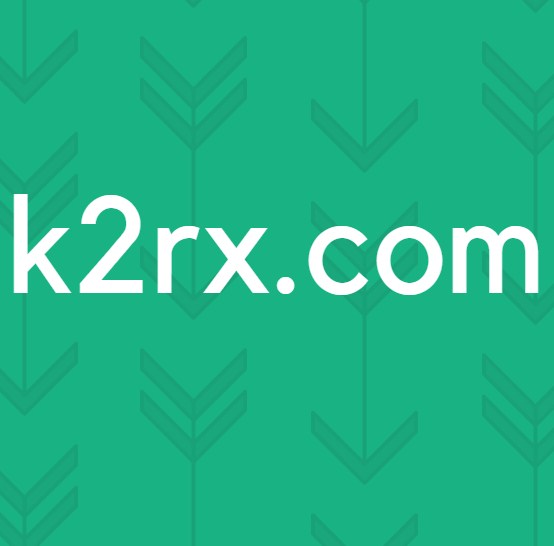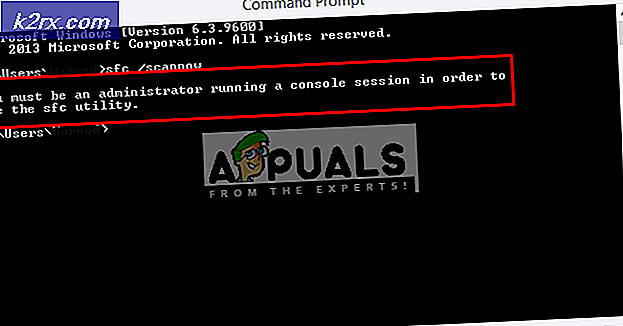Løsning: Skann til datamaskin er ikke lenger aktivert
Mange brukere som har sitt skriveroppsett med datamaskinen, støter på en feil som angir Skann til datamaskin, er ikke lenger aktivert . Dette varselet er ganske irriterende og kan forårsake å være plagsomt når du arbeider på Windows-maskinen din.
Løsningene for dette problemet er ganske enkle; enten du kan fikse feilmeldingen ved å fikse innstillingene eller du kan deaktivere varselet helt og se hvor det kommer opp. Ta en titt på dem nedenfor. Start med den første og arbeid deg ned.
Løsning 1: Deaktiverer "Skann til datamaskin"
Skann til datamaskin betyr å skanne et dokument og sende det til datamaskinen. Denne funksjonen er for det meste fullpakket med Hewlett Packard (HP) skrivere eller bærbare datamaskiner. Det gir en enkel tilgang til skanning der uten å få problemer med detaljer, kan du enkelt skanne et hvilket som helst dokument og sende det til datamaskinen.
Hvis denne feilmeldingen popper igjen og igjen, kan vi prøve å deaktivere denne metoden. Vær oppmerksom på at dette primært er ment for HP-systemer eller -printere.
- Klikk på skriverikonet som er tilstede på skrivebordet ditt, og ved å klikke, vil HP Printer Assistant bli tatt opp.
- Nå velger du Skriv ut, Skann og Faks tilstede øverst på skjermen, og under overskriften Skanning, klikker du Administrer skann til datamaskin .
- Klikk nå på Deaktiver- knappen og sørg for at linjen Start automatisk Skann til datamaskin når jeg logger på Windows, er ikke merket av .
- Klikk på Lukk. Sjekk nå om meldingen dukker opp igjen. Hvis det gjør det, start datamaskinen på nytt og sjekk på nytt.
Løsning 2: Deaktiverer ScanToPCActivationApp
Feilmeldingen du ser, skyldes en modul som er installert på datamaskinen din, som kalles ScanToPCActivationApp. Dette er modulen av Hewlett-Packard og er ansvarlig for å administrere skannejobber til datamaskinen. Det er vanligvis buntet med fullfunksjonsprogramvaren til skriveren du bruker. Vi kan deaktivere dette programmet fra å starte selv ved oppstart og kontrollere om dette gjør noen forskjell.
- Trykk Windows + R, skriv taskmgr i dialogboksen og trykk Enter.
- En gang i oppgavebehandling, naviger til oppstart kategorien, velg ScanToPCActivationApp og klikk på Deaktiver knappen nedenfor.
- Når tjenesten er deaktivert, start datamaskinen på nytt fullstendig og kontroller om dette løser problemet.
Hvis programmet fortsatt ikke slår seg av etter at du har deaktivert det, bør du gå over til tjenester og prøve å deaktivere tjenesten ved å velge den og klikke Avslutt oppgave.
Løsning 3: Strømssyklus hele systemet
En annen løsning som viste seg å være fruktbar, var strømcykling hele systemet (både datamaskinen og skriveren). Det har vært et kjent problem i skrivere av alle slags hvor de kommer inn i en dårlig konfigurasjon og er ikke løst før de blir omstartet på riktig måte. Det var noen indikasjoner som viste at hvis skriveren ble slått på en stund uten aktivitet, ville det uunngåelig ikke utføre i henhold til standarder.
Strømssykling er en handling som helt slår av datamaskinen / skriveren og kutte strømmen.
- Slå av datamaskinen ved hjelp av riktig avstengningsmekanisme. Gjør det samme med skriveren.
- Når alt er slått av, ta ut strømledningen til både datamaskinen og skriveren.
- Vent i 8-10 minutter før du plugger alt inn igjen og starter systemet. Når du har koblet begge modulene, må du kontrollere om problemet er løst.
Løsning 4: Oppdaterer skriverdrivere
Hvis alle de ovennevnte løsningene ikke virker, kan vi prøve å oppdatere skriverdriverne. Du bør navigere til produsentens nettsted og laste ned de nyeste skriverdriverne som er tilgjengelige. Pass på at du laster ned de eksakte driverne som er ment for skriveren. Du kan se etter modellnummeret som er tilstede på forsiden av skriveren eller i boksen.
Merk: Det er få tilfeller der en nyere driver ikke fungerer. I så fall laster du ned en eldre versjon av driveren og installerer den ved hjelp av samme metode som beskrevet nedenfor.
- Trykk på Windows + R for å starte Run Type devmgmt.msc i dialogboksen og trykk Enter. Dette vil starte datamaskinens enhetsbehandling.
- Naviger gjennom all maskinvare, åpne undermenyen Utskriftskøer, høyreklikk på skriverens maskinvare og velg Oppdater driver .
- Nå vil Windows pope en dialogboks og spørre hvilken måte du vil oppdatere driveren din. Velg det andre alternativet ( Bla gjennom min datamaskin for driverprogramvare ) og fortsett.
Velg driverfilen du lastet ned ved hjelp av Bla gjennom-knappen når den vises, og oppdater den deretter.
- Start datamaskinen på nytt og kontroller om problemet blir løst.
Merk: Hvis du ikke kan oppdatere driverne manuelt, kan du også velge det første alternativet Søk automatisk for oppdatert driverprogramvare . Dette alternativet gjør at Windows søker på nettet automatisk og velger den beste driveren der ute. Du kan også prøve å avinstallere skriveren og starte datamaskinen på nytt. Dette vil installere standard drivere som er ment for systemet.
PRO TIPS: Hvis problemet er med datamaskinen eller en bærbar PC / notatbok, bør du prøve å bruke Reimage Plus-programvaren som kan skanne arkiver og erstatte skadede og manglende filer. Dette fungerer i de fleste tilfeller der problemet er oppstått på grunn av systemkorrupsjon. Du kan laste ned Reimage Plus ved å klikke her