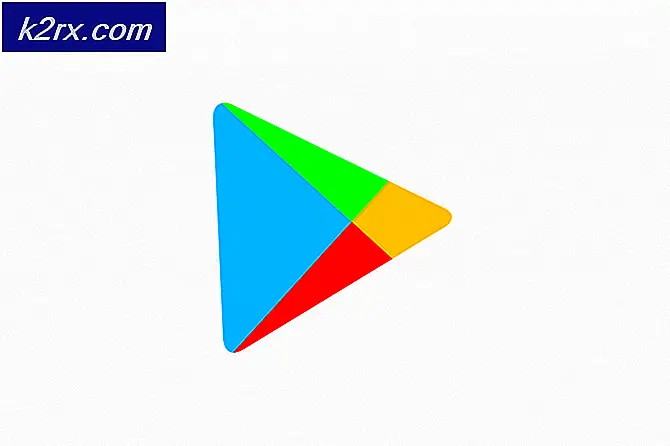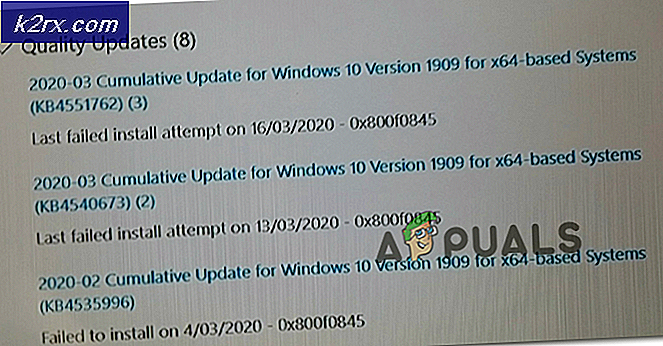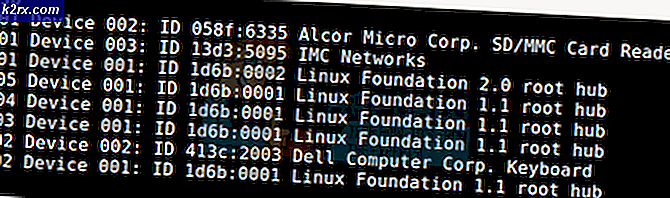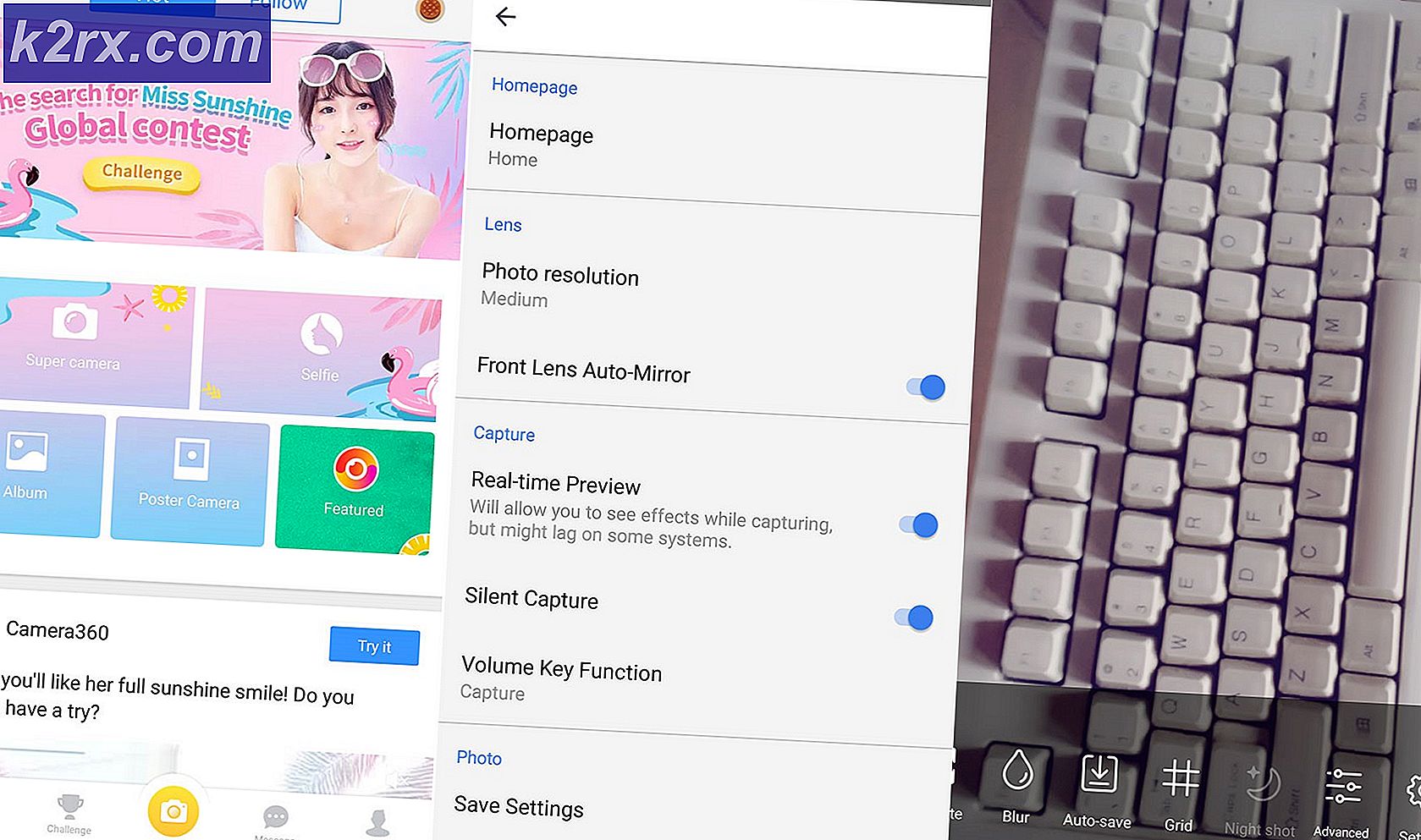Fiks: Systemgjenopprettingsfeil med feil 0x81000203
Du kan ha problemer med systemgjenoppretting som nekter å fungere i Windows 10 eller andre Windows-versjoner. Denne feilen oppstår når du prøver å gjøre systemgjenoppretting og slutter med boder med feilkode 0x81000203. Systemgjenopprettingsverktøyet er en viktig del av Windows-systemet som hjelper deg med å rulle tilbake på filer, programmer og innstillinger som forårsaker feil på systemet.
Denne feilen oppstår når Windows-brukere med TuneUp Utilities 2009/2010/2011 har Turbo-modus slått på - TuneUp Utilities selv har vært årsaken til flere Windows-feil. I tillegg er dette problemet forårsaket når Microsoft Software Shadow Copy Provider er deaktivert eller ikke kjører, og når Systemgjenoppretting er deaktivert.
For å fikse denne feilen vil vi avinstallere TuneUp Utilities eller slå av Turbo Mode, aktivere Microsoft Software Shadow Copy Provider og aktivere Systemgjenoppretting fra Gruppepolicy og register. Hvis du ikke har TuneUp Utilities installert, kan du gå direkte til andre og etterfølgende metoder i denne artikkelen.
Metode 1: Avinstallere TuneUp Utilities / Deaktivere Turbo Mode
- Start vinduet Programmer og funksjoner ved å holde Windows-tast + R for å åpne Kjør dialog, og skriv deretter inn appwiz. cpl og klikk på OK.
- Se etter TuneUp Utilities (og det er relaterte programmer) og dobbeltklikk på det. Avinstallasjonsprogrammet starter og går gjennom instruksjonene for å fullføre avinstallasjonen. Start på nytt når den er fullført, og prøv å utføre en gjenoppretting.
- Prøv å utføre en systemgjenoppretting på nytt, og problemet bør ikke vises denne gangen (og System Protection-fanen skal vises).
Slår av Turbo-modus
Turbo-modus deaktiverer en tjeneste eller komponent som er ansvarlig for systemgjenoppretting. Hvis du vil beholde TuneUp, kan du også slå av turbo modus for å bruke Systemgjenoppretting.
- Åpne TuneUp Utilities Start Center
- Nederst til venstre i vinduet finner du PC Optimeringsmodus- området. Velg Økonomi eller Standard . Du kan også klikke på den lille skiftenøkkelikonet under Turbo og deaktivere alternativene under alternativet.
- Prøv å utføre en systemgjenoppretting igjen, og problemet skal ikke vises denne gangen.
På andre versjoner av TuneUp-verktøy kan du klikke på Turbo-ikonet nederst til venstre i vinduet for å slå av det.
Metode 2: Slå på Microsoft Software Shadow Copy Provider Service
Hvis TuneUp (eller andre innstillingsverktøy) ikke er installert på systemet, er det mulig. Microsoft Software Shadow Copy Provider-tjenesten kjører ikke. Slik får du tjenesten til å fungere.
PRO TIPS: Hvis problemet er med datamaskinen eller en bærbar PC / notatbok, bør du prøve å bruke Reimage Plus-programvaren som kan skanne arkiver og erstatte skadede og manglende filer. Dette fungerer i de fleste tilfeller der problemet er oppstått på grunn av systemkorrupsjon. Du kan laste ned Reimage Plus ved å klikke her- Åpne Start-menyen og skriv tjenester . Høyreklikk på den og Kjør som administrator . Du kan også gjøre dette ved å trykke på Windows Key + R for Run prompt, skrive services.msc og trykke Enter.
- Søk etter tjenesten Microsoft Software Shadow Copy Provider og dobbeltklikk på den.
- Sett Start-typen til Automatisk, og klikk Start for å starte tjenesten.
- Åpne Kontrollpanel og naviger til System og Sikkerhet > Systembeskyttelse og velg deretter stasjonen, klikk Konfigurasjonsknappen og sett inn Maksimal diskplassbruk til noe mer enn null (avhengig av antall gjenopprettingspunkter du vil ha). Husk å slå på Systembeskyttelse herfra, har du ikke.
- Klikk på OK, start datamaskinen på nytt og sjekk igjen for problemet.
Hvis du fortsatt har problemer med å starte denne tjenesten, er det mulig at en systempolitikk forhindrer denne lanseringen. De neste metodene gir et arbeid for dette.
Metode 3: Aktiverer systemgjenoppretting fra gruppepolicyredigereren
Denne metoden fungerer for Windows Pro / Enterprise-utgaver, fordi Windows Home ikke har gpedit.msc.
- Trykk Windows-tast + R, skriv gpedit.msc og trykk Enter. Dette åpner konsernets konsoll for konsolidering av gruppepolicy.
- Naviger til Naviger til Datamaskinkonfigurasjon> Administrativ mal> System> Systemgjenoppretting .
- Dobbeltklikk på Slå av Systemgjenoppretting og velg Ikke konfigurert .
- Start datamaskinen på nytt, og systemgjenoppretting skal fungere.
Metode 4: Bruke registret
Hvis du bruker en hjemmearbeide, ville gpedit.msc ikke fungere for deg, så prøv følgende trinn ved hjelp av Registerredigering.
- Trykk Windows-tast + R for kjørespørsmålet og skriv regedit.exe, og klikk deretter OK . Hvis du blir bedt om av UAC, aksepterer du den.
- Naviger til HKEY_LOCAL_MACHINE \ SOFTWARE \ Policy \ Microsoft \ Windows NT og se etter underentralen SystemRestore . Hvis det eksisterer (du kan opprette en ny underdel, hvis du ønsker det), kontroller om undernøkkelen inneholder DWORD-verdien DisableConfig . Hvis denne verdien er til stede og satt til 1, betyr det Systemgjenoppretting er blokkert. Slett enten DisableConfig eller rediger og sett den til 0.
- Start PCen på nytt og prøv å bruke systemgjenoppretting på nytt.
PRO TIPS: Hvis problemet er med datamaskinen eller en bærbar PC / notatbok, bør du prøve å bruke Reimage Plus-programvaren som kan skanne arkiver og erstatte skadede og manglende filer. Dette fungerer i de fleste tilfeller der problemet er oppstått på grunn av systemkorrupsjon. Du kan laste ned Reimage Plus ved å klikke her