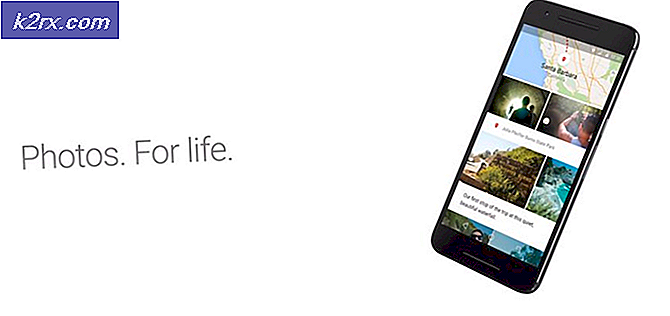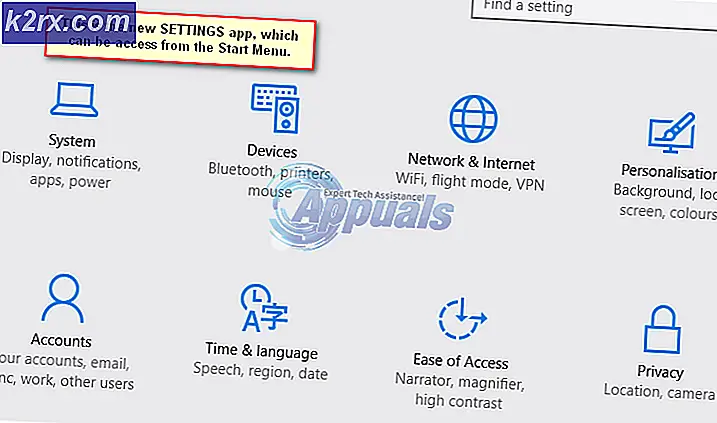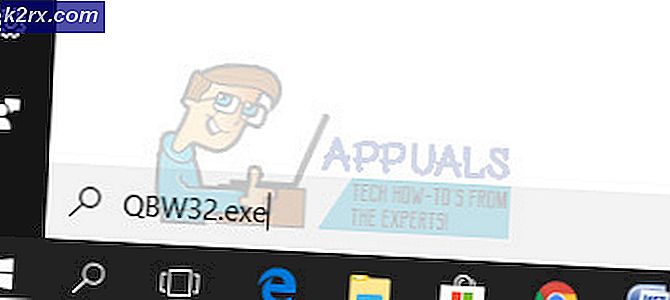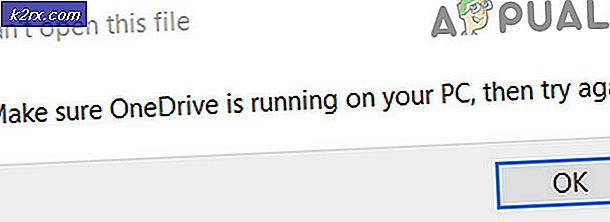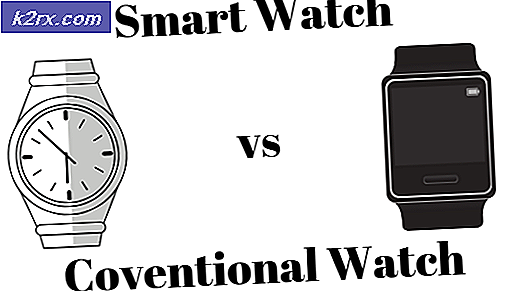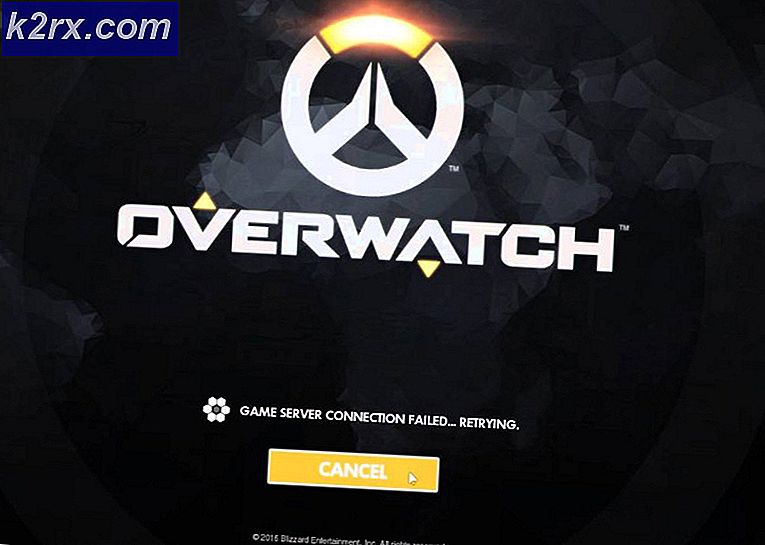Fix: Søket mislyktes Feil mens Chrome lette etter skadelig programvare
Du kan mislykkes i å utføre skadelig programvareskanning av Chrome på grunn av en utdatert Chrome-nettleser eller på grunn av korrupte informasjonskapsler / nettleserdata eller installasjon av selve nettleseren.
Når en berørt bruker mistenker nettleseren sin for infeksjon med spyware / malware / adware og prøver å utføre skanningen av Chrome, møter han feilen.
Løsning 1: Oppdater Chrome til den siste versjonen
Chrome-nettleser oppdateres kontinuerlig for å mette de stadig utviklende teknologiske fremskrittene og lappe de kjente feilene. Du kan støte på feilen ved hånden hvis du bruker en utdatert versjon av Chrome. I dette tilfellet kan oppdatering av Chrome til den siste versjonen løse problemet.
- Åpen Google Chrome, og klikk på på øverst til høyre vertikal ellips (3 vertikale prikker), og klikk deretter på i menyen som vises Innstillinger.
- Deretter, i venstre rute i vinduet, blar du ned til slutten og klikker på Om Chrome.
- Nå i høyre rute i vinduet, sjekk om det er en oppdatering tilgjengelig (Chrome vil automatisk installere oppdateringen hvis det er en tilgjengelig).
- Etter oppdatering klikker du på Start på nytt og sjekk deretter om Chrome kan utføre en skadelig programvare.
Løsning 2: Fjern informasjonskapsler og data fra Chrome-nettleseren
Cookies brukes av Chrome til å lagre klient / server kommunikasjon. Chrome bruker også hurtigbuffer for å øke ytelsen og forbedre brukeropplevelsen. Du kan støte på feilen ved hånden hvis informasjonskapslene / hurtigbufrede data er skadet på grunn av operativ drift. I denne sammenheng kan tømming av informasjonskapsler og data i nettleseren løse problemet.
- Åpen Chrome-nettleser og i øverste høyre hjørne av vinduet, klikk på vertikal ellips, og i menyen som vises, klikker du på Flere verktøy.
- Nå, i undermenyen, klikk på Fjern nettleserdata.
- Velg deretter i kategorien Avansert Tidsramme av All Time og velg kategorier du vil fjerne (det anbefales å velge alle kategoriene).
- Klikk nå på Slett data når du blir bedt om det, bekreft deretter for å slette dataene.
- Deretter relansere nettleseren din og sjekk om det er klart av feilen.
- Hvis ikke, klikk på 3 vertikale prikker i øvre høyre hjørne, og klikk deretter på i menyen som vises Innstillinger.
- Nå, i venstre rute i vinduet, utvider du deg Avansert og klikk deretter på Tilbakestill og rydd opp.
- Klikk deretter på i høyre rute i vinduet Gjenopprett innstillingene til de opprinnelige standardene og bekreft deretter for å tilbakestille innstillingene.
- Nå, relansere nettleseren din og sjekk om den kan utføre skadelig programvare.
Løsning 3: Installer Chrome-nettleseren på nytt
Hvis ingenting har hjulpet deg så langt, vil installasjonen av nettleseren mest sannsynlig være ødelagt og forårsake problemet som diskuteres. I denne forbindelse må du installere på nytt Chrome-nettleser kan løse problemet.
- Exit Chrome og drep alle kjørende prosesser gjennom Oppgavebehandling (må).
- På Oppgavelinje på systemet ditt, klikk på Windows-søk boks og type Kontrollpanel. Klikk deretter på listen over resultatene som vises Kontrollpanel.
- Klikk nå på Avinstaller et program.
- Høyreklikk deretter på listen over installerte programmer Google Chrome og klikk deretter på Avinstaller -knappen, og hvis du blir spurt, velg fjerne brukerdataene.
- Nå Følg instruksjonene på skjermen for å avinstallere Chrome-nettleseren og deretter omstart systemet ditt.
- Åpne ved å starte på nytt Filutforsker og navigere til følgende mappe:
% LocalAppData% \ Google \
- Deretter slett de Chrome-mappe og omstart systemet ditt.
- Ved omstart laster du ned og installer på nytt Chrome-nettleseren.
- Etter å ha installert på nytt, start nettleseren og ikke logge på til nettleseren, men utfør malware-skanning av Chrome.