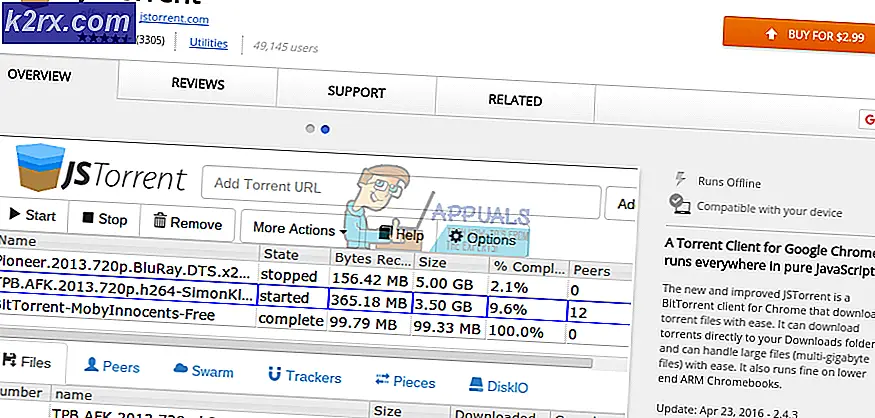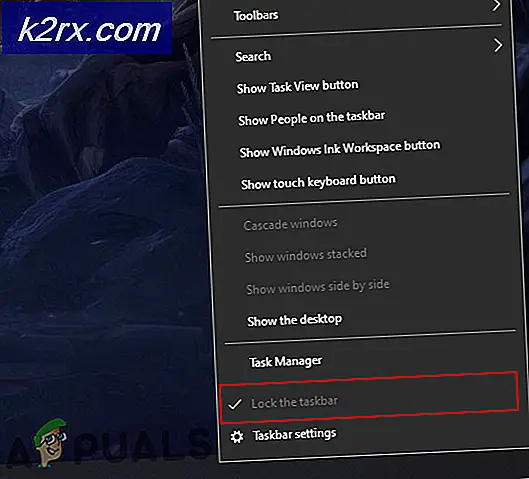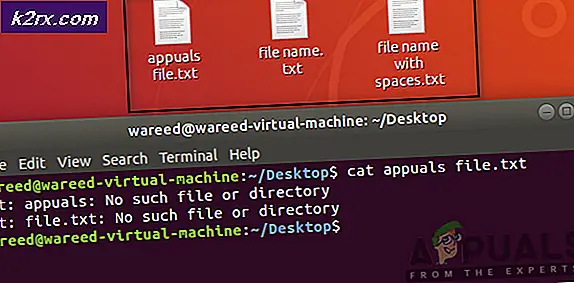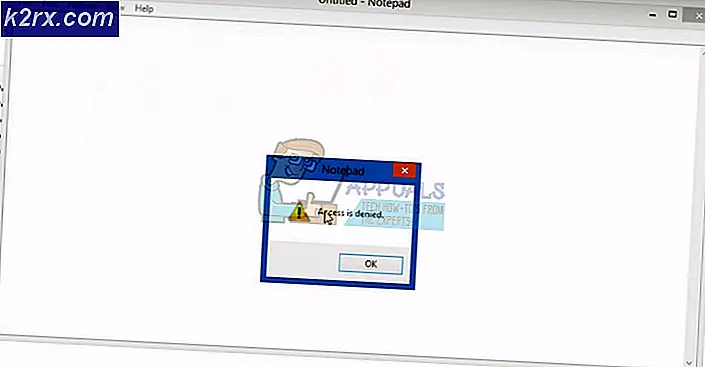Fix: Siden fremover inneholder skadelige programmer
Denne feilmeldingen kan manifestere seg i to forskjellige scenarier. Et vanlig scenario er når du prøver å få tilgang til et nettsted som du vet er trygt, men Google Chrome holder bare på å vise denne meldingen, slik at du ikke får tilgang til nettstedet. Nettstedet kan være skadelig, men selve feilmeldingen er nok til å hindre brukere i å besøke det bestemte nettstedet igjen.
Et enda større problem kan oppstå hvis din egen personlige nettside har blitt vurdert til å være skadelig av Google, og du vil sannsynligvis ikke motta noen besøkende på nettstedet ditt da nesten alle vil bli avskrekket av advarselsvinduet som er alt rødt.
Følg trinnene som er gitt i artikkelen under for å prøve å skrive inn nettstedet merket som farlig av Google hvis du virkelig mener at meldingen er en falsk positiv. Selv om du brukte nettstedet normalt før advarselen begynte å vises, gjør du et Google-søk for å se om noe gikk galt med nettstedet i mellomtiden.
Den andre versjonen av problemet er at Google rapporterer ditt eget nettsted for å hoste skadelige programmer, så vi vil prøve å fjerne denne advarselen hvis det ikke finnes noen skadelige programmer på nettstedet ditt.
Løsning 1: Fjerner mistenkelige koblinger og widgets fra nettstedet ditt
Hvis nettstedet ditt er flagget for å inneholde skadelige programmer fra Google, må du endre noe på nettstedet ditt som har bedt Google om å vise denne meldingen. Dette er selvsagt bare relatert til folk som har ved et uhell knyttet til noe mistenkelig, for eksempel ved hjelp av en annonseringstjeneste som er knyttet til et ondsinnet nettsted. Følg instruksjonene nedenfor for å finne ut mer.
- Besøk denne lenken som vil åpne et nyttig nettsted som viser deg hvor koblingene på din personlige nettside omdirigeres slik at du kan se hvor problemet er.
- Skriv inn webadressens URL i URL-adresselinjen og klikk på Scan-knappen for å begynne med prosessen.
- Det kan ta litt tid før verktøyet til å analysere nettstedet ditt. Når resultatene vises, vil du kunne se hvor koblingen din omdirigeres. Du vil kunne se om det peker på uønskede nettsteder. Vanligvis er problemet at en av annonsene på nettstedet ditt tvinger til å laste ned noe program / programvare på besøkendes maskin som umiddelbart utløste Google til å flagge nettstedet ditt.
- Når du har funnet problemet med nettstedet ditt, kan du enkelt løse problemet ved å fjerne det koblede nettstedet fra nettstedet ditt.
- Du bør også besøke lenken nedenfor for å se hvordan nettstedet ditt oppfører seg på siden Sikker diagnostikk.
https://www.google.com/safebrowsing/diagnostic?site=yoursite.com
PRO TIPS: Hvis problemet er med datamaskinen eller en bærbar PC / notatbok, bør du prøve å bruke Reimage Plus-programvaren som kan skanne arkiver og erstatte skadede og manglende filer. Dette fungerer i de fleste tilfeller der problemet er oppstått på grunn av systemkorrupsjon. Du kan laste ned Reimage Plus ved å klikke her- Pass på at du bytter nettstedets URL (yoursite.com) med nettadressen til nettstedet ditt.
- Når du gjør dette, vil du vite om nettstedet ditt er oppført som Mistenkelig i Google, eller om nettstedet ditt har hostet noe skadelig programvare. Hvis nettstedet ditt er oppført som mistenkelig, finner du grunnen der selv at Google sier at dette nettstedet inneholder skadelige programmer.
- Nå som du har funnet problemene og løst dem, er det neste trinnet å fortelle at Google skal legge ut nettstedet ditt slik at besøkende kan besøke bloggen uten å se noen advarsler.
- For å gjøre det, åpner du Google Webmaster Tool-kontoen og navigerer til sikkerhetsproblemet fra navigasjonslinjen til venstre.
- Der vil du kunne finne problemer med bloggen din, og de vil trolig være de samme som du har løst i trinnene ovenfor. Merk av i avkrysningsruten ved siden av alternativet 'Jeg har løst disse problemene' og klikk på alternativet Request a Review.
- Prosessen med å gjennomgå nettstedet ditt kan ta fra noen timer til et par dager, men nettstedet ditt skal være unflagged i denne tiden, noe som betyr at brukere som prøver å besøke det, ikke mottar den røde advarselsmeldingen.
- Du bør motta en melding på Google Webmaster Tool-kontoen din og si at det ikke er mer skadelig programvare på nettstedet ditt.
Løsning 2: Omgå advarselen og få tilgang til nettstedet uansett
Som vi allerede har nevnt, bør du ikke besøke et nettsted merket med denne advarselen, med mindre du er helt sikker på at nettstedet er ekte. Generelt kan denne advarselen vises for et nettsted som knytter til noe mistenkelig på en av titsdomene, men hele nettstedet må ikke være skadelig.
Et godt eksempel ville være et torrent-nettsted der noen kan legge inn alt de vil ha, noe som betyr at enkelte brukere kan koble eller legge ut skadelig innhold, men nettstedet er ikke skadelig. Du kan enkelt omgå denne advarselen av Google Chrome ved å følge settet med instruksjonene nedenfor:
- Åpne Google Chrome og naviger til det mistenkelige nettstedet du har til hensikt å besøke
- Når det røde advarselsvinduet vises, og forklarer at Google har merket dette nettstedet som skadelig, klikker du på Detaljer-alternativet nederst på siden og klikker på det.
- Nettstedet skal nå lastes på kort tid. Hvis du virkelig trenger denne nettsiden, men hvis du finner ut at det finnes noen mistenkelige linker på den, kan du bruke noen av de kjente annonse- og malware-blokkeringstilleggene fra Google Store.
Alternativ:
Det er en bestemt snarvei for å omgå visse valideringer fra Google Chrome. Det er flere anledninger for når Google Chrome kan be om validering før du fortsetter å faktisk åpne siden, for eksempel skadelige programmer på nettstedet, skadelig programvare eller SSL-sertifikatvalidering. Du kan hoppe over alle disse advarslene ved å følge trinnene nedenfor:
- Åpne Google Chrome og naviger til det mistenkelige nettstedet du har til hensikt å besøke
- Når det røde advarselsvinduet vises og forklarer at Google har merket dette nettstedet som skadelig, skriver du inn badidea på tastaturet ditt og Google Chrome bør fortsette å laste inn nettstedet.
PRO TIPS: Hvis problemet er med datamaskinen eller en bærbar PC / notatbok, bør du prøve å bruke Reimage Plus-programvaren som kan skanne arkiver og erstatte skadede og manglende filer. Dette fungerer i de fleste tilfeller der problemet er oppstått på grunn av systemkorrupsjon. Du kan laste ned Reimage Plus ved å klikke her


![Fortnite feil 91 [løst]](http://k2rx.com/img/106334/fortnite-error-91-fixed-106334.png)