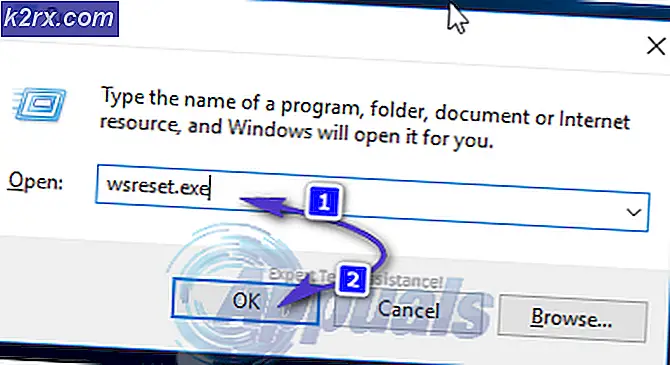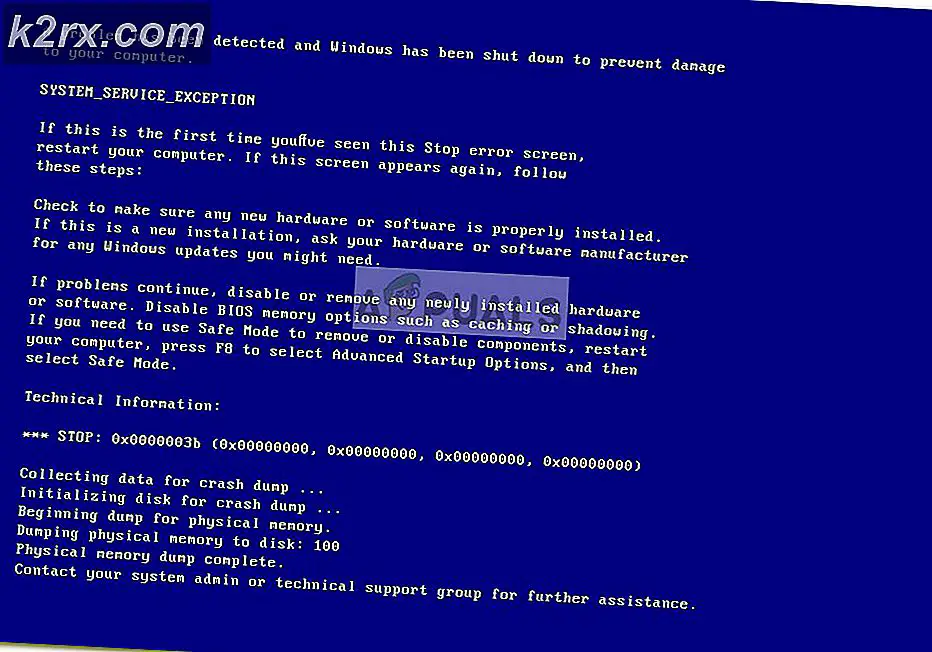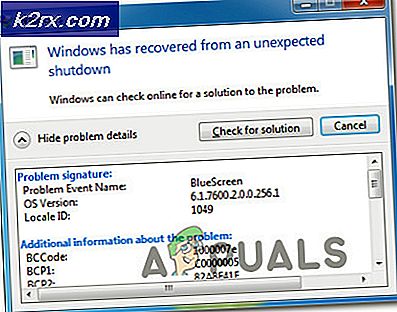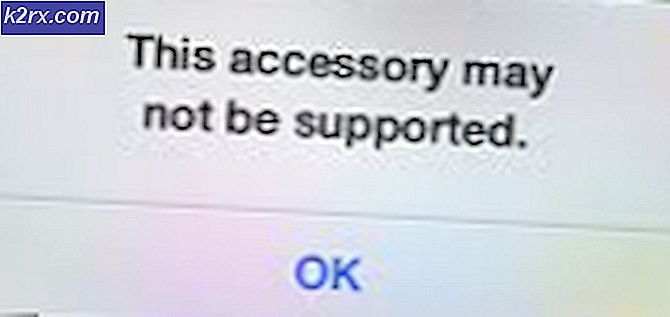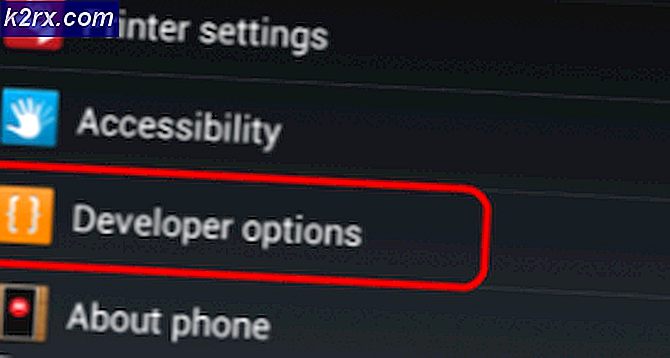Fiks: Nexus 7 slår ikke på
Google Nexus 7 var i sine prime år den ultimate kompakte nettbrettet. Gjort mulig gjennom et samarbeid mellom Google og Asus, var det den rene Android-opplevelsen som mange brukere ønsket.
Men de tidlige dagene i Android var ikke like pålitelige som vi kanskje vil huske. Nexus 7-tabletter og nesten alle andre Android-drevne enheter hadde problemer som vi anser helt uakseptable i dag.
Ved å sette de spesifikke feilene til side, er den største feilen med Nexus 7 at det noen ganger nekter å dukke opp - spesielt hvis du la batteriet tømme helt eller du ikke brukte den i lengre tid. Et annet vanlig problem er den forferdelige oppstartsløyfen som enheten vil bli sittende fast i et kontinuerlig forsøk på å starte opp.
Google innrømmet at det er en liten produksjonsfeil med batteriene på Nexus 7, da de er utrolig vanskelig å hoppe på igjen etter at de har blitt helt drenert. Dette er en vanlig forekomst på både den opprinnelige Nexus 7 og 2013-reiterasjonen.
Før vi begynner
Dessverre er batteriet ikke den eneste potensielle skyldige som kan få enheten til å slutte å slå på. Før vi kommer til mer avanserte emner, la oss eliminere noen mistenkte først:
- Pass på at strømadapteren fungerer som den skal. Det anbefales at du bruker den originale kabelen og strømadapteren som fulgte med Nexus-nettbrettet. Bekreft dem ved å prøve dem med en annen enhet.
- Pass på at det ikke er noe fremmed i mikro-USB-porten (som støv eller lint). Hvis du ser tegn på dirtiness, bruk et par pinsett, en tannpir eller en nål for å fjerne fremmedlegemer. Når du er ferdig, bruk en bomullspinne dypt i gniddende alkohol for å fjerne resterende smuss.
- Hvis nettbrettet ditt blinker før det slår av helt, har du definitivt et dårlig batteri, og du bør sende det til en reparasjon eller kjøpe en ny.
Metode 1: Kontroller at batterikontakten ikke er løsnet
Asus har en alvorlig designfeil med denne modellen. Siden batterirommet er litt større enn selve batteriet, har en plutselig bevegelse potensialet for å trekke kontakten ut og kutte strømmen til enheten. Hvis ikonet og blits symbolet antyder at enheten lades, men ladningen forblir på 0% uansett hvor lenge du lar det lades, vil dette sannsynligvis løse problemet.
Her er hva du trenger å gjøre:
- Åpne bakdekselet på Nexus-enheten.
- Sjekk om batterikabelen er riktig koblet til ladeledningene innvendig. Koble fra og koble til batterikabelen igjen mens du sørger for at du skyver den hele veien gjennom.
- Start nettbrettet på nytt og se om det lades riktig.
Merk: Hvis du ikke vil at dette problemet skal gjenta, kan du bruke en hvilken som helst type silikonegummi for å fylle ekstra batterirom for å hindre at den beveger seg rundt.
Metode 2: Gjør en myk tilbakestilling
Hvis du klarte å la Nexus 7-batteriet gå helt ut, må du kanskje gjøre en myk reset for å signalisere at batteriet ikke har juice igjen. Som jeg har sagt ovenfor, er det en produksjonsfeil. Selv om dette bør løse problemet umiddelbart, virker det ikke alltid med et første forsøk.
Du kan utføre en myk tilbakestilling ved å holde strømknappen i full 30 sekunder mens den er koblet til en stikkontakt. Enheten skal da starte på nytt og vise et batteriikon som signaliserer at det lades. La det lade opp i minst en time før du slår den på igjen.
Merk: Hvis du holder på strømknappen, gjør du ingenting ved å prøve å gjenta prosedyren og holde den i lengre tid.
Metode 3: Slå av enheten manuelt
Hvis metode to ikke har gitt noen resultater, la oss prøve å utføre en hard strøm fra gjenopprettingsmodus . Her er hva du trenger å gjøre:
PRO TIPS: Hvis problemet er med datamaskinen eller en bærbar PC / notatbok, bør du prøve å bruke Reimage Plus-programvaren som kan skanne arkiver og erstatte skadede og manglende filer. Dette fungerer i de fleste tilfeller der problemet er oppstått på grunn av systemkorrupsjon. Du kan laste ned Reimage Plus ved å klikke her- Når strømledningen er tilkoblet, trykker du på og holder på strømknappen og volum ned-knappen i minst 10 sekunder.
- Slip begge knappene når du ser en pil og ordet "start" .
- Trykk på Volum ned- knappen to ganger for å utheve gjenopprettingsmodus . Trykk på strømknappen for å legge den inn.
- Når gjenopprettingsmodus er fullstendig, bruk volum ned-knappen for å slå av og merke Strøm av .
- Trykk på strømknappen for å velge oppføringen, og trykk deretter på den igjen for å bekrefte.
- Når du ser at skjermen blir svart, koble fra strømledningen og koble den igjen innen 10 sekunder.
- Hvis alt går bra, bør du se batteriikonet som vises på skjermen.
- La det lade opp i minst en time før du slår den på igjen.
Metode 4: Å fikse den svarte skjermfeilen
Hvis en Nexus 7-enhet er utladet til et punkt der det ikke vil slå på igjen, kan det utløse en svart skjermfeil. Hvis du har dette problemet, slår enheten ikke på, og batteriikonet vises ikke på skjermen når laderen er koblet til.
Men hvis du holder nede strømknappen i 30 sekunder, kan du se en svak bakgrunnsbelysning som er synlig på kanten av skjermen. Det vil bare være synlig hvis du er i et mørkt rom.
Hvis det er tilfelle, her er hva du trenger å gjøre for å fikse Nexus 7-nettbrettet ditt:
- Mens du holder begge volumknappene, kobler du til laderen og holder dem trykket i ytterligere 40 sekunder.
- Slett volumknappene og trykk og hold på strømknappen i ytterligere 40 sekunder for å starte opp.
- Nexus 7 bør starte opp normalt nå.
- Forsikre deg om at du ikke la det slippes helt ut igjen.
Metode 5: Utføre en tørkepartisjonskache
Hvis Nexus 7-tabellen lades opp normalt, men du sitter fast på oppstartsskjermen, kan det bety at du må slette de midlertidige dataene som er lagret i partisjonskachen.
Slik fjerner du det:
- Slå av enheten helt.
- Trykk og hold nede Power-knappen + Volum opp-knappen .
- Når du ser ikonet med en Android som ligger på den, skal du slippe begge knappene.
- Trykk på av / på-knappen først og deretter Volum opp - hold dem trykket i 2-3 sekunder før du slipper dem samtidig.
- Bruk Volum ned-tasten for å merke Wipe Partition Cache, og trykk deretter på Power-knappen for å bekrefte.
- Når prosessen er fullført, slår enheten av. Slå på den og se om den kommer forbi støvelen.
Metode 6: Utføre en tilbakestilling av en enhet
Hvis du fortsatt ikke kan få enheten til å starte opp, men det lader nå normalt, kan en tilbakestilling av enheten gjenopprette tidligere funksjonaliteter.
Advarsel: Dette vil slette alle dataene dine fra enheten, så fortsett forsiktig. Det vil også ta litt tid å fullføre, så det er en god ide å sørge for at den er fulladet eller koblet til en strømkilde. Her er hva du trenger å gjøre:
- Slå av enheten helt.
- Trykk og hold Volum ned + Strømknappen samtidig til du ser en pil med ordet " start ".
- Forbedre gjenopprettingsmodusen ved å trykke på Volum ned-knappen to ganger og deretter på strømknappen .
- Når du er i gjenopprettingsmodus, holder du nede Strømknappen og trykker Volum opp en gang.
- Dette vil bringe ut en annen meny. Trykk på Volum ned-knappen to ganger for å velge Tørk data / Fabrikkinnstilling og trykk på av / på -knappen for å bekrefte.
- Bruk Volum ned-knappen til å gå nedover til du markerer Ja - Slet all brukerdata og trykk på strømknappen.
- Etter at prosessen er fullført, vil enheten starte på nytt og forhåpentligvis klarer å komme forbi oppstartsskjermbildet.
Jeg håper virkelig en av metodene ovenfor løste problemet ditt. Hvis ingen av dem var vellykket, kan det hende at enheten din lider av maskinvarefeil, og i så fall må du ta den til en tjeneste.
PRO TIPS: Hvis problemet er med datamaskinen eller en bærbar PC / notatbok, bør du prøve å bruke Reimage Plus-programvaren som kan skanne arkiver og erstatte skadede og manglende filer. Dette fungerer i de fleste tilfeller der problemet er oppstått på grunn av systemkorrupsjon. Du kan laste ned Reimage Plus ved å klikke her