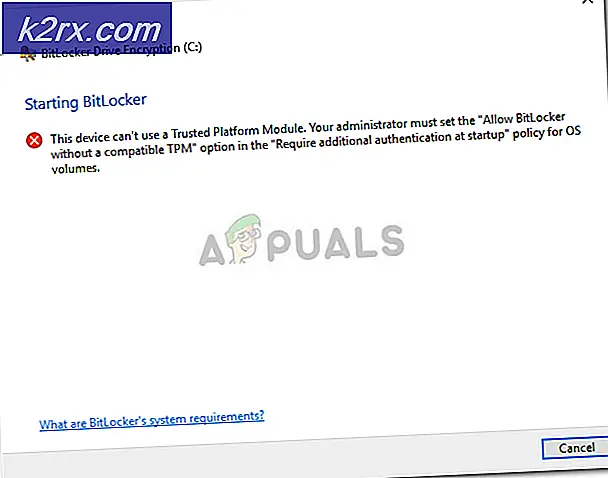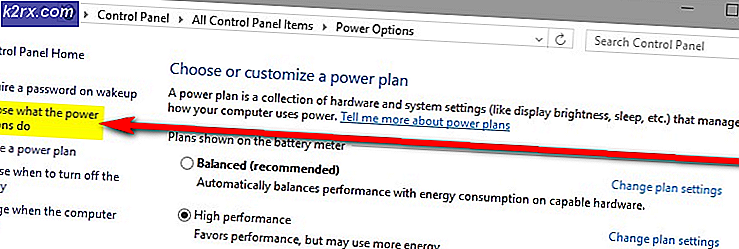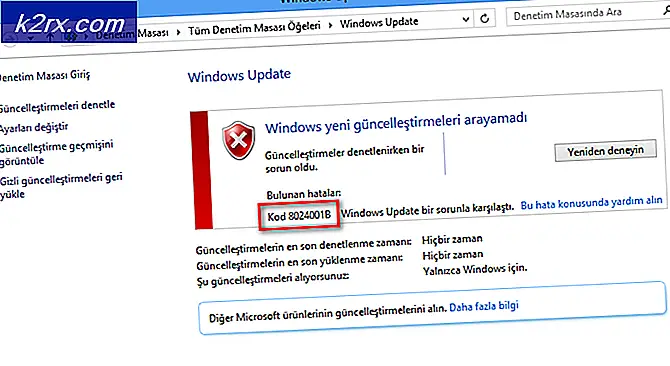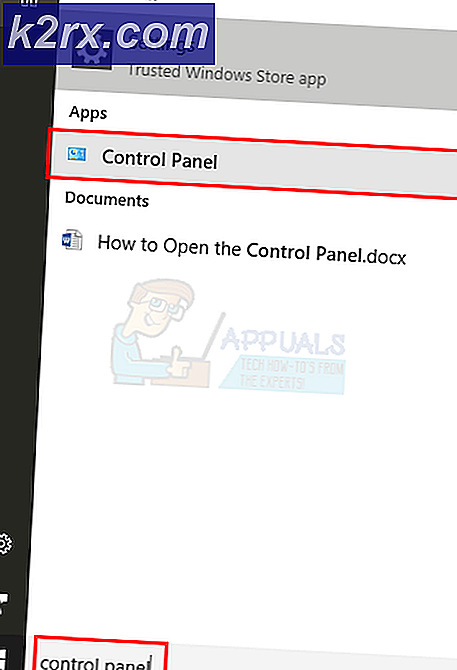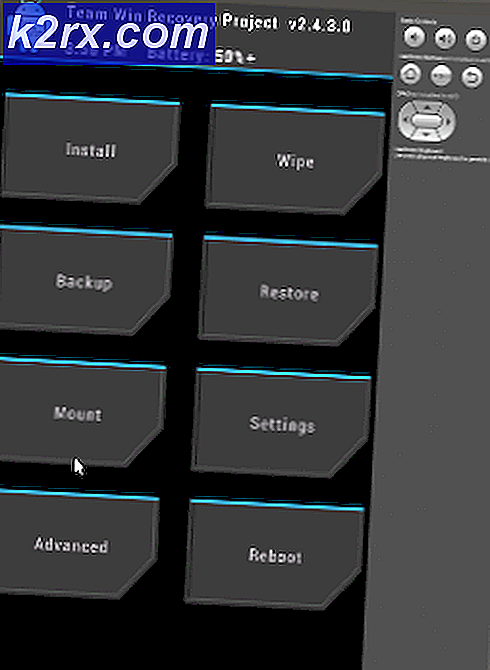Hvordan fikse Outlook-feil 0x80042108?
Feilen 0x80042108 (Outlook kan ikke koble til den innkommende POP3-e-postserveren) vises for Windows-brukere etter Outlook unnlater å sende noen type e-post. De fleste berørte brukere har bekreftet at de mottar e-post normalt.
Som det viser seg, er det to hovedårsaker til at denne bestemte Outlook-feilen vil oppstå. Den første potensielle synderen er en inkonsekvens som dukket opp etter at Yahoo oppgraderte sikkerhetsinnstillingene for POP. Hvis du har konfigurert e-postkontoen din før denne endringen, bør du kunne løse problemet ved å endre sikkerhetsalternativene for POP3 for å gjøre Outlook oppmerksom på at Yahoo krever en kryptert tilkobling (SSL).
Dette problemet kan imidlertid også forårsakes av en overbeskyttende AV som blokkerer noen porter som brukes av Outlook, eller som hindrer den viktigste kjørbare filen i å kommunisere med den eksterne e-postserveren. I dette tilfellet kan du enten deaktivere / avinstallere AV-beskyttelsen, eller du kan hviteliste Outlook.com sammen med de brukte portene for å forhindre at dette problemet oppstår.
Metode 1: Konfigurere PoP3-innstillinger riktig
Som det viser seg, oppstår dette problemet mest sannsynlig med en Yahoo POP-konto. Ifølge berørte brukere skjer dette problemet på grunn av det faktum at Yahoo oppgraderte sikkerhetsinnstillingene for POP, som ender med å bryte standardkonfigurasjonen med Outlook.
Heldigvis betyr det ikke at du ikke lenger kan koble kontoen din til Outlook. Du kan fortsatt, men du må endre noen POP3-relaterte innstillinger i Outlook for å gjøre e-postklienten oppmerksom på at Yahoo krever en kryptert tilkobling (SSL).
Hvis dette scenariet gjelder, følger du instruksjonene nedenfor for å få instruksjoner om å sikre at du spesifiserer de riktige innstillingene for Yahoo POP3:
- Åpne Outlook og bruk båndlinjen øverst for å klikke på Fil > Kontoinnstillinger. Deretter klikker du på fra rullegardinmenyen Kontoinnstillinger igjen.
- Inne i Kontoinnstillinger -menyen, klikk på E-post fanen fra den horisontale menyen og åpne innstillingsmenyen.
- Deretter, på neste skjermbilde, bekreft at innstillingene dine er riktige, og klikk deretter på Flere innstillinger.
- Når du er inne på Internett E-postinnstillinger, Klikk på Avansert kategorien, og merk deretter av i boksen som er tilknyttetDenne serveren krever en kryptert tilkobling (SSL).
Merk: Hvis du støter på dette problemet med Yahoo, må du sørge for at POP3-serveren er satt til 995.
- Klikk Ok for å lagre endringene, start deretter Outlook på nytt og gjenta handlingen som tidligere endte med å produsere 0x80042108.
Hvis det samme problemet fremdeles oppstår, gå ned til neste potensielle løsning nedenfor.
Metode 2: Forhindre at AV forstyrrer Outlook
Som det viser seg, er en annen ganske vanlig gjerningsmann som kan utløse dette problemet med Outlook, en overbeskyttende antiviruspakke som ender med å blokkere porter eller hovedprogrammets kjørbare fra å koble til Internett.
I dette tilfellet vil denne løsningen være forskjellig, avhengig av typen Antivirus / Brannmur-suite du bruker. Men bunnlinjen er at du enten kan deaktivere eller avinstallere den overbeskyttende suiten, eller du kan etablere unntak og hvite listen over den viktigste Outlook-kjørbare filen sammen med portene den aktivt bruker.
Vi har laget to forskjellige underguider for å imøtekomme begge scenariene. Hvis du vil deaktivere eller avinstallere sikkerhetspakken, følger du underveiledning A. Hvis du vil angi unntak for å forhindre at konflikten oppstår, følg underveiledning B.
A. Deaktiver / avinstallerer antivirus eller brannmur
Hvis du bruker et tredjeparts antivirus, kan du prøve å deaktivere sanntidsbeskyttelsen via ikonet for skuffelinjen før du starter Outlook og ser om du kan sende e-post. Husk at avhengig av verktøyet du bruker, kan denne menyen være litt annerledes, men vanligvis kan du gjøre denne endringen direkte fra skuffelinjemenyen.
Hvis du bruker den innebygde Windows Defender sammen med Windows-brannmur og du vil deaktivere den, må du gjøre det fra Windows sikkerhetsmeny. Trykk på for å komme til denne menyen Windows-tast + R å åpne opp en Løpe dialogboksen, skriv inn ‘Windowsdefender:’ og trykk Tast inn for å åpne Windows-sikkerhetsmenyen.
Når du er inne, klikker du på Virus- og trusselbeskyttelse, og klikk deretter på Administrer innstillingerog deaktiver vekselen tilknyttet Sanntidsbeskyttelse.
Hvis du bruker et tredjeparts antivirusprogram og er villig til å avinstallere det, følger du instruksjonene nedenfor:
- trykk Windows-tast + R å åpne opp en Løpe dialogboks. Skriv deretter inn ‘Appwiz.cpl’ og trykk Tast inn å åpne opp en Programmer og funksjoner Meny.
- Inne i Programmer og funksjoner , bla nedover listen over installerte applikasjoner og finn oppføringen tilknyttet antivirusprogrammet du vil avinstallere. Når du ser det, høyreklikker du på det og velger Avinstaller fra den nylig viste kontekstmenyen.
- Indenfor avinstallasjonsskjermen, følg instruksjonene på skjermen for å fullføre avinstallasjonsprosessen, og start deretter datamaskinen på nytt.
- Ved neste datamaskinstart, åpne Outlook og gjenta handlingen som tidligere utløste 0x80042108feil for å se om problemet nå er løst.
B. Hviteliste Outlook.com og porter som brukes av Antivirus eller brannmur
Hvis du er glad i Antivirus-pakken din og ikke vil deaktivere den eller avinstallere den, vil en mer elegant løsning være å godkjenne den viktigste kjørbare Outlook-Outlook sammen med portene som brukes av e-postklienten for å sikre at konflikten er nei lenger forekommende.
Merk: Hvis du bruker en tredjeparts sikkerhetspakke, vil trinnene for å angi unntatte elementer og programmer være forskjellige. I dette tilfellet kan du søke etter spesifikke trinn på nettet og hviteliste følgende elementer:
Outlook.exe Port 110 Port 995 Port 143 Port 993 Port 25 Port 465 Port 587
Hvis du bruker Windows-sikkerhet (Windows Defender + Windows Firewall), følg instruksjonene nedenfor for å etablere de riktige unntakene for å eliminere falske positive:
- trykk Windows-tast + R å åpne opp en Løpe dialogboks. Skriv inn i dialogboksen ‘Kontroller brannmur.cpl’ for å åpne opp klassikeren Windows brannmur grensesnitt.
- Når du er inne i hovedmenyen til Windows Defender, begynner du med å klikke påTillat en app eller funksjon gjennom Windows Defender-brannmurfra menyen til venstre.
- Fra neste meny, klikk på Endre innstillinger knappen, og klikk deretter på Ja når du blir bedt om av UAC (brukerkontokontroll) spør.
- Når denne listen blir redigerbar, blar du ned gjennom listen over elementer og finner oppføringen knyttet til Outlook. Når du ser det, må du sørge for at det er bokset i bot (Privat og Offentlig) blir sjekket før du klikker Ok for å lagre endringene.
Merk: Hvis Outlook ikke er på denne listen, klikker du påTillat en annen app, naviger til plasseringen av Outlook-kjørbar, og dobbeltklikk på den for å legge den til i listen.
- Lagre endringene, og følg deretter trinn 1 igjen for å åpne brannmurmenyen igjen. Men denne gangen, klikk på Avanserte innstillinger fra menyen til venstre.
Merk: Når du blir bedt om av Brukerkonto-kontroll, klikk Ja å gi administrative privilegier.
- I Windows-brannmurinnstillingene klikker du på Innkommende regler fra menyen til venstre, og klikk deretter på Ny regel.
- Når du er inne i vinduet Veiviser for ny inngående regel, velger du Havn på Regeltype spør og klikk Neste. Velg deretter TCP, og velg deretterSpesifikk lokal fortjenestebytt og lim inn følgende porter før du klikker Neste: 110, 995, 143, 993, 25, 465, 587
- På Handling spør, velg Tillat tilkoblingen og klikk Neste igjen.
- På Profil trinn, merker du av for hver boks (for Domene, Privat og Offentlig) før du klikker Neste igjen.
- Opprett et gjenkjennelig navn for den nye regelen du skal lage, og klikk deretter på Bli ferdig for å lagre endringene.
- Start datamaskinen på nytt, og start deretter Outlook når neste oppstart er fullført for å se om problemet nå er løst.