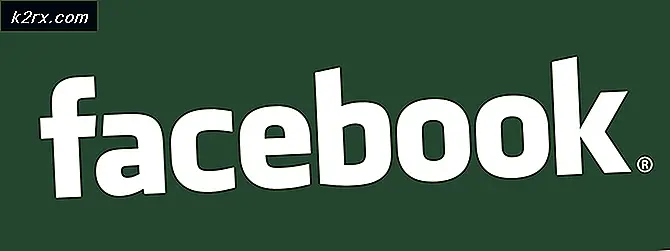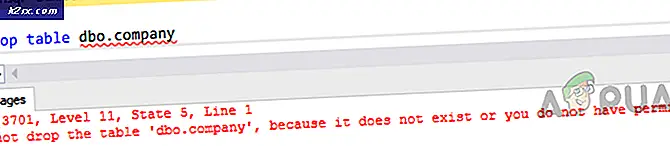Fix: Operasjonen mislyktes, da ingen adapter er i staten som er tillatt for denne operasjonen
Feilen 'Denne operasjonen mislyktes, da ingen adapter er i tilstanden tillatt for denne operasjonen’Oppstår ofte når du har angitt en statisk IP-adresse manuelt. Brukerne har rapportert at de ikke er i stand til å koble til noe nettverk, og alt de ser er et rødt kors-symbol på nettverksikonet på venstre side av oppgavelinjen. Etterpå, når de prøver å frigjøre IP-konfigurasjonen og fornye adressen ved hjelp av ledeteksten eller Windows Powershell, får de den nevnte feilen.
Internett-tilkoblingen er greit ettersom brukerne er i stand til å bruke Wi-Fi på smarttelefonene sine, men de har problemer med å koble til internett på systemet sitt. For å omgå problemet og bli kvitt det, kan du gå gjennom løsningene nedenfor.
Hva forårsaker feilen 'Operasjonen mislyktes, da ingen adapter er i staten tillatt for denne operasjonen' på Windows 10?
Vel, hvis du får den nevnte feilmeldingen når du prøver å frigjøre eller fornye IP-konfigurasjonen, kan det skyldes følgende faktorer:
For å isolere problemet er det noen få løsninger nedenfor du kan bruke. Vi anbefaler å følge dem i samme rekkefølge som gitt, da det raskt vil komme deg ut av mørket.
Løsning 1: Kjøre feilsøking for Internett-tilkoblinger
Siden du ikke er i stand til å koble deg til internett, kan det muligens løse problemet å kjøre feilsøkingsprogrammet for Internett-tilkoblinger. Gjør følgende for å kjøre feilsøkingsprogrammet:
- trykk Windows Key + I å åpne Innstillinger.
- Gå til Oppdatering og sikkerhet og naviger deretter til Feilsøk rute.
- Å velge Internett-tilkoblinger og klikk deretter ‘Kjør feilsøkingsprogrammet’.
- Vent til den er fullført.
Løsning 2: Tilbakestill nettverk
Som vi nevnte ovenfor, skyldes problemet ofte den statiske IP-adressen du har angitt. Hvis denne saken gjelder for deg, kan du utføre en tilbakestilling av nettverket for å isolere problemet. Når du utfører en tilbakestilling av nettverket, tilbakestilles nettverkskonfigurasjonen inkludert IP-adressen din. Slik gjør du det:
- trykk Windows Key + I å åpne Innstillinger.
- Gå til Nettverk og Internett.
- I Status ruten, bla ned og finn Tilbakestill nettverk.
- Klikk på den og deretter på Tilbakestill nå for å starte tilbakestillingen.
Løsning 3: Avinstallere nettverksdriver
En annen grunn som skyldes at du står overfor feilen, kan være nettverksadapterdriveren. En foreldet eller ødelagt driver kan forårsake problemet som du ikke kan koble til Internett på. I et slikt tilfelle må du installere nettverksdriveren på nytt. Slik gjør du det:
- Gå til Startmeny, Skriv inn Enhetsbehandling og åpne den.
- Utvid Nettverksadaptere liste.
- Dobbeltklikk på nettverksdriveren for å åpne Eiendommer.
- Bytt til Sjåfør og klikk deretter Avinstaller enheten.
- Når driveren er avinstallert, må du starte systemet på nytt som installerer driveren igjen automatisk.
- Se om det løser problemet.
Løsning 4: Tilbakestille Winsock og TCP / IP
Du kan også prøve å løse problemet ved å tilbakestille Winsock- og TCP / IP-oppføringer til installasjonsstandardene. Slik gjør du det:
- trykk Windows Key + X og velg Kommandoprompt (administrator) fra listen for å åpne en forhøyet ledetekst.
- Når ledeteksten lastes opp, skriver du inn følgende kommando:
Netsh winsock tilbakestillingskatalog
- Deretter skriver du inn følgende kommando:
Netsh int ip reset
- Hvis du får Ingen tilgang meldingen, slå av antivirusprogrammet fra tredjepart og prøv på nytt.
- Start systemet på nytt og se om det løser problemet.
Løsning 5: Avinstallere antivirus fra tredjepart
Det har vært noen brukerrapporter som sier at de møtte problemet på grunn av tredjeparts antivirusprogram på systemet. Dette ble hovedsakelig forårsaket av ZoneAlarm antivirus, men det betyr ikke det ZoneAlarm er den eneste skyldige. Hvis du ikke bruker ZoneAlarm, bør du avinstallere andre antivirusprogrammer du har installert på systemet ditt. Når du er ferdig, start systemet på nytt og se om det løser problemet.