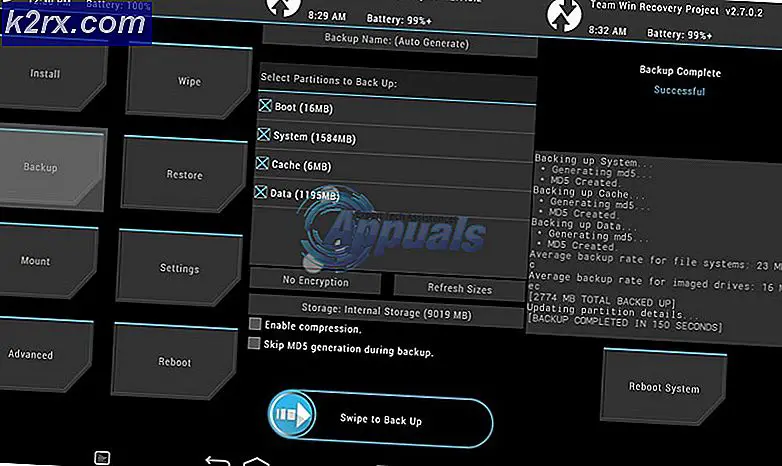Fix: Slakke varsler fungerer ikke
Flere brukere rapporterer at de ikke mottar varsler fra Slack. Selv om det er ansett som den beste teamsamarbeidstjenesten, har Slack en lang og smertefull levering av varsler. Enten det er desktopversjonen eller UWP (Universal Windows Platform) Slack-versjonen på Windows eller iOS-appen, har dette varslingsproblemet eksistert i mange år nå.
Hva får Slack-varslene til å slutte å fungere?
Vi undersøkte dette problemet på Windows ved å se på ulike brukerrapporter og reparasjonsstrategier som noen berørte brukere har distribuert for å løse problemet. Basert på det vi samlet, er det flere ganske vanlige scenarier som vil utløse dette problemet:
Hvis du for øyeblikket leter etter feilsøkingstrinn som løser dine Slack-varsler, vil denne artikkelen hjelpe. Nedenfor finner du en samling metoder som andre brukere i en lignende situasjon har brukt for å rette opp denne ødelagte oppførselen.
Metodene er ordnet etter effektivitet og alvorlighetsgrad, så følg dem i den rekkefølgen de presenteres. En av dem vil sikkert løse problemet i ditt spesielle scenario.
Metode 1: Les alle de ventende meldingene dine
Hvis du ikke lenger mottar Slack-varsler (men du pleide å se dem), er sjansen stor for at operativsystemet ditt har bestemt at disse meldingene ikke er så viktige for deg, så det sluttet å sende dem. Dette er en ny funksjon introdusert med Windows 10.
Hvis dette spesielle scenariet forårsaker mangelen på Slack-varsler, er løsningen å lese alle ventende Slack-meldinger. Dette vil sende de riktige signalene til Windows 10, og gjøre det oppmerksom på at du vil motta mer i fremtiden.
Med dette i tankene, er det bare å åpne Slack-applikasjonen (desktop eller UWP) og klikke på hver nye melding for å lese den. Når hver melding er lest, lukker du Slack og starter datamaskinen på nytt. Hvis Windows tidligere vurderte Slakk-varsler som ikke viktig, burde denne oppførselen ha endret seg nå.
Når neste oppstart er fullført, må du overvåke Slacks oppførsel og se om du begynner å motta varsler. Hvis du fremdeles ikke kan se Slakk-varsler, kan du gå ned til neste metode nedenfor.
Metode 2: Forsikre deg om at skrivebordsvarsler er aktivert
Hvis du aldri mottok Slack-varsler, er sjansen stor for at denne funksjonaliteten er deaktivert fra Slack'sInnstillinger Meny. Husk at arbeidsområdeadministratorer har muligheten til å endre standard varselatferd.
Enda mer, varslingsinnstillinger er ikke applikasjonsbrede. Hvis du er en del av flere arbeidsområder, må du etablere standardatferd for dem alle.
Her er en rask guide for å sørge for at skrivebordsvarsler er aktivert på Slack:
Merk: Trinnene nedenfor fungerer på både skrivebordet og UWP-versjonen av slack.
- Åpne Slack (desktop eller UWP) og trykk på Ctrl + Kommatast (‘,’)å åpne opp Preferanser Meny.
- Gå deretter til Varsler kategorien og sørg for at Alle nye meldinger slås av er valgt.
Merk: Hvis du vil motta varsler om hvert trådsvar, merker du av i boksen som er tilknyttet Gi meg beskjed om svar på trådene jeg følger.
- Deretter blar du ned til Fanen Lyd og utseende og sørg for at rullegardinmenyen assosiert med Lever varsler via ... er satt til Windows Action Centereller Windows Action Center (forkortet).
- Husk at i tillegg til disse alternativene for hovedvarsler som vi nettopp har endret, er det også individuelle kanalinnstillinger som overstyrer de generelle innstillingene. For å justere varselatferden på individuelle kanaler, åpner du hvert arbeidsområde du er en del av og klikker på Tannhjul ikonet og klikk påVarsel preferanse.
- Så, fra Varslingsinnstillinger menyen, still inn Desktop veksle til Alle nye meldingerog klikk Ferdig.
- Start Slack-applikasjonen på nytt og se om du begynner å motta varsler.
Hvis du fremdeles ikke kan se varsler, selv etter at du har forsikret deg om at varsler er aktivert for applikasjonen din, går du ned til neste metode nedenfor.
Metode 3: Deaktivering eller justering av Ikke forstyrr-modus
En annen potensiell innstilling som kan ende opp med å deaktivere Slack-varslene dine er "Ikke forstyrr”-Modus. Mens denne modusen er slått på, vil ikke Slack sende deg noen varsler. Denne innstillingen blir vanligvis justert av skaperen av arbeidsområdet i henhold til teammedlemmets tidssone, men kan overstyres ganske enkelt.
Hvis du er i en helt annen tidssone enn den som ble opprettet av arbeidsområdet, kan det være grunnen til at du ikke ser noen varsler. Hvis dette scenariet gjelder for din situasjon, er det en rask guide til hvordan du endrer "Ikke forstyrr-modus”Innstillinger tilsvarende:
- Åpne Slack (desktop eller UWP) og trykk på Ctrl + komma-tast (“,”)å åpne opp Preferanser Meny. Klikk deretter på Varslerog bla ned til Ikke forstyrr seksjon.
- Nå, avhengig av hva du er ute etter, kan du enten deaktivere eller endre funksjonen Ikke forstyrr for å gjenspeile dine behov. For å deaktivere den, bare deaktiver avmerkingsboksen som er tilknyttet Deaktiver automatisk varsler fra.
Merk: Hvis du vil bevare de stille timene dine, kan du la boksen være tilknyttet Deaktiver automatisk varsler fra sjekket og juster timene manuelt. Men sørg for at du angir riktig tidssone i henhold til posisjonen din.
- Start Slack-klienten på nytt og se om du begynner å motta varsler.
Hvis du fremdeles ikke mottar varsler på Slack, går du ned til neste metode nedenfor.
Metode 4: Tømme hurtigbufferen for Slack
Som det viser seg, kan unnlatelse av å vise varsler også spores tilbake til en Slack-applikasjons hurtigbufferfeil. Flere brukere som sliter med å løse den samme oppførselen, har klart å få løst problemet ved å tømme hurtigbufferen for Slack.
Slack lagrer bufrede data for å øke hastigheten på lastetiden og forbedre brukeropplevelsen. Men som mange brukerrapporter har vist, når bufret data hoper seg opp, kan du begynne å se negative effekter (inkludert forsvinningen av varslene eller store forsinkelser).
Heldigvis er det ganske enkelt å fjerne hurtigbufferen ganske enkelt, men prosedyren er forskjellig avhengig av hvilken versjon av Slack du bruker. Følg riktig guide, avhengig av hvilken Slack-versjon du bruker:
Tømmer Slacks cache for UWP-versjon
- trykk Windows-tast og begynn å søke etter Slack. Høyreklikk deretter på Slack og velg
Merk: Hvis du har begge versjonene av Slack, må du sørge for at du målretter mot UWP-versjonen. UWP-versjonen har en liten tekst med “Klarert Microsoft Store-app" under den. - Inne i Slack-alternativmenyen, bla ned og klikk på Reparere. Når prosedyren er fullført, start datamaskinen på nytt og se om du begynner å se Stack-varsler. Hvis du ikke er det, kan du gå tilbake til Nullstille menyen igjen og klikk på Nullstille.
- Etter at hurtigbufferen er ryddet, kan du logge på arbeidsområdet ditt igjen og se om du begynner å motta varsler. Hvis ikke, går du ned til neste metode nedenfor.
Tømmer Slacks cache for Desktop-versjonen
- Hvis du bruker skrivebordsversjonen av Slack, klikker du på Hamburger-menyen (øverst til venstre på skjermen).
- Gå til Fil> Hjelp> Feilsøking, klikk deretter på Tøm hurtigbuffer og start på nytt.
- Slack-applikasjonen din starter på nytt om et par sekunder med hurtigbufferen tømt. Se om du begynner å motta varsler.
Hvis du fremdeles ikke mottar noen varsler, selv etter at du har fjernet hurtigbufferen til programmet, går du ned til neste metode nedenfor.
Metode 5: Gå tilbake til forrige varslingsatferd
Flere berørte brukere har rapportert at problemet ble løst etter at de deaktiverte Slacks integrasjoner med Windows Action Center og tilbakeførte til forrige varslingsatferd. Dette kan gjøres ganske enkelt med en enkel Run-kommando.
Dette er hva du trenger å gjøre:
- trykk Windows-tast + R å ta opp Løpe dialogboks.
- Skriv inn eller lim inn følgende kommando i dialogboksen Kjør, og trykk Tast inn:
slakk: // notReallyWindows10
- Start datamaskinen på nytt og se om du begynner å motta varsler ved neste oppstart.
Hvis du fremdeles ikke kan se Slakk-varsler, kan du gå ned til neste metode nedenfor.
Metode 6: Deaktivering av stille timer (Focus Assist) på Windows
En annen populær grunn til at du kanskje ser dette problemet på grunn av en Windows-produktivitetsfunksjon kalt Quiet Hours (ommerket som Focus Assist). Hvis du ikke visste det, vil denne funksjonen deaktivere alle varsler i løpet av en angitt tid som du skal konfigurere deg selv.
Quiet Hours-funksjonen fungerer som et hovedfilter, noe som betyr at den vil overstyre alle applikasjonsinnstillinger (inkludert Slack). Så selv om du har Slack konfigurert til å vise et varsel for hver hendelse i arbeidsstasjonen din, vil Quiet Hours deaktivere dem alle.
Merk: Quiet Hours er bare tilgjengelig på Windows 8.1 og Windows 10.
Hvis du mistenker at Quiet Hours kan forårsake dette spesielle problemet, er det du trenger å gjøre:
- trykk Windows-tast + R for å åpne en dialogboks Kjør. Skriv deretter inn “Ms-settings: quiethours” og trykk Tast inn å åpne Ganske timer (Fokusassistent) fanen i Innstillinger app.
- Inne i Focus Assist (stille timer) menyen, sett bryteren til AV.
- Start datamaskinen på nytt for å lagre endringene og se om Slack-varslene dine blir synlige.