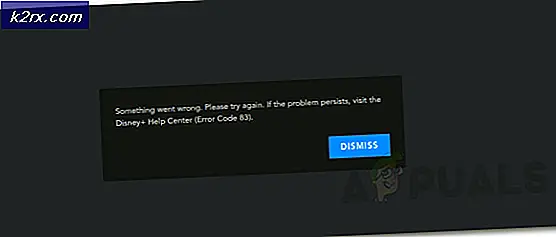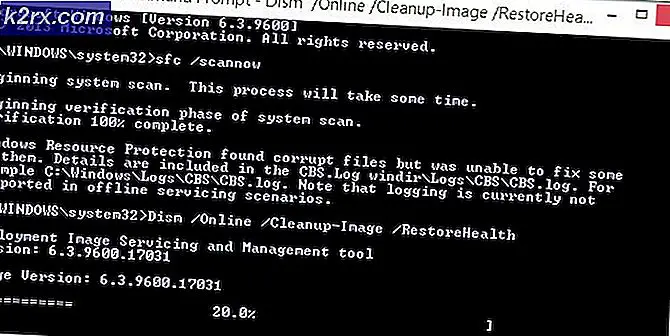Hvordan forhindrer jeg at apper får kontoinformasjon på Windows 10?
Det er flere Windows-applikasjoner som har tilgang til Microsoft-kontoinformasjonen din. Nå kan denne funksjonen være nyttig noen ganger fordi noen applikasjoner trenger tilgang til kontoinformasjonen din for å fungere som beregnet. Applikasjoner vil kunne bruke kontonavnet, kontobildet og annen informasjon om deg for å gi en personlig Windows-opplevelse. Noen brukere vil imidlertid ikke dele kontoinformasjonen sin med andre applikasjoner. Brukere som er bekymret for personvernet til kontoinformasjonen deres, kan deaktivere tilgangen til applikasjoner.
Det er flere metoder for å konfigurere tilgangen til kontoinformasjonen på systemet ditt. Vi har tatt med standardmetoden ved å konfigurere personverninnstillingene. Dette kan også gjøres via Local Group Policy Editor. For de som ikke har gruppepolicyeditor for Windows, kan du prøve å bruke Registerredigering for samme innstilling.
Deaktivering av tilgang til kontoinformasjon for apper via Windows-innstillinger
Innstillingen der du kan deaktivere tilgangen til kontoinformasjon for applikasjoner, finner du i Windows-innstillingene. De fleste brukerne er allerede kjent med Windows-innstillingene. Dette er også den mest standardiserte måten å konfigurere kontoinformasjonstilgangen for applikasjoner på. Brukere kan deaktivere tilgangen fullstendig for alle applikasjoner eller bare deaktivere den for spesifikke applikasjoner. Følg trinnene nedenfor for å konfigurere det:
- trykk Windows + I nøkkelen sammen for å åpne Windows-innstillinger. Klikk nå på Personvern alternativ.
- I venstre rute klikker du på Kontoinformasjon alternativet under apptillatelsene. Rull ned og snu Av de Tillat apper å få tilgang til kontoinformasjonen din alternativ. Dette vil fullstendig slå av tilgang for alle applikasjoner.
- Du kan også deaktivere den for spesifikk applikasjon som er oppført nedenfor. Når du endrer denne innstillingen, får ikke appinformasjonen lenger tilgang til appene.
Deaktivering av tilgang til kontoinformasjon for apper via den lokale gruppepolicyeditoren
En annen metode hvor du kan finne alle disse alternativene, er gjennom Local Group Policy Editor. Nesten alt kan konfigureres for operativsystemet gjennom gruppepolicyen. Noen alternativer for denne innstillingen krever imidlertid pakkenavnsnavn (PFN).
Hvis du bruker en Windows 10 Home Edition, deretter hopp over denne metoden.
Følg trinnene nedenfor Hvis du har Local Group Policy Editor på systemet ditt:
- Hold Windows tasten og trykk R å åpne en Løpe dialog. Skriv nå “gpedit.msc”Og trykk på Tast inn tasten for å åpne Lokal redaktør for gruppepolicy.
Merk: Du må velge Ja alternativet for Brukerkonto-kontroll spør. - Neste er å navigere til følgende bane i Lokal redaktør for gruppepolicy vindu:
Datakonfigurasjon \ Administrative maler \ Windows Components \ App Privacy
- Dobbeltklikk på “La Windows-appen få tilgang til kontoinformasjon" omgivelser. Endre bryteren til Aktivert alternativet og oppgi deretter Pakkens familienavn (PFN) av apper i de følgende tre rutene for forskjellige alternativer som angitt. Klikk på Påfør / Ok knappen for å bruke endringene.
- Du finner Pakkens etternavn (PFN) av en app i Kraftskall. Søk Kraftskall gjennom Windows-søkefunksjonen og åpne den som en administrator. Skriv nå inn følgende kommando:
Get-AppxPackage -Name "Microsoft.MicrosoftEdge"
- Microsoft.MicrosoftEdge er en pakke navn. For å finne pakkenavnet kan du skrive følgende kommando i PowerShell:
Get-AppxPackage -AllUsers | Velg Navn, PackageFullName
- Ved å oppgi pakkenavnet (PFN) i Force Deny boksen, vil det deaktivere tilgang til kontoinformasjon for disse appene.
Deaktivere tilgang til kontoinformasjon for apper via Registerredigering
Hvis du ikke har Local Group Policy Editor, kan du bruke Registerredigering for samme nøyaktige innstilling. Noen av nøklene / verdiene mangler imidlertid i Registerredigering, og brukerne må opprette dem manuelt alene.
Bare for å være forsiktig kan du også lage en sikkerhetskopi av registeret ditt ved hjelp av eksportfunksjonen. Følg trinnene nedenfor for å sjekke hvordan hver verdi fungerer i denne innstillingen:
- Åpne en Løpe dialog ved å holde nede Windows og trykke på R nøkkel. Skriv deretter inn “regedit”I boksen og trykk Tast inn å åpne Registerredigering. Velge Ja for Brukerkontokontroll (UAC) spør.
- I Registerredigering vindu, naviger til følgende tast. Hvis nøkkelen bare mangler skape det som vist:
HKEY_LOCAL_MACHINE \ Software \ Policies \ Microsoft \ Windows \ AppPrivacy
- Høyreklikk på høyre rute og velg Ny> DWORD (32-biters verdi) og kaller det som “LetAppsAccessAccountInfo“. Dobbeltklikk på den og endre verdidataene til 2.
Merk: Denne innstillingen i denne verdien vil bli sett på som en standardverdi for alle applikasjoner. Verdidataene 0 er for bruker i kontroll, 1 er for kraft tillate, og 2 er for kraft nekte. - Hvis du vil ha de tre alternativene som i Local Group Policy Editor. Du kan opprette tre forskjellige verdier for forskjellige alternativer. Høyreklikk på høyre rute og velg Ny> Multistrengverdi alternativ.
- Til bruker i kontroll verdi, gi den navnet “LetAppsAccessAccountInfo_UserInControlOfTheseApps“. Til kraft tillate, heter det som “LetAppsAccessAccountInfo_ForceAllowTheseApps“. Og for kraft nekte, heter det som “LetAppsAccessAccountInfo_ForceDenyTheseApps“.
- Nå kan du åpne hvilken som helst verdi og sette Pakkens familienavn (PFN-er) i det. Det vil gjelde den spesifikke innstillingen for den spesifikke applikasjonen. Når alt er konfigurert, må du sørge for å omstart systemet ditt for å la endringene tre i kraft.
Merk: The PFN-er lagt til i skjermbildet er bare for å gi deg ideen om hvordan det vil se ut.