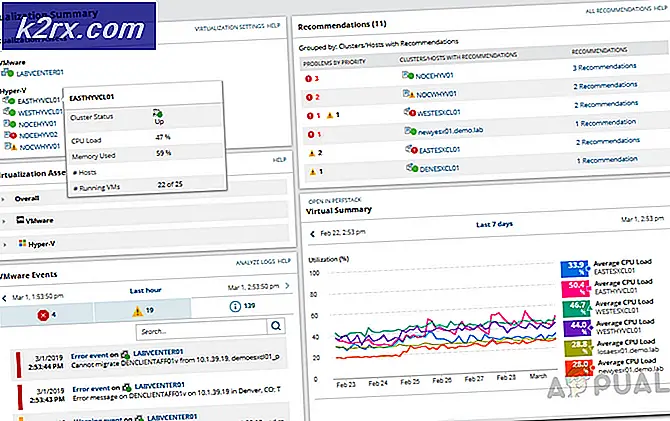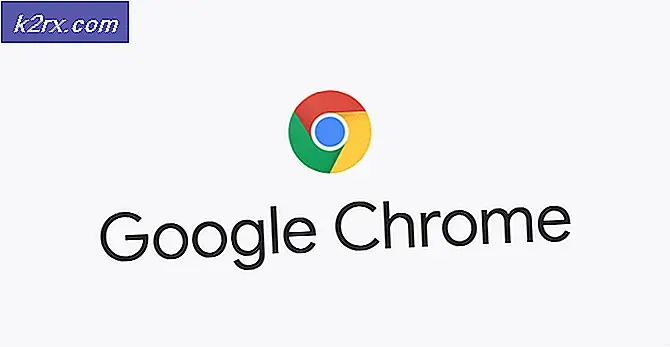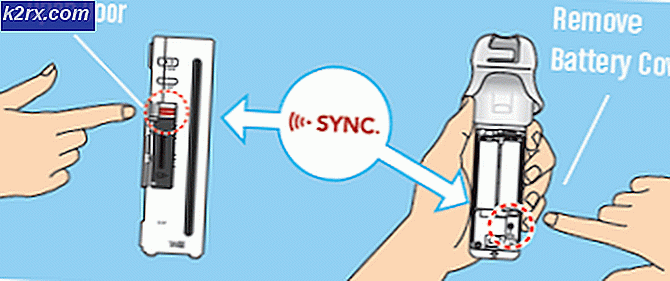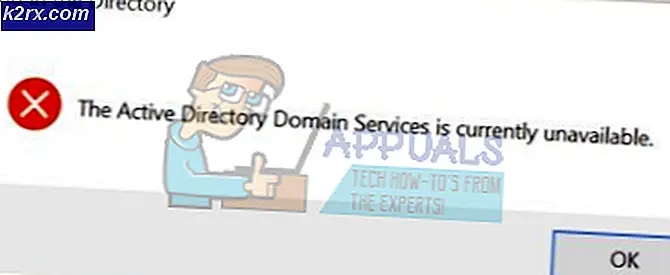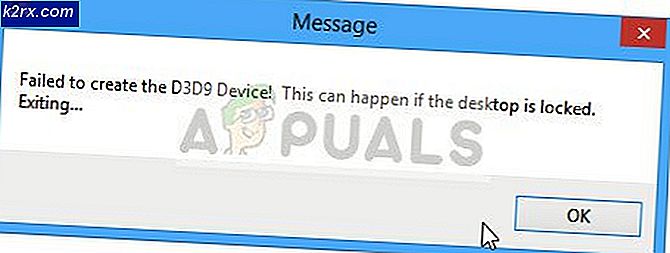Fix: Høy CPU bruk av Sppsvc.exe 'programvare beskyttelse plattform tjeneste'
Å ha høy CPU-bruk på et Windows-operativsystem er ikke noe nytt. Det er mange tilfeller der ulike prosesser reduserer PCen din ved å bruke mye av ressursene dine. Noen ganger kan disse prosessene til og med gjøre PCen ubrukelig.
Høy bruk av sppsvc.exe er litt forskjellig fra andre prosesser. Det forekommer i to tilfeller; i en ekte Windows-kopi og i en kopi aktivert med tredjeparts applikasjoner (som KMS etc.). Det som må noteres av brukerne er at hvis du ikke har offisielle vinduer, vil KMS mest sannsynlig kjøre i bakgrunnen og motsette seg sppsvc som er godkjenningsmekanismen som er tilstede i Windows. I tilfelle av ekte Windows-kopi er det sannsynligvis en feil med tredjepartsprogram og løses ved å sjekke systemet i en sikker / ren oppstart.
Merk: Det er mulig at du har en ekte Windows-kopi, men en piratkopiert kopi av andre Microsoft-verktøy (for eksempel Microsoft Office) som aktiveres ved hjelp av tredjeparts applikasjoner.
I begge tilfeller, hvis vi deaktiverer tjenesten som en siste utvei for å avslutte CPU-bruken, vil den frembringe vannmerket Windows er ikke aktivert nederst på høyre side av skjermen.
Løsning 1: Feilsøking for løpende system vedlikehold
Vi kan prøve å kjøre system vedlikehold feilsøking og kontrollere eventuelle feil og uoverensstemmelser i operativsystemet.
- Trykk Windows + R, skriv kontrollpanel i dialogboksen og trykk Enter.
- Skriv feilsøking i søkefeltet på kontrollpanelet øverst til høyre i vinduet.
- Velg Feilsøking overskriften fra listen over resultatene som returneres.
- En gang i feilsøkingsmenyen, klikk Vis alle tilstede i navigasjonsruten i venstre side av vinduet. Nå vil Windows fylle ut alle feilsøkingsprogrammene som er tilgjengelige på datamaskinen din.
- Finn systemvedlikehold fra listen over tilgjengelige alternativer, og klikk på den.
- Nå feilsøking for systemvedlikehold vil starte. Klikk på Avansert plassert i feilsøkingsprogrammet, og klikk på alternativet Kjør som administrator . Kontroller også alternativet Gjør reparasjoner automatisk .
- Nå vil Windows sjekke om feil og uoverensstemmelser i systemet ditt og varsle deg om det fant noen. Det vil også forsøke å reparere disse feilene av seg selv.
- Hvis eventuelle feil ble identifisert og fikset, start datamaskinen på nytt.
Løsning 2: Kontroller i Sikkermodus og Rengjør oppstart
Vi kan sjekke om prosessen fortsatt bruker alle disse ressursene i en sikker eller ren oppstart. Begge metodene starter datamaskinen med et minimum av tjenester og drivere, slik at du kan identifisere og isolere programmet / programmet som gir deg problemer.
Sjekk ut vår artikkel om hvordan du starter datamaskinen i sikker modus. Hvis du ikke kan identifisere problemet ved hjelp av sikker modus, kan du fortsette å rydde opp systemet ditt og sjekke om du kan isolere problemet med hell.
- Trykk på Windows + R for å starte Run-programmet. Skriv msconfig i dialogboksen og trykk Enter.
- Naviger til fanen Tjenester øverst på skjermen. Sjekk linjen som sier Skjul alle Microsoft-tjenester . Når du klikker på dette, blir alle Microsoft-relaterte tjenester deaktivert, og etterlater alle tredjepartstjenestene.
- Klikk nå på Deaktiver alle- knappen i nær nederst på venstre side av vinduet. Alle tredjepartstjenestene vil nå bli deaktivert.
- Klikk på Bruk for å lagre endringer og avslutt.
- Gå nå til Oppstart-fanen og klikk på alternativet for Åpen oppgavebehandling . Du blir omdirigert til oppgavebehandling der alle programmene / tjenestene som kjører når datamaskinen starter, vil bli oppført.
- Velg hver tjeneste en etter en, og klikk på Deaktiver nederst til høyre i vinduet.
- Start datamaskinen på nytt og kontroller om CPU-bruken fortsatt er som før. Hvis det ikke er det, betyr det at det var et eksternt program som forårsaket problemet. Søk gjennom de installerte programmene og avgjøre hvilket program som forårsaker problemer.
Løsning 3: Kjørende filkontroll
System File Checker (SFC) er et verktøy som er tilstede i Microsoft Windows, som lar brukerne skanne datamaskinene sine for korrupte filer i operativsystemet. Dette verktøyet har vært der i Microsoft Windows siden Windows 98. Det er et veldig nyttig verktøy for å diagnostisere problemet og kontrollere om et problem skyldes korrupte filer i Windows.
Vi kan prøve å kjøre SFC og se om problemet vårt blir løst. Du får ett av de tre svarene når du kjører SFC.
- Windows fant ingen integritetsbrudd
- Windows Resource Protection fant korrupte filer og reparerte dem
- Windows Resource Protection fant korrupte filer, men klarte ikke å fikse noen (eller alle) av dem
- Trykk på Windows + R for å starte Run-programmet. Skriv taskmgr i dialogboksen og trykk Enter for å starte datamaskinens oppgavebehandling.
- Klikk nå på Filvalg i øverste venstre hjørne av vinduet, og velg Kjør ny oppgave fra listen over tilgjengelige alternativer.
- Skriv inn PowerShell i dialogboksen og sjekk alternativet under hvilke stater Opprett denne oppgaven med administrative rettigheter .
- En gang i Windows Powershell, skriv sfc / scan og trykk Enter . Denne prosessen kan ta litt tid siden hele Windows-filene blir skannet av datamaskinen og kontrollert for korrupte faser.
- Hvis du opplever en feil der Windows sier at det fant feil, men ikke klarte å fikse dem, bør du skrive DISM / Online / Cleanup-Image / RestoreHealth i PowerShell. Dette vil laste ned de korrupte filene fra Windows Update-serverne og erstatte de korrupte. Vær oppmerksom på at denne prosessen også kan forbruke noe i henhold til din internettforbindelse. Ikke avbryt noen gang og la det løpe.
Hvis det oppdages en feil og ble løst ved hjelp av metodene ovenfor, start datamaskinen på nytt og kontroller om prosessen startet med å fungere normalt.
Løsning 4: Skanning for skadelig programvare
Noen ganger er denne uvanlige oppførselen forårsaket av skadelig programvare eller virus tilstede på maskinen din. Mange brukere rapporterte at mange av virusene skjulte seg som Microsoft-prosessen og fortsatte å konsumere systemressursene.
Skann datamaskinen med antivirusverktøyet, og kontroller at PCen er ren. Hvis du ikke har noen spesifikk antivirusverktøy installert, kan du bruke verktøyet Windows Defender.
- Trykk på Windows + S for å starte startmenyens søkefelt. Skriv Windows Defender og åpne det første resultatet som kommer fremover.
- På høyre side av skjermen ser du et skanningsalternativ. Velg full skanning og klikk på Scan. Denne prosessen kan ta litt tid siden Windows skanner alle datamaskinens filer en etter én. Vær tålmodig og la prosessen fullføre tilsvarende.
- Hvis det var skadelig programvare på datamaskinen din, la verktøyet fjerne og starte datamaskinen på nytt før du starter oppgavebehandleren.
Merk: Du kan også kjøre Microsofts sikkerhetsskanner, siden den har de nyeste virusdefinisjonene, og kontroller om det oppstår uoverensstemmelser.
Løsning 5: Oppdaterer KMS eller deaktiverer den
For brukere som bruker KMS-programvare for å aktivere Windows-produkter, må du kontrollere om du har den nyeste KMS-programvaren installert på PCen. Når du har oppdatert KMS-aktiveringen, start datamaskinen på nytt fullstendig og kontroller om problemet fortsatt varer. Hvis det fortsatt gjør det, kan du enten prøve å deaktivere KMS eller stoppe sppsvc.exe. Ved å deaktivere sppsvc.exe vil du bli vist. Windows er ikke ekte vannmerke på låseskjermen (dekket i løsning 6). Men hvis du har en ekte kopi av Windows og har brukt KMS for aktivering av annen programvare, kan du prøve å deaktivere KMS.
- Trykk på Windows + S for å starte søkefeltet. Skriv Oppgaveplanlegger i dialogboksen og trykk Enter.
- Når du er i oppgaveplanleggeren, utvider du Oppgaveplanleggerbiblioteket og åpner KMS-prosessen. På høyre side ser du forskjellige applikasjoner der KMS er aktivert og fungerer. Høyreklikk på hver av oppføringen og velg Deaktiver . Dette vil deaktivere prosessene helt.
- Start datamaskinen på nytt og kontroller om problemet var greit.
Løsning 6: Deaktivere tjenesten (sppsvc)
Hvis alle metodene ovenfor ikke virker, kan du prøve å deaktivere tjenesten helt ved hjelp av Registerredigering. Vær oppmerksom på at denne løsningen kan skje vannmerket Windows er ikke aktivert på startskjermen.
Merk: Registerredigering er et kraftig verktøy og bør alltid brukes med forsiktighet. Ikke endre oppføringer du ikke har kjennskap til. Å gjøre det kan gjøre datamaskinen ubrukelig.
- Trykk på Windows + R for å starte Run-programmet. Skriv regedit i dialogboksen og trykk Enter.
- En gang i registerredigeringsprogrammet, naviger til følgende filsti:
Computer \ HKEY_LOCAL_MACHINE \ SYSTEM \ CurrentControlSet \ Services \ sppsvc
- En gang i sppsvc- katalogen, søk etter nøkkelen Start stede i høyre side av vinduet.
- Dobbeltklikk det for å åpne verdien og sett den til 4 . Trykk på OK for å lagre endringer og avslutte.
- Start datamaskinen på nytt og kontroller om problemet var løs.
Et annet middel er å stoppe tjenesten fra tjenestevinduet. Dette kan ikke fungere hele tiden, men det er fortsatt verdt et skudd.
- Trykk på Windows + R for å starte Run-programmet. Skriv services.msc i dialogboksen og trykk Enter.
- Søk nå etter tjenesten Software Protection. Når du har funnet det, høyreklikker du på det og velger:
Alle oppgaver> Stopp
Dette vil øyeblikkelig stoppe tjenesten og alle relaterte oppgaver for programvarebeskyttelse fra datamaskinen.
Løsning 7: Deaktivering fra Planlegger (sppsvc)
Hvis programvarebeskyttelsen (sppsvc) ikke stoppes av løsningen 6, kan vi prøve å deaktivere den ved hjelp av oppgaveplanleggeren.
- Trykk på Windows + S for å starte søkefeltet. Skriv Oppgaveplanlegger i dialogboksen og trykk Enter.
- Når du er i oppgaveplanleggeren, utvider du Oppgaveplanleggerbibliotek og åpner følgende bane:
Microsoft> Windows
- På høyre side av skjermen ser du få oppføringer. Søk gjennom dem til du finner SvcRestartTask . Høyreklikk på det og velg Deaktiver .
Hvis det også finnes andre oppføringer, deaktiver hver enkelt av dem for å sikre at tjenesten ikke starter igjen. Start datamaskinen på nytt og kontroller om problemet ble løst.
Løsning 8: Oppdaterer nyeste Windows-oppdateringer
Windows utruller viktige oppdateringer som retter seg mot feilrettingene i operativsystemet. Hvis du holder tilbake og ikke installerer Windows-oppdateringen, anbefaler vi sterkt at du gjør det. Windows 10 er det nyeste Windows-operativsystemet, og nye operativsystemer tar mye tid å bli perfekt i alle sammenhenger.
Det er mange problemer som fortsatt er ventet hos operativsystemet, og Microsoft utruller hyppige oppdateringer for å målrette disse problemene.
- Trykk på Windows + S- knappen for å starte startmenyens søkefelt. Skriv inn Windows-oppdatering i dialogboksen. Klikk på det første søkeresultatet som kommer fram.
- En gang i oppdateringsinnstillingene klikker du på knappen som sier Sjekk etter oppdateringer . Nå vil Windows automatisk sjekke om oppdateringer er tilgjengelige og installere dem. Det kan til og med spørre deg om en omstart.
- Etter oppdatering, start datamaskinen på nytt og kontroller om problemet ditt ble løst.
Løsning 9: Forfriskende Windows
Hvis alle de ovennevnte løsningene ikke løser problemet, kan du prøve å forfriske Windows med en ny kopi. Du kan også prøve å gjenopprette Windows fra et tidligere gjenopprettingspunkt (hvis gjort) og kontrollere om problemet fortsatt varer. Hvis det ikke gjør det, kan du installere en ny kopi av Windows etter sikkerhetskopiering av alle dataene dine.
- Trykk på Windows + S for å starte startmenyens søkefelt. Skriv gjenoppretting i dialogboksen og velg det første programmet som kommer inn i resultatene.
- Når du er i gjenopprettingsinnstillingene, trykker du Systemgjenoppretting til stede i begynnelsen av vinduet under kategorien Systembeskyttelse.
- Nå åpnes en veiviser for å navigere deg gjennom alle trinnene for å gjenopprette systemet. Trykk Neste og fortsett med alle de videre instruksjonene.
- Velg nå gjenopprettingspunktet fra listen over tilgjengelige alternativer. Hvis du har mer enn ett systemgjenopprettingspunkt, vil de bli oppført her.
- Nå vil Windows bekrefte handlinger for siste gang før det starter systemgjenoppretting. Lagre alt arbeidet ditt og sikkerhetskopier viktige filer bare i tilfelle og fortsett med prosessen.
Du kan lære mer om systemgjenoppretting for å få mer kunnskap om hva den gjør og hva er prosessene involvert.
Post-1709 oppdatering:
Det ser ut til at Microsoft til slutt tok opp KMS-programvaren. Høy CPU / Disk bruk av Software Protection vil ikke gå vekk hvis du bruker KMS-programvare til videreutgivelser er utviklet av KMS-programvareutviklerne som angir dette. Inntil da er det ingen løsningsmuligheter, men å enten kjøpe en ekte kopi av Windows eller rulle tilbake til noen versjon før 1709.
PRO TIPS: Hvis problemet er med datamaskinen eller en bærbar PC / notatbok, bør du prøve å bruke Reimage Plus-programvaren som kan skanne arkiver og erstatte skadede og manglende filer. Dette fungerer i de fleste tilfeller der problemet er oppstått på grunn av systemkorrupsjon. Du kan laste ned Reimage Plus ved å klikke her