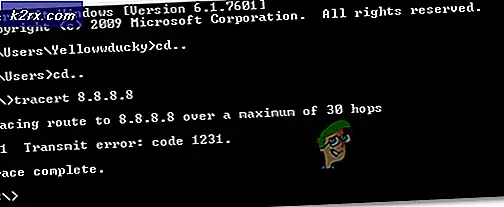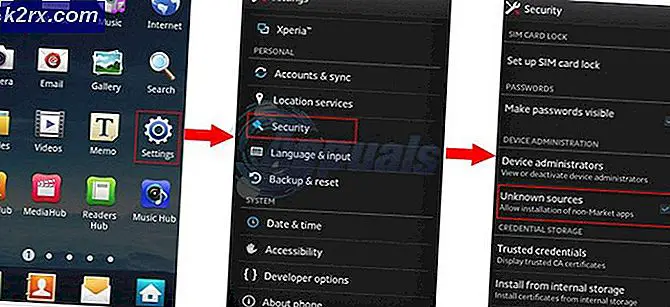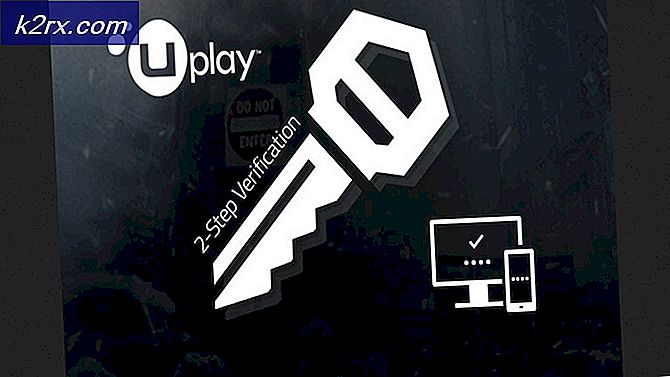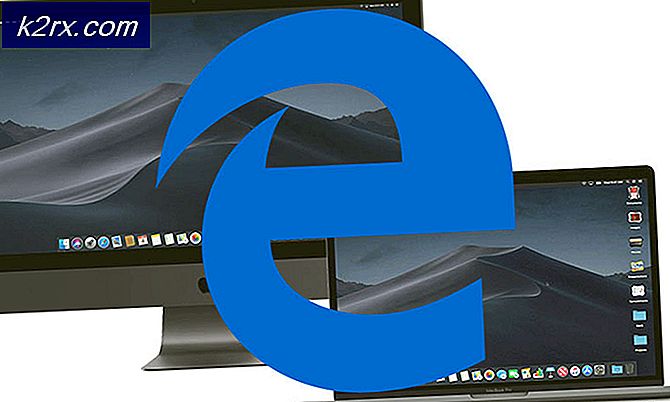Fix: SSH Error 'kunne ikke løse hostname server'
Du vil noen ganger se en feil som forteller deg at ssh ikke kunne løse et vertsnavn når du prøver å bruke det. Hvis du får denne feilen, bør du først forsikre deg om at du er koblet til nettverket. Brukere av hvilken som helst type trådløst nettverk vil også ønske å sørge for at de får nok av et signal for å fullføre forespørselen. Mangel på tilkobling er den vanligste årsaken til disse feilene, ifølge mange utviklere. Det er enda mer vanlig enn skrivefeil.
Hvis du er sikker på at du har en solid tilkobling, bør du sjekke for eventuelle typografiske feil. Du kan ha mistyped en IP-adresse eller en slags ressurslokaliseringslinje. Mens det kan virke kresen om hvordan informasjonen blir presentert, vil ssh-programvaren sørge for at du alltid kobler til riktig ressurs. I tillegg kan vertsfilen din også til slutt peke ssh i feil retning om ressursen du forsøker å koble til.
Metode 1: Løse feilformede vertsnavnkommandoer
Forutsatt at du ikke gjorde en feil som å skrive s sh eller ss h i stedet for ssh, kan du ha misforstått hostname-kommandoen. Programvaren forventer at kommandoer blir gitt som ssh-bruker @ NAME i stedet for et annet format. Åpne en terminal med de riktige privilegiene for kommandoen din. Du kan generelt fungere som en vanlig bruker når du bruker ssh, og du trenger ikke superuser krefter.
Du vil kanskje åpne en terminal ved å holde nede Ctrl, Alt og T samtidig. Noen Xfce4-brukere kan holde Windows-eller Super-tasten nede og trykke T. Du kan starte en melding fra Dash, Applications, KDE eller Whisker-menyen ved å søke etter og skrive Terminal eller i stedet ved å velge den fra systemverktøy. Brukere av Ubuntu Server eller versjoner av Red Hat Enterprise Linux og Scientific Linux som ikke har grafisk brukergrensesnitt, bør holde Ctrl, Alt og F1-F6 nede for å få tilgang til en virtuell konsoll. Du må logge inn før du fortsetter.
Når du har spørsmål, må du utstede din ssh-kode og sørge for at den er i forrige format. For eksempel kan du prøve ssh root @ myPlace hvis du hadde et vertsnavn koblet på nettverket ditt som sådan. Kommandoen ssh root@##.#.#.##, etter å ha erstattet octothorpe symbolene med tall, er en god ide hvis du kobler direkte til en IP-adresse.
Du kan finne at du skrev root @ server eller noe lignende, noe som ville spytte ut følgende feil:
ssh: Kunne ikke løse vertsnavnserveren: Navn eller tjeneste ikke kjent
Noen brukere gjør en vane med å minne seg på at ssh user @ server er måten du alltid trenger å skrive denne kommandoen ut.
Metode 2: Korrigere Fil
Eventuell skade på fil kan også forårsake vertsnavn problemer, og ssh vil noen ganger tilby de samme advarslene for disse typer feil som den ville tilby for noe annet. Du trenger root tilgang for å åpne vertsfilen. Hvis du jobber med en av terminalene ovenfra, kan du skrive sudo nano eller
for å åpne filen for redigering. Sudo-spørringen vil be om passordet ditt.
Hvis du jobber fra innsiden av et skrivebordsmiljø, vil du åpne en applikasjonslinje. Du kan gjøre det ved å holde nede Windows eller Super-tasten og R, trykke Alt og F2 eller klikke på Dash avhengig av hvilket skrivebordsmiljø du bruker. Når du har en linje, skriv inn avhengig av om du bruker GTK + eller KDE Qt-baserte applikasjoner. Du vil kanskje bruke gvim, leafpad eller mousepad i stedet for gedit eller kate.
Du har i alle tilfelle lastet vertsfilen. Pass på at du har lese og skrive tilgang, så ta en titt på toppen av filen. Du trenger følgende to linjer for at den fungerer riktig:
127.0.0.1 localhost
127.0.1.1 YourHostName
YourHostName skal inneholde maskinens faktiske vertsnavn. Du kan også trenge disse også hvis du jobber med et IPv6-nettverk:
:: 1 ip6-localhost ip6-loopback
fe00 :: 0 ip6-lokalnett
ff00 :: 0 ip6-mcastprefix
ff02 :: 1 ip6-allnodes
ff02 :: 2 ip6-allrouters
Hvis du er på et slags nettverk som bare bruker IPv4-teknologi, trenger du bare å sette de to første i de fleste situasjoner. Moderne Internett-tilkobling beveger seg raskt mot IPv6-standarden, men dagene med å sette disse alene forsvinner raskt. Din Linux-distribusjon burde ha konfigurert disse innstillingene for deg, men noen ganger kan en feilaktig pakke eller enkeltbrukerfeil korrupte vertsfilen og peke tilkoblingene på feil sted.
Hvis du bruker et grafisk tekstredigeringsprogram som leser i tittellinjen, kan du faktisk ikke lagre det og ikke bruke gksu eller kdesu på riktig måte. Du kan alternativt finne at du har andre linjer etter ff02 :: 2 ip6-allrouters, som du ikke trenger å røre med mindre de har noe å gjøre med noen av disse andre kodene. Dette er deler av andre oppgaver, og du kan ha ganske mange av dem hvis du er på et system der vertsfilen ble brukt til å blokkere brukere fra å få tilgang til et bestemt nettsted. Du må imidlertid kommentere dupliserte linjer, som kan gjøres ved å legge til # -symbolet til begynnelsen av dem. Hver av de foregående linjene skal bare forekomme en gang, og du vil ikke ha flere oppgaver for noen av de oppgitte navnene. Det ville tvinge ssh og alle andre nettverksprogrammer til å bare ta den siste oppgaven, noe som kan være feil.
Lagre filen når du er ferdig med å redigere den, og sørg for å lukke den umiddelbart etterpå. Du ønsker ikke å gjøre noen unødvendige endringer i vertsfilen hvis du kan unngå det, derfor er det spennende her som er så viktig. Prøv ssh-kommandoen din når du er ferdig, og sørg for at du har dannet det riktig med trinnene som ble lagt ut i den første metoden. Hvis du fortsatt har problemer, vil du starte maskinen på nytt. Ellers bør du ikke ha noen andre problemer med ssh.
PRO TIPS: Hvis problemet er med datamaskinen eller en bærbar PC / notatbok, bør du prøve å bruke Reimage Plus-programvaren som kan skanne arkiver og erstatte skadede og manglende filer. Dette fungerer i de fleste tilfeller der problemet er oppstått på grunn av systemkorrupsjon. Du kan laste ned Reimage Plus ved å klikke her