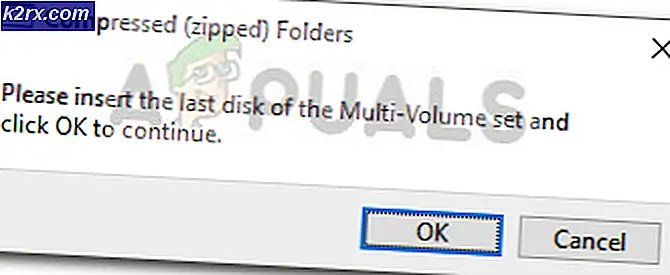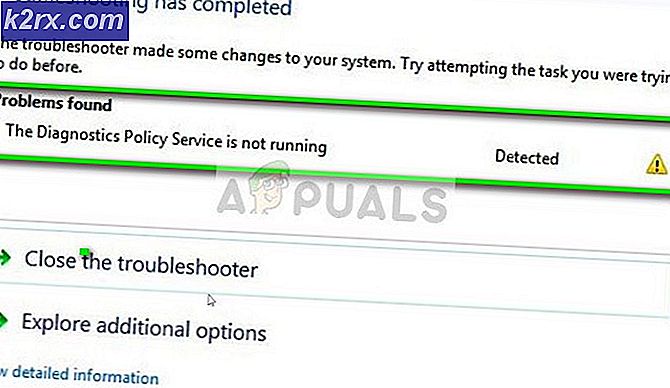Fix: StartUpCheckLibrary.dll mangler
Systemet ditt kan vise StartUpCheckLibrary.dll mangler varsel hvis nevnte DLL-fil er satt i karantene av sikkerhetsproduktet til systemet ditt. Videre kan korrupte Windows-systemfiler eller installasjon også forårsake feilen som diskuteres.
Brukeren møter StartUpCheckLibrary.dll-manglende varsel når han slår på systemet, vanligvis etter en Windows-oppdatering.
Før du fortsetter feilsøkingsprosessen for å fikse StartUpCheckLibrary DLL, må du kontrollere om problemet vedvarer i sikkerhetsmodus. Hvis ikke, sjekk systemet ditt for skadelig programvare.
Løsning 1: Fjern StartUpCheckLibrary.dll-filen fra Antivirus-karantene
Antivirus / antimalware-applikasjoner viser falske positiver der en legitim fil er merket som en trussel og dermed flyttet til karantene-delen av antivirus / antimalware. Det samme kan være tilfelle med StartUpCheckLibrary.dll. I denne sammenheng kan det å løse problemet gjenopprette nevnte fil fra karantene-delen av antivirusprogrammet (bare ta dette trinnet hvis du er 100% sikker på at filen ikke er infisert). For å belyse vil vi diskutere prosessen for Windows Defender. Du kan følge instruksjonene som gjelder ditt antivirus- / antimalwareprodukt.
- trykk Windows tasten for å få fram Windows-menyen og deretter søke etter Windows-sikkerhet. Velg deretter i søkeresultatene Windows-sikkerhet.
- Nå åpen Virus- og trusselbeskyttelse og velg Trusselhistorie.
- Så sjekk inn Karantene Trusler og sjekk om StartUpCheckLibrary.dll er der.
- Hvis den er der, da gjenopprett StartUpCheckLibrary.dll-filen og sjekk om systemet ikke inneholder DLL-feilen. Du må kanskje legge til et unntak for filen i Windows Defender-innstillinger for å unngå fremtidige problemer med filen.
Løsning 2: Fjern StartupCheckLibrary.dll fra systemets oppgaveplanlegger
Du kan støte på feilen som diskuteres hvis StartupCheckLibrary.dll er fjernet fra systemet, men sporene hans er igjen i systemets oppgaveplanlegger. I dette scenariet kan det løse problemet å fjerne argumentet som peker til StartupCheckLibrary.dll-filen.
- Trykk på Windows-tasten for å starte Windows-menyen og skriv Oppgaveplanlegger. Velg deretter i søkeresultatene Oppgaveplanlegger.
- I den venstre ruten i vinduet utvider du deg Oppgaveplanlegger Bibliotek og utvid deretter Microsoft og utvid deretter Windows.
- Velg nå Søknadsopplevelse og deretter, i høyre rute i vinduet, finn og dobbeltklikk på StartupCheckLibrary. Hvis du ikke trenger det, kan du slette oppføringen nå og fortsette til trinn 6.
- Naviger deretter til Handlinger-fanen og velg Start et program, og klikk på Rediger-knappen (nær bunnen av vinduet).
- Fjern nå StartupCheckLibrary.dll fra Argument-boksen og klikk på OK-knappen.
- Deretter start på nytt PCen din og ved omstart, sjekk om systemet ditt ikke inneholder DLL-feilen.
Løsning 3: Bruk Registerredigering til å fjerne spor av StartUpCheckLibrary.dll-filen
StartUpCheckLibrary.dll-filen kan ha blitt fjernet fra systemet (på grunn av avinstallering av et program eller av sikkerhetsproduktet ditt), men sporene i registeret får meldingen til å vises. I dette tilfellet kan fjerning av spor fra systemregisteret løse problemet.
Advarsel: Fortsett på egen risiko da redigering av systemregisteret krever et visst nivå av kunnskap / ekspertise, og hvis du gjør det galt, kan du forårsake evig skade på dataene og systemet.
- Lag en sikkerhetskopi av systemets register.
- Klikk nå på Windows-knappen for å starte Windows-menyen og søke etter Registerredigering. Høyreklikk deretter i søkeresultatene Registerredigering og velg Kjør som administrator.
- Deretter, navigere til følgende:
Datamaskin \ HKEY_LOCAL_MACHINE \ SOFTWARE \ Microsoft \ Windows NT \ CurrentVersion \ Schedule \ TaskCache \ Tasks \ {391B74BA-C53C-4BDB-922C-B24E3ACFB09D} - Nå, Høyreklikk på {391B74BA-C53C-4BDB-922C-B24E3ACFB09D} og velg deretter Slett. Du kan også åpne Rediger-menyen og velge Find. Nå, søk etter startupchecklibrary og fjern deretter oppføringen som mistenkes for å opprette problemet.
- Når du har fjernet oppføringen, avslutter du Registerredigering og start på nytt din PC.
- Ved omstart må du sjekke om systemet ikke inneholder DLL-feilen.
Løsning 4: Bruk AutoRuns til å fjerne StartUpCheckLibrary.dll-spor
StartUpCheckLibrary.dll-varselet kan peke på rester av filen som i seg selv er fjernet, enten ved å avinstallere et program eller sikkerhetsproduktet ditt. I dette tilfellet kan bruk av Microsoft Autoruns-verktøyet for å fjerne spor av StartUpCheckLibrary.dll-filen løse problemet.
- Opprett et systemgjenopprettingspunkt for å unngå problemer hvis ting ikke går bra.
- Åpne en nettleser og last ned Microsoft Autoruns.
- Nå trekker du ut den nedlastede zip-filen og åpner deretter den ekstraherte mappen.
- Høyreklikk deretter på Autoruns (eller Autoruns64 hvis systemet ditt er 64-bit) og velg Kjør som administrator (hvis UAC ber om det, klikk på Ja).
- Nå, i søkeboksen til Autoruns, Søk til:
StartupCheckLibrary
- Fjern deretter avmerkingen (eller høyreklikk / slett) alle oppføringene som peker til StartupCheckLibrary-filen og omstart din PC. Hvis det ikke er noen oppføring relatert til StartupCheckLibrary, så slett alle oppføringene der filen ikke ble funnet i kolonnen Image Path.
- Ved omstart må du sjekke om systemet ikke inneholder DLL-feilen.
Løsning 5: Kjør SFC- og DISM-kommandoene
Du kan støte på feilen som diskuteres hvis filene, som er viktige for driften av systemet ditt, er korrupte. I denne sammenhengen vil kjøring av SFC- og DISM-kommandoene fjerne korrupsjonen og dermed løse problemet.
- Kjør SFC-kommandoen og kontroller om problemet er løst.
- Hvis ikke, kjør deretter DISM-kommandoen og kontroller om DLL-problemet er løst.
Løsning 6: Utfør en reparasjonsoppgradering av systemets Windows
Hvis problemet vedvarer, kan det løse problemet å utføre en reparasjonsoppgradering av Windows (du mister ikke noen filer og applikasjoner, men oppsettet vil reparere systemfilene og utføre en systemoppdatering).
- Utfør en reparasjonsinstallasjon av Windows 10.
- Etter at reparasjonsinstallasjonen er fullført, forhåpentligvis, er DLL-problemet løst.