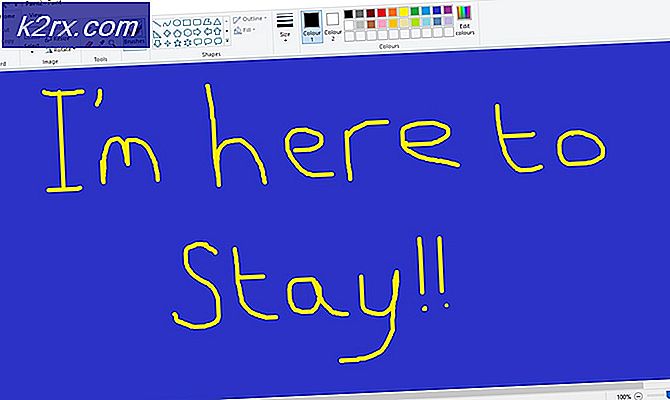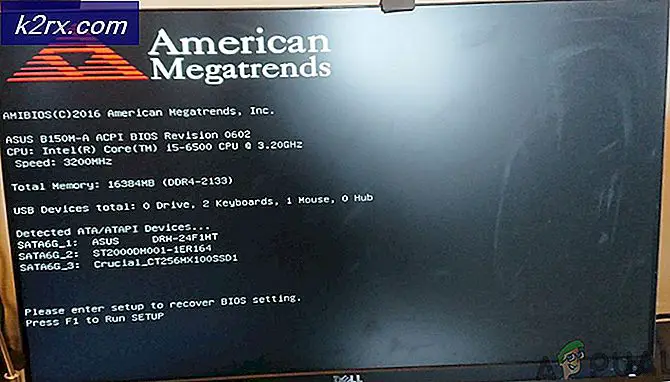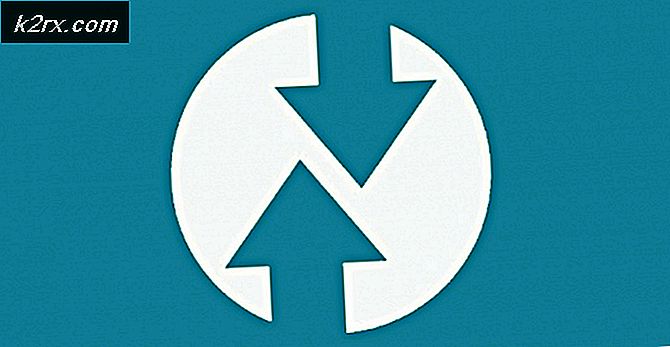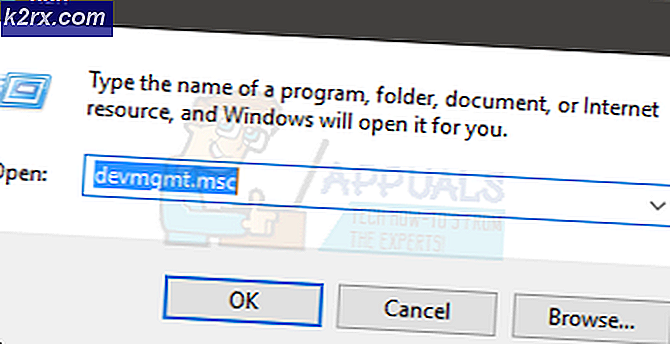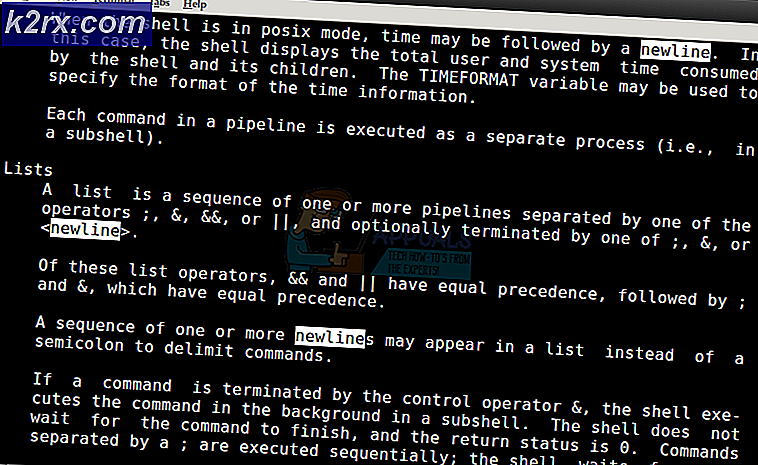Fix: Steam Client bootstrapper svarer ikke
Dette er et svært vanlig problem at Steam Bootstrapper-tjenesten slutter å svare. Dette tillater ikke Steam å starte fordi Bootstrapper er den første tjenesten som kreves for å starte Steam. Hvis det ikke utføres, ville ikke dampen også. Mange spurte oss hva den konkrete grunnen var for tilfeldig denne oppførselen. Vel, i et nøtteskall, er det ingen spesifikk grunn til at det kan slutte å svare. Dette skyldes at hver og en av dere har forskjellig maskinvare og konfigurasjoner. Vi har listet ned hele løsningen med utgangspunkt i de mest effektive og enkleste. Start fra begynnelsen og arbeid deg ned.
Reparer korrupte systemfiler
Last ned og kjør Reimage Plus for å skanne etter korrupte filer herfra, hvis filene er funnet å være korrupte og mangler reparere dem, og kontroller om problemet er løst, hvis ikke fortsett med løsningene som er oppført nedenfor.
Løsning 1: Koble fra Xbox 360-kontrolleren og deaktivere beta
Det syntes å være en feil i Steam beta og Xbox 360 (selv PS4) kontrolleren. Løsningen er ganske enkelt. Først må du koble fra kontrollerne og etter at du har slått av beta-versjonen, starter du Steam igjen. Følg trinnene nedenfor:
- Trykk på Windows + R- knappen for å åpne Run-programmet. I dialogboksen skriver du oppgavelinjen . Dette er en kommando for å hente opp oppgavebehandling uavhengig av hvilken versjon av Windows du bruker.
- Søk etter forskjellige dampprosesser som kjører og lukker dem en etter en. Ikke la noe ligge igjen. Dette sikrer at endringene vi gjør, forblir konkrete og blir lagrede, så når vi starter klienten igjen, vises det ingen feil.
- Når du har lukket alle prosessene, koble du kontrolleren fra porten og lukk alle åpne programmene som styrer kontrollerens maskinvare. Oppdater skjermen og fortsett med neste trinn for å avvike fra Steam beta.
- Hva som ikke er betaversjon, betyr faktisk at du ikke velger oppdateringer før de blir offisielt lansert. Det er både fordeler og ulemper ved beta-fasen. Du kommer til å prøve de nye endringene før de løses et par måneder senere; På den annen side kan oppdateringene fremdeles være buggy og forårsake uventede problemer. I dette tilfellet forårsaker at en styreenhet knytter Steam til å krasje. Åpne Steam-klienten, og i øverste venstre hjørne ser du et alternativ som heter Steam . Klikk på den og naviger til innstillinger.
- Når du er i innstillingene, klikker du på kategorien svært kalt Konto . Her ser du et alternativ som heter Beta-deltakelse . Vi må sørge for at klienten din ikke er en del av noen beta-faser. Klikk på alternativet, og du vil se et rullegardinvindu som lar deg velge ditt valg.
- Velg alternativet som sier NONE - Ikke bruk alle beta-programmer . Lukk Steam og åpen oppgavebehandling for å avslutte alle Steam-prosessene. Start datamaskinen på nytt og åpne damp igjen. Hvis klienten din var en del av et beta-program, vil det installere noen oppdateringer før du kan spille spillene dine igjen.
- Hvis du står overfor et problem mens du velger ut av beta, kan du bla til katalogen din og slette beta-filene derfra. Standardplasseringen for dampmappen din bør være C: \ Program Files (x86) \ Steam . Trykk på ⊞ Win + R- knappen. Dette burde pop-up Run-programmet. I dialogboksen skriv C: \ Program Files (x86) \ Steam .
Eller hvis du installerte Steam i en annen katalog, kan du bla til den katalogen, og du kan fortsette med trinnene som er nevnt nedenfor.
- Bla gjennom til en mappe med navnet Pakker og slett alle filene som starter med beta . Lukk vinduet og etter at du har startet klienten igjen, følg metoden på hvordan du melde fra beta nevnt i trinn nummer 4.
Løsning 2: Fjerne nedlastingsbufferen
Nedlastingsbufferen inneholder elementer som enten oppdaterer filer eller nedlastede data fra Steam. Denne mappen brukes som midlertidig lagring til oppdateringene er installert i katalogen din. Det kan være mange tilfeller når filene dine kan bli skadet enten på grunn av nettverksfeil eller noen intern feil. Vi kan prøve å rydde nedlastingsbufferen for å fikse Bootstrapper-problemet. Etter gjenoppstart av Steam, vil den laste ned filene vi slettet igjen, og oppdatere seg selv.
- Åpne Steam-klienten din og naviger til Innstillinger . Dette er plassert i øverste venstre meny.
- Finn nedlastinger i Innstillinger-panelet.
- Klikk på Clear Clear Cache . Klikk OK for å bekrefte valget ditt, og etter en stund vil Steam be om innloggingsinformasjon.
- Etter å ha logget på igjen, starter Steam som forventet.
Løsning 3: Kjører klienten som administrator
En hvilken som helst arbeidsprogramvare trenger to tillatelser; å lese fra stasjonen og skrive på den. Feil eller nektelse for å utføre noen av de to handlingene kan føre til at Steam opptrer uventet og krasjer. Derfor er det i dette tilfellet mulig at Steam kanskje ikke har noen bestemte myndigheter som trengs for å starte. Derfor støtter bootstrapper ikke. Vi kan prøve å kjøre Steam som administrator.
- Trykk på Windows + R- knappen for å åpne Run-programmet. I dialogboksen skriver du oppgavelinjen . Dette er en kommando for å hente opp oppgavebehandling uavhengig av hvilken versjon av Windows du bruker.
- Søk etter forskjellige dampprosesser som kjører og lukker dem en etter en. Ikke la noe ligge igjen. Dette sikrer at endringene vi gjør, forblir konkrete og blir lagrede, så når vi starter klienten igjen, vises det ingen feil.
- Høyreklikk på Steam-klienten og velg Kjør som administrator . Dette vil gi Steam alle tillatelsene det trenger, og forhåpentligvis vil det starte som forventet.
Løsning 4: Deaktivering av Cortana
Mange brukere rapporterte at deaktivere Microsofts digitale assistent (Cortana) løste problemet deres. Cortana har administratorrettigheter og overvåker handlinger og samler data slik at det kan tjene deg godt. I mange tilfeller kan dette være i konflikt med programvaren din (i dette tilfellet Steam) og forårsake uventede feil.
Deaktivering av Cortana er ikke så enkelt som det pleide å være. Når Windows 10 ble lansert, kan du enkelt deaktivere Cortana ved å bare trykke på et alternativ. Men etter oppgraderingene fjernet Microsoft alternativet helt. Det er imidlertid fortsatt en måte. Vi kan redigere registret etter å ha opprettet et systemgjenopprettingspunkt hvis noe går galt.
- Trykk på Windows + R- knappen for å åpne Run-programmet. I dialogboksen skriver du regedit . Dette er en kommando for å hente registerredigering foran deg. Du kan bli bedt om å gi tillatelse til å kjøre programmet. Hvis du blir bedt om det, trykker du på Ja.
- Når du er i Registerredigering, navigerer du til følgende.
HKEY_LOCAL_MACHINE
programvare
politikk
Microsoft
Windows
Windows Søk
- Her er en twister; Du finner kanskje ikke en mappe som heter Windows Search . I så fall kan du opprette en ved å høyreklikke på Windows og velge alternativet Ny .
- Når du er i Windows Søk, høyreklikker du på det tomme rommet og velger DWORD (32 bit) fra listen over alternativer.
- Når du har valgt alternativet, vises en ny oppføring som vil være klar til å bli navngitt. Du bør nevne AllowCortana . Etter at du har navngitt den, dobbeltklikk på den slik at vi kan sikre at verdidataene er merket som 0 .
- Det er det. Lukk Registerredigering, start datamaskinen på nytt. Cortana vil være lenge borte, og du kan sjekke start Steam ved å bruke Kjør som administrator .
Hvis denne løsningen ikke fungerer, og du vil at Cortana skal komme tilbake, kan du skrive inn Registerredigering som beskrevet og slette mappen vi nettopp har laget. Etter at du har startet på PCen, bør Cortana være tilgjengelig igjen.
Løsning 5: Deaktiverer VPN-programmer
Dampstøtte reagerte offisielt på problemet ved å si at VPN-tjenestene dine kan være problemet. De identifiserte nylig flere kategorier av programmer (som ga masking eller VPN) for å være uforenlig med Steam.
Vi kan gi det et skudd ved å deaktivere VPN-programmene eller midlertidig avinstallere dem og starte Steam på nytt. Pass på at de avinstalleres helt, fordi hvis noen rester av programmet er igjen, kan de fortsatt forstyrre damp. Husk alltid at en fullstendig systemstart er obligatorisk etter avinstallasjon av denne programvaren for å sikre at registeret har blitt oppdatert.
Hvis dette fortsatt ikke virker, kan vi prøve å tilbakestille OS-nettverksstøtten helt. Vær oppmerksom på at dette bør gjøres som en siste utvei (selv om reinstallasjon av Steam ikke fungerer som nevnt i senere løsninger). Kom tilbake til denne delen, hvis den siste løsningen ikke virker.
- Trykk på Windows + R- knappen for å åpne Run-programmet. Skriv inn cmd i dialogboksen. Dette er en kommando for å hente kommandoprompten.
- Skriv inn netsh winsock reset katalog og trykk enter. Hvis kommandoen var vellykket, bør du motta en melding som forteller om vellykket Winsock-katalogen .
- Start datamaskinen på nytt slik at alle effekter finner sted og gjenoppstart dampklienten ved hjelp av alternativet Kjør som administrator .
Løsning 6: Kontroller om damp kjører i kompatibilitetsmodus
Vi kan sjekke om dampen din kjører i kompatibilitetsmodus. I noen tilfeller kjører Steam i kompatibilitet etter å ha registrert operativsystemet. Hovedrollen i kompatibilitetsmodus er å hjelpe eldre programmer å kjøre i nyere versjoner av Windows. Windows foregår (mot den appen) at den er en eldre versjon, slik at programmet kan kjøre mer jevnt og effektivt. Dette kan imidlertid vise seg å være et problem noen ganger når Steam selv har flyttet fra forrige versjon til nyere, men innstillingene er fortsatt aktivert.
- Trykk på ⊞ Win + R- knappen. Dette burde pop-up Run-programmet. I dialogboksen skriv C: \ Program Files (x86) \ Steam .
Eller hvis du installerte Steam i en annen katalog, kan du bla til den katalogen, og du kan fortsette med trinnene som er nevnt nedenfor.
- En gang i dampkatalogen, se etter Steam-klientens snarvei Steam.exe . Høyreklikk på det og velg Egenskaper .
- Velg kategorien Kompatibilitet og kontroller at Kompatibilitetsmodus er slått av. Hvis den er merket, fjerner du merket av og lagrer endringer før du avslutter.
- Start Steam ved hjelp av administrative privilegier, og problemet bør løses.
Løsning 7: Legge til damp i antivirus-unntakene
Steam har en historie for å bli flagget av anti-virus programmer og bli svartelistet. Klienten kan kanskje ikke utføre regelmessig hvis den ikke er lagt til unntakslisten. Steam skader ikke datamaskinen din på noen måte; selv om det blir flagget, har du ingenting å bekymre deg for å utnytte datamaskinen din på noen måte.
Vi har oppført en rekke måter å legge til damp som et unntak fra antivirusprogramvare. Hvis du ikke finner ønsket antivirus under, kan du alltid gå over til det offisielle nettstedet og følge instruksjonene.
McAfree Antivirus :
McAfree har ingen måte å ekskludere visse filer fra sin sanntidsskanning. Den eneste måten er å deaktivere antivirusprogrammet helt til spillet er oppdatert. For å gjøre dette, åpne McAfree og velg Virus og Spyware Protection . Her finner du muligheten for sanntidsskanning . Klikk det alternativet og slå det av.
Følg deretter følgende instruksjon for å verifisere integriteten til spillfiler .
- Start datamaskinen på nytt og start på nytt.
- Gå over til biblioteket og høyreklikk på spillet som gir deg problemer.
- Klikk på egenskapene og velg kategorien Lokale filer.
- Klikk på verifiseringsintegriteten til spillfiler, og Steam vil bekrefte det spillet om noen få minutter.
Forhåpentligvis, etter å ha utført de ovennevnte trinnene, vil Steam din ikke gi noe problem.
ESET NOD32
NOD32 har en tendens til å markere noen applikasjonsfiler som skadelig og vil mest sannsynlig sette den i karantene. Dette resulterer ofte i feilen mens du oppdaterer et spill. Bla til din nåværende dampkatalog og kopier adressen
- Standardplasseringen for dampmappen din bør være C: \ Program Files (x86) \ Steam . Trykk på ⊞ Win + R-knappen. Dette burde pop-up Run-programmet. I dialogboksen skriv C: \ Program Files (x86) \ Steam.
Eller hvis du installerte Steam i en annen katalog, kan du bla til den katalogen, og du kan fortsette med trinnene som er nevnt nedenfor.
Etter at du har kopiert adressen, åpner du ESET NOD32 og limer inn plasseringen i ekskludert fra sanntidsskanning .
Følg "Verifiser integriteten til spillfiler" -metoden som er nevnt ovenfor, og du vil bli god.
Kaspersky AV
Kaspersky kan noen ganger flagge Steam som en inntrenger og deaktivere den fra å gjøre endringer på harddisken. For å fikse dette, gå over til " trusler og unntak" . Naviger til " betrodd sone " og legg til Steam.exe som et pålitelig program. Husk å endre innstillingene til Ikke begrense programaktivitet, samt Ikke skann åpne filer.
Følg metoden "Kontroller integriteten av spillfiler" ovenfor, og start datamaskinen på nytt.
Løsning 8: Forfriskende dampfiler
Hvis alle nevnte løsninger ikke virker, betyr det at det er en dårlig fil i Steams operative filer. Vi har ingen bestemt måte å finne ut på de nøyaktige filene som gir oss problemer. Det mest vi kan gjøre er å sjekke loggene for eventuelle feil som Steam genererte.
- Avslutt damp og naviger til dampkatalogen din (C: / Program Files (x86) / Steam). Hvis du har valgt en egendefinert plassering for installasjonen, naviger du der.
- Flytt til mappen ' logger ' og åpne ' txt '.
- Flytt til bunnen av tekstfilen og søk etter siste feil.
Et eksempel på en feil er dette:
[2017-04-12 12:47:31] [AppID 346110] Oppdatert kansellert: Filforbedring mislyktes: ikke flyttet uendret fil C: \ Programmer (x86) \ Steam \ steamapps \ workshop \ content \ 346110 \ 570371714 \ LinuxNoEditor \ NPC \ Kvinne \ Assets \ Nude \ Nude_Human_Female_Body_D.uasset.z.uncompressed_size (Disk skrivefeil)Tallet som er skrevet først i nettadressen, er APPID, i dette tilfellet (346110) er AppID for ARK Survival Evolved.
- Naviger til rotmappen til modet, i dette tilfellet er det 570371714. Det har ingen bestemt filstørrelse som rotmappene til forskjellige spill kan variere. Slett filen.
- Start på nytt damp og flytt til nedlastingsmappen. Her vil du legge merke til at Steam vil be om en oppdatering for spillet. Oppdater de nødvendige filene, og du vil være god å gå.
- Hvis du ikke kan trekke ut noen informasjon fra loggene, kan du fortsette med forfriskningen av Steam-filer. Standardplasseringen for dampmappen din bør være C: \ Program Files (x86) \ Steam . Trykk på ⊞ Win + R-knappen. Dette burde pop-up Run-programmet. I dialogboksen skriv C: \ Program Files (x86) \ Steam.
Eller hvis du installerte Steam i en annen katalog, kan du bla til den katalogen, og du kan fortsette med trinnene som er nevnt nedenfor.
- Finn følgende mapper:
Steam.exe (Application)
SteamApps (mappe)
- Slett alle andre filer / mapper / programmer, unntatt de som er nevnt ovenfor, og start Steam igjen.
- Nå vil Steam laste ned alle de manglende filene og mappene og starte når det er klart. Det anbefales at du starter datamaskinen på nytt før du starter Steam igjen med alternativet Kjør som administrator .
PRO TIPS: Hvis problemet er med datamaskinen eller en bærbar PC / notatbok, bør du prøve å bruke Reimage Plus-programvaren som kan skanne arkiver og erstatte skadede og manglende filer. Dette fungerer i de fleste tilfeller der problemet er oppstått på grunn av systemkorrupsjon. Du kan laste ned Reimage Plus ved å klikke her