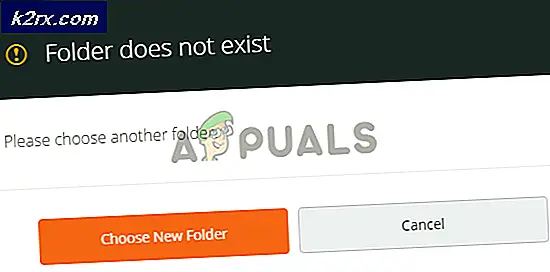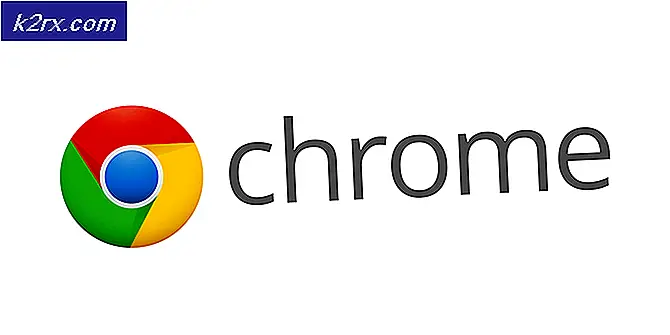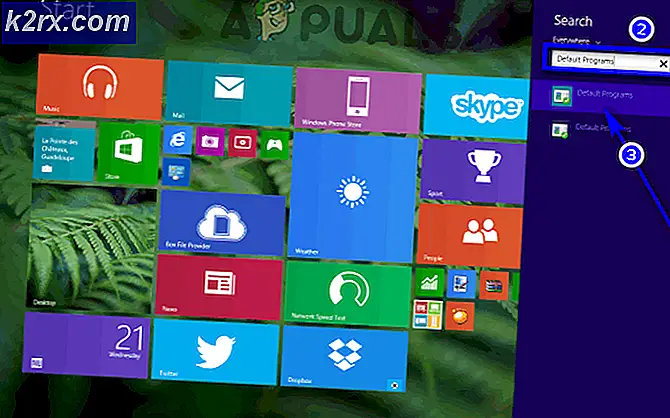Slik: Bulk Gi nytt navn til filer ved hjelp av Bulk Rename Utility
Noen ganger har du hundrevis av filer som du trenger å gi nytt navn til et bestemt format. Det vil trolig ta deg tid til å gi nytt navn til disse filene, så det du trenger er en måte å gi masse omdøpe eller batch omdøpe filene dine. Ved å bruke filegenskapene er noen av de beste måtene å omdøpe filene dine. Vanlige egenskaper er 'Dato opprettet', 'Dato endret, ' 'Forfatter', 'Tittel' blant annet tagger. Et vanlig tilfelle er hvor en bruker har gjenopprettet data ved hjelp av et gjenopprettingsverktøy. Mesteparten av tiden blir disse filene omdøpt av verktøyet med tall i henhold til hvordan de ble funnet; Hvis du velger det, kan du omdøpe disse filene ved hjelp av egenskapene sine. Den mest brukte egenskapen for å omdøpe filer er "datoopprettet" eller "datoendret" -egenskapen.
Windows gir måter å omdøpe filene dine. Du kan omdøpe filer fra Windows / File Explorer eller via MS DOS (kommandoprompt). Windows PowerShell tilbyr også et nytt navn på cmdlet. Det eneste problemet med disse metodene er at du bare kan endre navn på filer en etter en. Det kan være komplisert batch omdøpe MS DOS-kommandoer og PowerShell cmdlets som lar deg omdøpe filene dine, men de ser ikke ut til å kunne velge filegenskapene eller er for komplekse til å utføre: du må opprette en tekstfilliste navn på datamaskinen som skal brukes, og dine nåværende filer må være i et bestemt format. Til slutt hjelper disse metodene ikke med å spare tid.
Det finnes flere tredjepartsprogrammer / verktøy som du kan bruke til å gi nytt navn til filer. De fleste lar deg finne et bestemt ord av filnavnet ditt og erstatte det i stedet for å plukke og bruke filens egenskaper. Noen kan lese filegenskapene dine og bruke disse egenskapene ved å omdøpe filene dine. Med denne automatiseringen kan du omdøpe tusenvis av filer om noen få minutter. Vi skal vise deg den beste måten å endre navn på filene dine ved hjelp av to av de mest populære tredjepartsprogrammene som lar deg bruke egenskapene til filene dine til å gi nytt navn til filene dine.
Metode 1: Bruk 'Bulk rename utility' til batch omdøpe filene og mappene dine
Bulk Rename Utility gir et kraftig grensesnitt som du kan velge om hvordan du omdøper filene dine. Du får en forhåndsvisning av hvordan de nye navnene vil vises når du bestemmer deg for å gi nytt navn til disse filene. Grensesnittet er litt rotete, men det er veldig enkelt å bruke.
- Last ned Bulk Rename Utility herfra
- Sett filene og mappene du vil omdøpe til en mappe
- Etter å ha installert verktøyet, start det, naviger til filene og mappene du vil endre navn på, og velg dem. Du kan velge alt ved å bruke Ctrl + A eller fra Handling-menyen.
- Endre alternativer i en eller flere av de mange tilgjengelige panelene, og du får se en forhåndsvisning av endringene dine i kolonnen Ny navn der filene dine er oppført.
- For å gi nytt navn til datoen opprettet, gå til 'Auto date (8)' seksjonen. Endre modusen til suffiks eller prefiks
- I rullegardinmenyen 'Type' velger du 'Creation (curr.)' For å gi nytt navn etter opprettelsesdato.
- Sett datoformatet i rullegardinmenyen 'fmt'; hvor Y er år, M er måned og D er dag
- Skriv en separator (f.eks. Et dash -) for datoen din for å skille datoen fra resten av navnet, f.eks. 20161231-XXXXXX. For å segmentere datoen din, skriv inn et segmenteringsmerke (f.eks. Et dash -) slik at datoen din vises som 2016-12-31-XXXXXX. Tegn som ikke er tillatt (f.eks. / Eller?) Vil gjøre det nye navnet rødt
- Siden filene dine kan ha samme opprettelsesdato, vil du kanskje legge til et trinnvis nummernummer fra delenummering (10).
- For å fjerne det nåværende navnet fra metoden, gå til "Navn (2)" -delen og velg "Fjern" fra navn-dropdown-boksen. Du kan også velge et fast navn og skrive det i denne delen.
- Du kan justere andre innstillinger som "Finn og erstatt (3)", "Legg til mappens navn (9)" og andre. Dine utvidelser forblir de samme, med mindre du velger å endre dem.
- Når du er ferdig med å sette opp måten, klikker du på 'Rename' i nederste høyre hjørne. Bekreft omdøpingsprosessen og vent på at filene og mappene blir omdøpt.
Metode 2: Bruk avansert renamer til batch omdøpe filene dine
Avansert renamer gir også flere måter å gi nytt navn til filene dine. Men i stedet for å presentere dem alle som paneler i grensesnittet, ber det om at du bruker et ganske enkelt, men kraftig syntaks for å opprette omdanneringsmetoder. Syntaxene er ganske enkle å lære med god støtte, sammen med eksempler. Grensesnittet er mye vennligere og støtter å sette opp avanserte batchjobber, slik at du kan kombinere flere omdøperingsmetoder og bruke dem på et stort antall filer. Du kan også lagre omdøpingsmetoder for senere bruk.
- Last ned Advanced Renamer herfra og installer den
- Kjør / Start programmet. Først må du legge til noen filer i listen. Klikk på Legg til menyelementet over fillisten. I rullegardinlisten velger du Filer og en dialogboks for å åpne filer vises. Velg filene du vil endre navn på, og klikk Åpne. Du kan også bruke dra og slipp-metoden for å legge til filer.
- Nå må du sette opp hvordan filene skal omdøpes. Dette gjøres i den venstre delen av programmet, der det står 'Gi nytt navn til metoden liste'.
- Klikk på knappen 'Legg til metode' og velg en metode i vinduet som vises. Med " New Name" -metoden kan du lage et helt nytt filnavn basert på kjent informasjon for hver enkelt fil.
- I boksen "New Name" kan du skrive det nye navnet på filen. For å omdøpe filene dine ved å bruke YMD-formatet (Årsmåned dato) med et fast navn prefiks og et trinn på 1 (hvis filene har samme opprettelsesdato), skriv inn Fastnavn ____ () (uten anførselstegn).
- Hvis du ikke er sikker på hva du skal skrive for en bestemt eiendom, er det en liste under boksen du kan velge mellom.
- Klikk på knappen Start batch øverst i vinduet. I det nye vinduet klikker du på ' Rename' . Nå vil du se en fremdriftslinje som går som filene omdøpes.
- Når det er ferdig er du ferdig og kan klikke OK.
PRO TIPS: Hvis problemet er med datamaskinen eller en bærbar PC / notatbok, bør du prøve å bruke Reimage Plus-programvaren som kan skanne arkiver og erstatte skadede og manglende filer. Dette fungerer i de fleste tilfeller der problemet er oppstått på grunn av systemkorrupsjon. Du kan laste ned Reimage Plus ved å klikke her