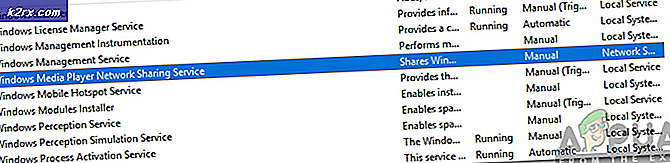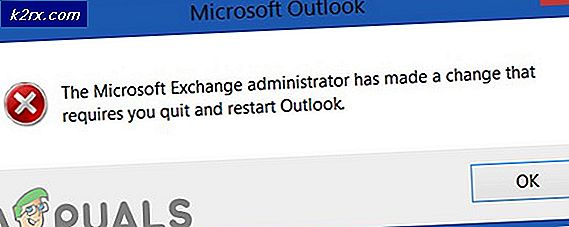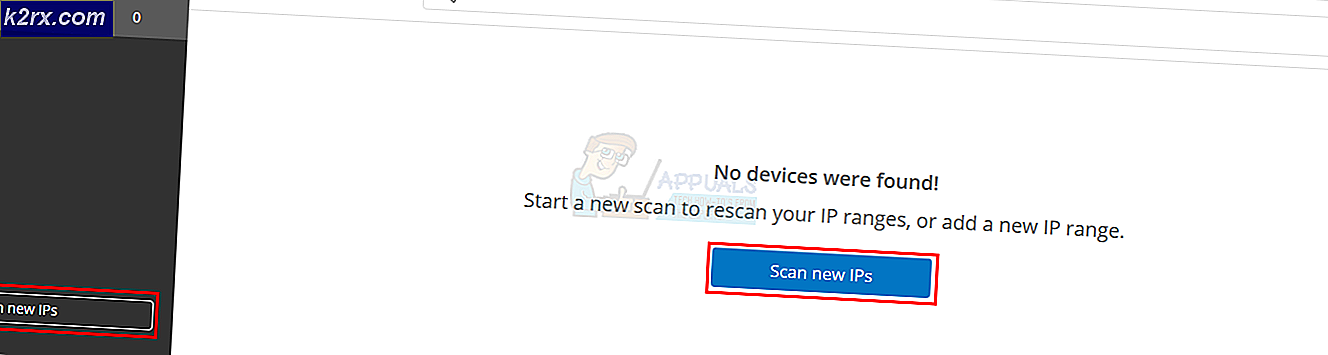Slik konverterer du CDA-filer til MP3-format
Noen brukere har nådd oss med spørsmål om å konvertere en lydfil fra CDA til MP3 . Noen har rapportert at etter at de har oppgradert til Windows 10, har noen lydfiler automatisk blitt konvertert fra .mp3 til .cda.
Hva er CDA og MP3?
CDA er en filtypenavn av snarveisformat som står for snarvei for CD Audio. Som typeformatet innebærer, inneholder en CDA-fil faktisk ingen lyd, men det er bare en snarvei til sporene på en lyddisk. CDA-filer opprettes av datamaskinens CD-driver med det formål å holde en permanent oversikt over plasseringen av sporet.
MP3 er en type filtype som bruker effektiv komprimering for å spare mye diskplass. I motsetning til en CDA-fil, er en MP3-fil mye mindre i størrelse og fungerer ikke som en snarvei (den inneholder faktisk lyddata).
Slik konverterer du en CDA-fil til MP3
Hvis du for øyeblikket sliter med å konvertere en CDA-fil til MP3, har du lykke til. Enten du oppdaget dette problemet etter at du har oppgradert til Windows 10, eller du bare vil konvertere noen lydfiler til MP3, har vi noen mulige løsninger. Vennligst følg hver av metodene nedenfor i rekkefølge til du klarer å konvertere lydfilen fra CDA til MP3.
Metode 1: Endre utvidelsesnavn til .mp3
Hvis dette er resultatet av en Windows 10-oppgraderingsfeil, kan du være i for den enkleste løsningen av gjengen. Noen brukere har klart å fikse problemet ved å bare endre utvidelsen fra .cda til .mp3 . Denne metoden er effektiv hvis du får ingen filer funnet feil når du dobbeltklikker på CDA-filen.
Merk: Husk at denne metoden bare vil fungere hvis du oppdaget at noen mp3-filer automatisk ble omformet til CDA-filer etter at du har oppgradert fra Windows 7 eller Windows 8.1 til Windows 10 . Hvis filen i spørsmålet alltid var av CDA-filtype, fortsett direkte til metode 2.
Her er en rask guide til endring av utvidelsen fra CDA til MP3:
- Trykk på Windows-tasten + R for å åpne et kjørevindu. Skriv control.exe-mapper og trykk Enter for å åpne File Explorer-alternativer.
- Velg Vis- fanen og bla i listen Avanserte innstillinger for å fjerne merket av Skjul utvidelser for kjente filtyper . Deretter trykker du på Bruk for å lagre endringene dine.
- Bruk File Explorer til å navigere til plasseringen av CDA-filen. Høyreklikk på CDA-filen og velg Gi nytt navn. Deretter bare endre forlengelsen etter . fra cda til mp3 og trykk Enter for å lagre.
- Dobbeltklikk deretter på filen hvis utvidelse du nettopp har endret, og se om lydfilen spilles. Hvis den konverterte mp3-filen spilles normalt, har du klart å løse problemet. I så fall må du gjenta prosedyren med hver lydfil som ble endret under Windows-oppgraderingen.
Hvis du får en feil når du åpner filen, endrer du utvidelsen tilbake til .cda og går ned til Metode 2.
Metode 2: Rippe CDA-filene med Windows Media Player
Windows Media Player utgjør et godt verktøy hvis du vil konvertere CDA-filer til MP3-filer. Det vil imidlertid kreve at du gjør noen justering i alternativmenyen for å sette opp det.
I dette tilfellet er term rip en annen variant av begrepet kopi. For å være mer spesifikk, vil Windows Media Player lage en kopi av lydsporene som er tilstede i CDA-filen, og deretter konvertere dem til rippede spor ved hjelp av et format som tidligere ble angitt. Her er en rask guide til hvordan du gjør dette:
- Trykk på Windows-tasten + R for å åpne et kjørevindu . Skriv inn wmplayer og trykk Enter for å åpne Windows Media Player.
- I Windows Media Player klikker du på Organiser for å få ned rullegardinmenyen, og deretter på Alternativer .
- I Alternativer- menyen i Windows Media Player, velg kategorien Rip Music . For det første, bruk knappen Endre under Ripp musikk til dette stedet for å angi plasseringen der de konverterte MP3-filene skal leveres. Når plasseringen er angitt, klikker du på rullegardinmenyen Format (under Ripp innstillinger ) og stiller den til MP3. Til slutt, trykk på Bruk- knappen for å lagre endringene dine.
Merk: På dette tidspunktet kan du bruke skyvekontrollen for lydkvalitet til å justere lydkvaliteten i forhold til størrelsen. - Åpne CDA- filen med Windows Media Player (enten ved å dobbeltklikke eller ved å høyreklikke> Åpne med Windows Media Player ) og klikk på Rip CD (i båndet).
- Du vil da se en Rip Options- prompt. Hvis du vil gjøre konverterte MP3-filer spillbare på flere datamaskiner, velger du Ikke legg til kopibeskyttelse på musikken din og merk av i avkrysningsruten nedenfor. Trykk OK for å starte startprosessen.
- Når prosessen er fullført, finner du de konverterte Mp3-filene i mappen som tidligere ble angitt i trinn 3 (via Endre- knappen).
Hvis MP3-filene av en eller annen grunn ikke kan spilles, eller hvis du ikke kan bruke Windows Media Player til å konvertere CMA-filene til MP3, går du videre til metode 3.
PRO TIPS: Hvis problemet er med datamaskinen eller en bærbar PC / notatbok, bør du prøve å bruke Reimage Plus-programvaren som kan skanne arkiver og erstatte skadede og manglende filer. Dette fungerer i de fleste tilfeller der problemet er oppstått på grunn av systemkorrupsjon. Du kan laste ned Reimage Plus ved å klikke herMetode 3: Konverter en CDA-fil til Mp3 ved hjelp av iTunes
Apples iTunes er også i stand til å konvertere CDA-filer til MP3. Men husk at Apple har gjemt denne Mp3-konverteringsfunksjonen i iTunes som standard på de nyeste iTunes-versjonene. Hvis du har den nyeste iTunes-versjonen tilgjengelig, må du kanskje gå gjennom flere trinn før du kan konvertere en CDA-fil til en Mp3-fil med denne programvaren.
Her er en rask guide til bruk av iTunes for å konvertere en CMA-fil til MP3:
- Sett inn CDen som til slutt inneholder lydfilene som finnes i CMA-filen.
- Åpne iTunes, klikk kategorien Fil og velg Konverter> Opprett MP3-versjon .
Merk: Hvis opprett MP3-versjonen er synlig som standard, hopper du rett til trinn 5. Hvis ikke Opprett MP3-versjonen er synlig som standard, går du videre med følgende trinn normalt. - Bruk båndet for å få tilgang til kategorien Rediger og velg Innstillinger. Deretter går du til kategorien Generelt og klikker på Importer innstillinger .
- I rullegardinmenyen Importer innstiller du rullegardinmenyen som er knyttet til Import Bruk til MP3 Encoder. Deretter klikker du OK for å lagre endringene dine.
Merk: Nå er alternativet Create MP3 Version under Konvertering synlig. Når dette trinnet er gjort, bør du kunne følge trinn 2. - Vent til CMA-filene skal konverteres. Du vil kunne se de nylig konverterte MP3-filene i kategorien Nylig lagt til . Du kan deretter høyreklikke på noen av dem og velge Vis i Filutforsker ( Vis i Finder på Mac) for å vise deres plassering.
Hvis du ikke har iTunes eller denne metoden ikke var aktuell, gå til den endelige metoden.
Metode 4: Bruk en annen ekstern tredjepartskonverter
Hvis noen av metodene ovenfor ikke var relevante for din situasjon, kan du også konvertere CDA-filen til MP3 via en ekstern omformer. Det er mange populære alternativer du kan bruke, men vi fant ut at Any Audio Converter er den enkleste metoden ut av gjengen.
Her er en rask guide til bruk av hvilken som helst lydkonverter for å konvertere en CDA-fil til MP3:
- Besøk denne nettsiden (her) og last ned Eventuelt lydkonvertert installasjonsprogram som er knyttet til operativsystemet ditt (Windows eller Mac).
- Åpne installasjonsprogrammet og følg instruksjonene på skjermen for å installere programvaren på systemet. Hvis du vil unngå den medfølgende programvaren, velg Tilpass installasjon og fjern merket for tilleggsprogramvaren for å forhindre at de installeres.
- Når installasjonen er fullført, åpner du programvaren og setter inn CDen som er tilknyttet CDA-filen. Deretter bruker du toppbandet til å velge Legg til CD-disk. Deretter, velg DVD / CD-stasjonen der du satte inn lydmediet. Endelig klikker du OK for å fylle listen.
- Deretter bruker du rullegardinmenyen i nærheten av Konverter nå! knappen, klikk på Vanlige lydformater og velg MP3 Audio (* .mp3) fra listen.
- Når du er klar, klikker du bare på knappen Konverter nå og venter på at prosessen skal fullføres. Når programvaren er ferdig med konverteringen, bør du automatisk se en filutforsker som dukker opp med plasseringen av de konverterte filene.
PRO TIPS: Hvis problemet er med datamaskinen eller en bærbar PC / notatbok, bør du prøve å bruke Reimage Plus-programvaren som kan skanne arkiver og erstatte skadede og manglende filer. Dette fungerer i de fleste tilfeller der problemet er oppstått på grunn av systemkorrupsjon. Du kan laste ned Reimage Plus ved å klikke her