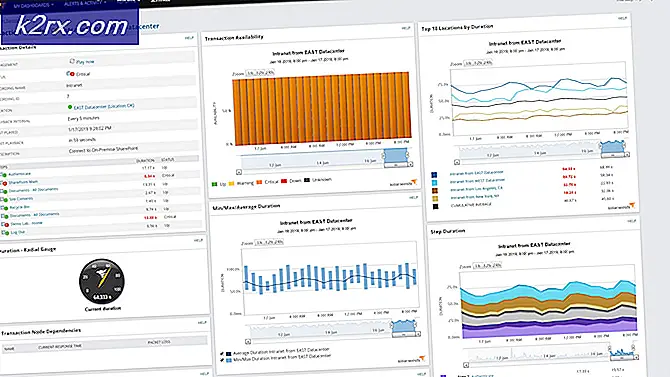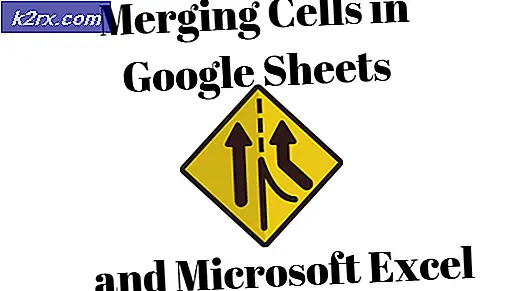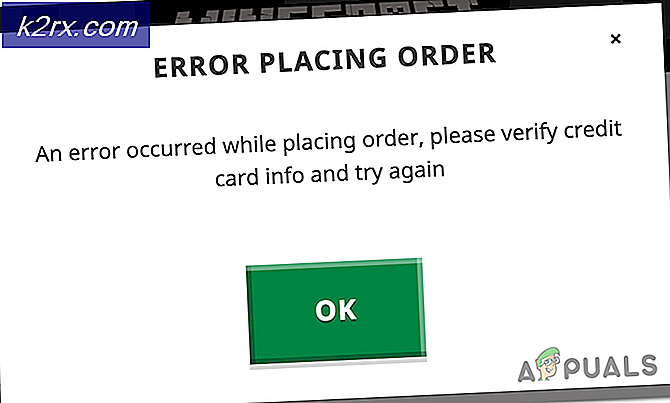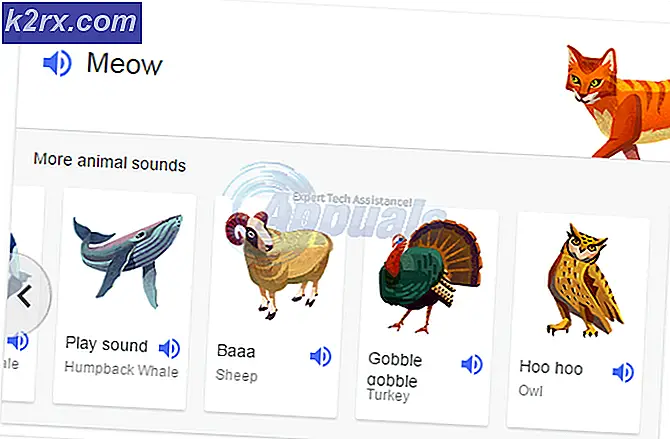Fix: Steam Content Servers Unreachable
Mange brukere opplever et problem der Steam mislykkes i å laste ned din stund. Det ber om at innholdsserverne ikke er tilgjengelig for nedlasting. Det er trygt å si at dette problemet ikke skyldes et problem spesielt på grunn av mange konfigurasjoner av brukerne. Vi har oppført noen av løsningene som inkluderer alle metodene fra Steam Support samt fra brukerne.
Løsning 1: Fjerner proxy-innstillinger
En proxy-server brukes i organisasjoner der åpen internettilgang er begrenset. En proxy brukes til å spore nettverket og gi en alternativ gateway til brukerne. Proxy-innstillinger blir ofte en hindring når Steam forsøker å koble til serverne for nedlasting.
Det er to måter å deaktivere proxy på datamaskinen din.
Metode 1: Chrome
- Åpne Chrome-nettleseren og klikk på Chrome-menyen (øverst til høyre) ved åpningen.
- Etter at nedgangen kommer, klikker du på Innstillinger .
- Når Innstillinger-siden er åpnet, skriv inn proxy i dialogbaren tilstede øverst.
- Fra søkeresultatene, velg resultatet som sier åpne proxy-innstillinger .
- Når innstillingene er åpnet, klikker du på LAN-innstillinger i kategorien Tilkoblinger, som vises nederst.
- Fjern merket for linjen som sier automatisk oppdag innstillinger . Lagre endringer og avslutt. Start på nytt damp.
Metode 2: Gjennom Nettverksinnstillinger
- Trykk på Windows + R-knappen for å hente programmet Run.
- I dialogboksen skriver du inetcpl. cpl .
- Internett-egenskapene vil åpne. Naviger til Tilkoblinger-fanen og klikk på LAN-innstillinger.
- En gang i LAN-innstillingene fjerner du merket av linjen som sier automatisk oppdag innstillinger . Lagre endringer og avslutt for å gjenstarte Steam.
Løsning 2: Deaktiverer Chrome-utvidelser
Noen ganger kan utvidelsene som er til stede i Chrome, skape en reell hindring. De forstyrrer nettverksinnstillingene, spesielt add-on-navnet Ghostery . Den overvåker nettverket ditt og gir statistikk til hvor du forlater det digitale fotavtrykk. Det gir deg selv kontroll over hvilke nettsteder som kan få tilgang til dataene dine som ikke kan. Det anbefales at du deaktiverer disse tilleggene fra Chrome før du fortsetter nedlastingen. Hvis problemet ble forårsaket av dem, ville det bli løst.
Dette inkluderer ikke bare Chrome-utvidelsene, du bør deaktivere noe program som er relatert til nettverket ditt (dataskjerm, VPN osv.) Det er bedre å prøve enn å fortsette med de videre løsningene som er mer komplekse.
Løsning 3: Endre nedlastingsregionen
En av de grunnleggende løsningene inkluderer endring av nedlastingsområdet.
Steam innholdssystemet er delt inn i forskjellige regioner. Klienten oppdager automatisk din region gjennom nettverket ditt og setter det som standard. Noen ganger kan servere i en bestemt region være overbelastet eller det kan gå gjennom maskinvarefeil. Dermed kan endring av nedlastingsområdet løse det aktuelle problemet. Du kan alltid prøve å endre nedlastningsregioner mange ganger (det er ikke bare begrenset til ett forsøk) før du fortsetter med de videre løsningene.
- Åpne Steam og klikk på ' Innstillinger ' i rullegardinmenyen øverst til venstre i vinduet.
- Velg " Nedlastinger " og naviger til " Download Region ".
- Velg andre regioner enn din egen, og start Damp igjen.
Løsning 4: Slette clientregistry.blob
Din Steams klientregister kan bli skadet, og dette kan være grunnen til at du står overfor feilen. Vi kan prøve å gi nytt navn til / slette det.
- Gå helt ut av damp og avslutt alle oppgaver som nevnt i løsningen ovenfor.
- Bla til din dampkatalog. Standardinnstillingen er C: \ Program Files \ Steam .
- Finn ' clientregistry.blob' .
- Gi nytt navn til filen til ' clientregistryold.blob ' (eller du kan slette filen helt).
- Start på nytt damp og la filen gjenopprettes.
Forhåpentligvis vil kunden din kjøre som forventet. Hvis det fremdeles ikke virker, følg trinnene nedenfor.
- Bla tilbake til din dampkatalog.
- Finn 'Steamreporter. exe '.
- Kjør programmet og gjenstart Steam.
Løsning 5: Fjerne Steam nedlastingskøen
Hvis du har mange nedlastede nedlastinger i Steam-klienten, anbefales det å fjerne alle dem unntatt en og gjenoppstart Steam.
- Åpne Steam-klienthodet over til bibliotek- fanen.
- På bunnen, vil du se et klikkbart alternativ som sier Last ned midlertidig . Klikk på det slik at alle de valgte alternativene kommer frem.
- En etter en klikker du på knappen som vist på bildet under for å fjerne elementene fra køen.
- Når du har fjernet dem, høyreklikk på spill (unntatt det du vil laste ned først) så innstillingene kommer frem. Når Innstillingene er åpne, klikker du på Avinstaller- knappen.
- Steam vil be deg om å bekrefte dine handlinger. Klikk på Slett når spørringen kommer frem og start Steam igjen før du prøver å laste ned det ene spillet igjen.
Løsning 6: Bruke flushconfig
Vi kan prøve å kjøre flushconfig-kommandoen for å tilbakestille konfigurasjonen. Følg trinnene nedenfor.
PRO TIPS: Hvis problemet er med datamaskinen eller en bærbar PC / notatbok, bør du prøve å bruke Reimage Plus-programvaren som kan skanne arkiver og erstatte skadede og manglende filer. Dette fungerer i de fleste tilfeller der problemet er oppstått på grunn av systemkorrupsjon. Du kan laste ned Reimage Plus ved å klikke her- Trykk på Windows + R for å få opp Run-programmet.
- I dialogfeltet skriver du damp: // flushconfig .
- Trykk på OK . Steam vil nå pope et vindu for å bekrefte dine handlinger. Trykk på OK og start på nytt Steam.
Løsning 7: Starte damp i sikker modus med nettverk.
Før du tar i bruk flere tekniske metoder, kan du prøve å kjøre PCen din i sikker modus (med nettverk), og prøv å starte Steam-nedlastingen.
- Få datamaskinen til sikker modus ved å velge fra forskjellige tilgjengelige alternativer. Velg ' Aktiver sikker modus med nettverk '. Du kan lære hvordan du får PCen til sikker modus herfra. Hvis du kjører Windows 7, trykker du på F8 ved oppstart av PCen, og du vil bli sendt til et lignende vindu der du kan velge ønsket alternativ.
- Åpne damp og prøv å oppdatere / installere med den igjen. Denne metoden bør fjerne alle hindringer (hvis noen) som din damp kan oppleve.
Løsning 8: Deaktiverer Safe-web fra ruteren
Din WiFi-ruteren kan ha en innstilling som heter safe-web i den. Hva dette gjør er å filtrere alle innkommende data som den anser, ikke er troverdige. Det er veldig vanlig at den flagger Steam som en og forstyrrer forbindelsen med datamaskinen.
Siden det er hundrevis av forskjellige rutere som brukes av brukerne, er det svært vanskelig å liste løsningen på hvordan du deaktiverer alternativet for hver enkelt av dem. Her er noen retningslinjer, slik at du kan få en ide.
- Websikkerhet finner du i foreldrekontrollseksjonen på konfigurasjonen av WiFi-ruteren.
- Det kan også bli funnet på Virus-delen eller Filtrering-delen .
- For å angi ruteren din, skriv inn IP-adressen som er knyttet til den (for eksempel er det 192.168.1.1). Du kan sjekke den nødvendige IP enten ved å ringe modemleverandøren eller ved å se på baksiden av enheten (selv om emballasjesedlen kan ha detaljer).
Løsning 9: Deaktivering av antivirus og forsvarer / brannmur
Før vi fortsetter å installere Steam, kan vi prøve å blande seg med antivirusprogrammet. Antivirus overvåker hver pakke av datamaskinen din sender og mottar. Selv om Steam har samarbeidet med de fleste av dem, gir de ikke problemer, noen ganger gjør de det. Løsningen er å deaktivere / avinstallere dem og sjekke om du er i stand til å laste ned.
McAfree Antivirus :
McAfree har ingen måte å ekskludere visse filer fra sin sanntidsskanning. Den eneste måten er å deaktivere antivirusprogrammet helt til spillet er oppdatert. For å gjøre dette, åpne McAfree og velg Virus og Spyware Protection . Her finner du muligheten for sanntidsskanning . Klikk det alternativet og slå det av.
Følg deretter følgende instruksjon for å verifisere integriteten til spillfiler .
- Start datamaskinen på nytt og start på nytt.
- Gå over til biblioteket og høyreklikk på spillet som gir deg problemer.
- Klikk på egenskapene og velg kategorien Lokale filer.
- Klikk på verifiseringsintegriteten til spillfiler, og Steam vil bekrefte det spillet om noen få minutter.
Forhåpentligvis, etter å ha utført de ovennevnte trinnene, vil Steam din ikke gi noe problem.
ESET NOD32
NOD32 har en tendens til å markere noen applikasjonsfiler som skadelig og vil mest sannsynlig sette den i karantene. Dette resulterer ofte i feilen mens du oppdaterer et spill. Bla til din nåværende dampkatalog og kopier adressen
- Standardplasseringen for dampmappen din bør være C: \ Program Files (x86) \ Steam .
Trykk på ⊞ Win + R-knappen. Dette burde pop-up Run-programmet.
I dialogboksen skriv C: \ Program Files (x86) \ Steam.
Eller hvis du installerte Steam i en annen katalog, kan du bla til den katalogen, og du kan fortsette med trinnene som er nevnt nedenfor.
Etter at du har kopiert adressen, åpner du ESET NOD32 og limer inn plasseringen i ekskludert fra sanntidsskanning .
Følg "Verifiser integriteten til spillfiler" -metoden som er nevnt ovenfor, og du vil bli god.
Kaspersky AV
Kaspersky kan noen ganger flagge Steam som en inntrenger og deaktivere den fra å gjøre endringer på harddisken. For å fikse dette, gå over til " trusler og unntak" . Naviger til " betrodd sone " og legg til Steam.exe som et pålitelig program. Husk å endre innstillingene til Ikke begrense programaktivitet, samt Ikke skann åpne filer.
Følg metoden "Kontroller integriteten av spillfiler" ovenfor, og start datamaskinen på nytt.
Windows Defender
- Klikk på Windows-knappen og skriv inn Windows Defender i søkefeltet. Blant alle alternativene vil det være et program kalt Windows Defender Security Center . Åpne den.
- Ved åpningen finner du en liste over tilgjengelige alternativer i det nye vinduet. Velg alternativet Virus og trusselbeskyttelse .
- Når du går inn i menyen, navigerer du til Virus og Threat Protection Settings . Windows kan be deg om å tillate administratortilgang for å bruke denne funksjonen. Hvis ja, trykk Ja.
- Etter at du har skrevet inn den nødvendige menyen, bør du søke i vinduet som sier Legg til eller fjern unntak . Klikk på den og du vil bli navigert til en meny der du kan legge til ekskluderinger. Du kan ekskludere mapper, utvidelser og til og med filer. I dette tilfellet vil vi ekskludere hele Steam-mappen som ligger i katalogen du lastet ned den.
- Klikk på alternativet som sier Utelat en mappe og naviger til din dampkatalog. Standardplasseringen for dampmappen din bør være C: \ Program Files (x86) \ Steam . Når du kommer til stedet, velg mappen og lagre endringer.
- Start datamaskinen på nytt og kjør Steam med administrative rettigheter. Forhåpentligvis blir hastighetsproblemet ditt løst.
Løsning 10: Laster ned nyeste dampklient
- Standardplasseringen for dampmappen din bør være C: \ Program Files (x86) \ Steam .
Trykk på ⊞ Win + R-knappen. Dette burde pop-up Run-programmet.
I dialogboksen skriv C: \ Program Files (x86) \ Steam.
Eller hvis du installerte Steam i en annen katalog, kan du bla til den katalogen, og du kan fortsette med trinnene som er nevnt nedenfor.
- Finn følgende mapper:
Steam.exe (Application)
SteamApps (mappe)
Brukerdata (mappe)
- Slett alle andre filer / mapper / programmer, unntatt de som er nevnt ovenfor.
- Gå over til Steam nettside og last ned den nyeste Steam-klienten. Ikke start den gamle Steam.exe-presentasjonen i katalogen din i det hele tatt. Problemet blir ikke løst.
- Installer Steam ved hjelp av installasjonsprogrammet i samme katalog som den forrige. Forhåpentligvis, etter installasjon, vil problemet bli løst.
PRO TIPS: Hvis problemet er med datamaskinen eller en bærbar PC / notatbok, bør du prøve å bruke Reimage Plus-programvaren som kan skanne arkiver og erstatte skadede og manglende filer. Dette fungerer i de fleste tilfeller der problemet er oppstått på grunn av systemkorrupsjon. Du kan laste ned Reimage Plus ved å klikke her