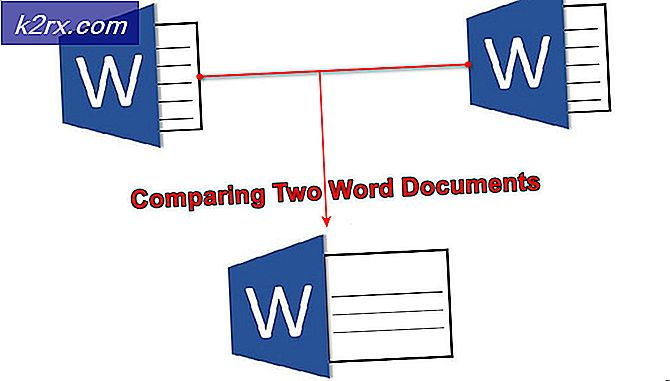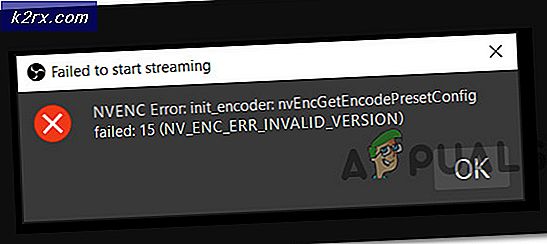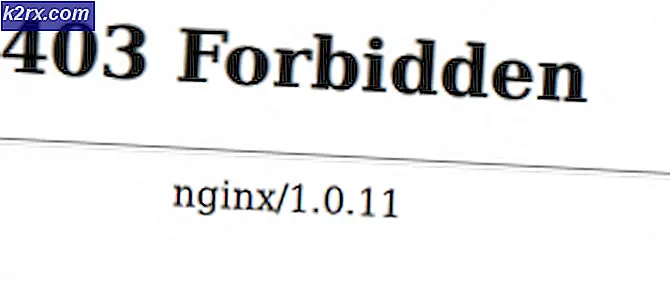Slik løser du Windows Update-feil 0xc80003f3
Flere Windows-brukere har nådd oss med spørsmål etter at de ikke har kunnet verken Windows eller Security Essentials. Feilkoden som kommer opp er 0xc80003f3. Hvis vi skulle analysere feilkoden, betyr det egentlig at korttidsminnet (RAM) er fullt. Dette kan skje i situasjoner der datamaskinen gjentatte ganger har blitt lagt i dvale / dvalemodus i stedet for å slå den av ordentlig. Som det viser seg er problemet ikke spesifikt for en bestemt Windows-versjon, siden det er bekreftet at det forekommer på Windows 10, Windows 8.1 og Windows 7.
Hva forårsaker 0xc80003f3 feilen?
Vi analyserte dette spesielle problemet ved å se på forskjellige brukerrapporter og prøve ut de forskjellige løsningene som anbefales for 0xc80003f3 feil kode. Det viser seg at det er kjent at flere forskjellige scenarier utløser denne feilen. Her er en kortliste med potensielle skyldige:
Hvis du for øyeblikket sliter med å løse den samme feilmeldingen, vil denne artikkelen gi deg flere forskjellige feilsøkingsveiledninger. Hver av metodene nedenfor er bekreftet at de fungerer av minst en berørt bruker.
Vi anbefaler at du følger de potensielle løsningene nedenfor i samme rekkefølge som vi arrangerte for best resultat. Følg hver metode og kast de som ikke er aktuelle, og til slutt bør du finne en løsning som vil løse problemet i ditt spesielle scenario.
La oss begynne!
Metode 1: Kjøre feilsøkingsprogrammet for Windows Update
Før vi hopper inn i mer avanserte reparasjonsstrategier, la oss se om Windows-versjonen din ikke er i stand til å løse problemet alene. Flere berørte brukere som vi også støter på 0xc80003f3feil har rapportert at de klarte å fikse problemet helt ved å kjøre feilsøkingsprogrammet for Windows Update for å fikse problemet automatisk.
Dette innebygde verktøyet er utstyrt med et utvalg reparasjonsstrategier som automatisk blir brukt hvis et problem som blir dekket blir identifisert. Her er en rask guide til hvordan du kjører feilsøkingsprogrammet for Windows Update:
- trykk Windows-tast + R å åpne opp en Løpe dialogboks. Skriv deretter inn “ms-innstillinger: feilsøk”Og traff Tast inn å åpne opp Feilsøking fanen i Innstillinger app.
- Når du er inne i kategorien Feilsøking, flytt til høyre rute og gå til Kom i gang seksjon. Når du kommer dit, klikker du på Windows Update og klikker deretter på Kjør feilsøkingsprogrammet.
- Etter at verktøyet er startet, vent til den første skanningen er fullført. Dette vil avgjøres om noen av reparasjonsstrategiene som er inkludert i dette verktøyet, er anvendbare
- Hvis det identifiseres en levedyktig løsning, vil du bli presentert for den i neste vindu. Klikk på for å bruke den Bruk denne løsningen og følg deretter instruksjonene på skjermen for å håndheve den anbefalte reparasjonsstrategien.
- Når den anbefalte løsningen er brukt, må du starte datamaskinen på nytt og se om problemet ikke lenger oppstår fra og med neste systemstart.
I tilfelle 0xc80003f3feil vises fortsatt når du prøver å installere en bestemt Windows-oppdatering, gå ned til neste potensielle løsning nedenfor.
Metode 2: Slette innholdet i SoftwareDistribution-mappen
Mange berørte brukere har rapportert at de klarte å løse problemet ved å tømme mappen Software Distribution. Dette er hovedmappen som WU (Windows Update) -komponenten bruker for å lagre de fleste Windows Update-filer.
Denne prosedyren vil ende opp med å tvinge Windows OS til å laste ned alle oppdateringene som venter på å bli installert på nytt. Dette ender opp med å løse alle de tilfellene der 0xc80003f3 feilutløses av en ufullstendig Windows-oppdatering eller av ødelagte filer i SoftwareDistribution-mappen.
Her er en rask guide til hvordan du tømmer Distribusjon av programvare mappe:
- For å slette Distribusjon av programvare mappe, må du først deaktivere et utvalg av tjenester først (Windows Update Service og Bakgrunn Intelligence Transfer Service). Trykk på for å gjøre dette Windows-tast + R å åpne opp en Løpe dialogboks. Skriv deretter inn ‘Cmd’ og trykk Ctrl + Skift + Enter for å åpne et forhøyet ledetekstvindu.
Merk: Slette Distribusjon av programvare mappen er ikke mulig med mindre du deaktiverer disse to tjenestene.
- Når du er inne i den forhøyede ledeteksten, skriver du inn følgende kommando og trykker Enter etter hver for å stoppe de to tjenestene:
nettstopp wuauserv nettstoppbiter
- Etter at de to tjenestene er stoppet, minimer CMD-ledeteksten og åpne File Explorer. Når du er inne, naviger til følgende sted:
C: \ Windows \ SoftwareDistribution
- Inne i programvaredistribusjonsmappen, velg alt innholdet i den mappen, høyreklikk og velg Slett fra hurtigmenyen.
- Når innholdet i SoftwareDistribution-mappen er ryddet, går du tilbake til CMD-ledeteksten og skriver inn følgende kommandoer (trykk Tast inn etter hver enkelt) for å aktivere de samme tjenestene som vi tidligere stoppet:
nett start wuauserv nett start bit
- Start datamaskinen på nytt og se om problemet fremdeles oppstår når neste oppstartssekvens er fullført.
Hvis du fortsatt er forhindret fra å installere noen (eller alle) Windows-oppdateringer via 0xc80003f3feil, flytt ned til neste feilsøkingsguide nedenfor.
Metode 3: Aktivering av alle tjenester som brukes av WU
Som det viser seg, kan dette spesielle problemet også oppstå i tilfeller der noen WU (Windows Update) -tjenester forhindrer å kjøre. Dette kan enten være forårsaket av manuell brukerintervensjon eller av noen tredjepartsapplikasjoner som vil prøve å redusere ressursbruken.
OPPDATER: Vi har klart å identifisere flere brukerrapporter der problemet oppstår på ikke-ekte Windows-installasjoner. Mest sannsynlig blir WU-tjenestene stoppet av aktiveringsprogramvaren.
Flere berørte brukere har klart å løse problemet ved å sikre at alle WU-tjenester som brukes under oppdateringsprosessen er aktivert. Her er en rask guide til hvordan du gjør dette:
- Åpne en Løpe dialogboksen ved å trykke Windows-tast + R. Skriv deretter inn “Cmd” og trykk Ctrl + Skift + Enter for å åpne en forhøyet ledetekst. Hvis du blir bedt om det av Brukerkontokontroll (UAC), klikk Ja i vinduet for å gi administrative rettigheter.
- Når du ankommer den forhøyede ledeteksten, skriver du inn følgende kommandoer i hvilken rekkefølge som helst, men sørg for å trykke på Tast inn etter hver kommando for å stille inn Oppstartstype av hver tjeneste til Automatisk:
SC config klarertinstaller start = auto SC config bits start = auto SC config cryptsvc start = auto
- Etter at hver oppstartstype har blitt endret tilsvarende, må du utføre en omstart av systemet igjen og gjenta handlingen som tidligere forårsaket feilkoden ved neste systemoppstart.
Hvis du fremdeles støter på det samme 0xc80003f3feil når du prøver å installere oppdateringene, flytt ned til neste metode nedenfor.
Metode 4: Installere Windows-oppdateringen manuelt
Hvis ingen av metodene ovenfor har tillatt deg å installere de ventende oppdateringene, er sjansen stor for at du vil kunne omgå feilkoden helt ved å installere den mislykkede oppdateringen / ene manuelt. Det er noen måter å gjøre det på, men den mest praktiske og trygge ruten er å gjøre det via Microsoft Update katalognettsted.
Vi har klart å identifisere flere forskjellige rapporter med berørte brukere som hevder at 0xc80003f3feil oppstod ikke da de brukte den offisielle Microsoft Update Catalog for å utføre oppdateringen.
Her er en rask guide til hvordan du gjør dette:
- Besøk følgende side (her) med nettleseren din.
- Når du kommer til Microsoft Update Catalog-siden, bruker du søkefunksjonen (øverst til høyre) for å søke etter oppdateringen som produserer feilkoden.
- Når du ser resultatene, kan du se etter riktig oppdatering ved å se på CPU-arkitekturen og Windows-versjonen.
- Når du klarer å finne riktig oppdatering i henhold til konfigurasjonen, trykker du på Last ned-knappen og venter på at prosessen skal fullføres.
- Dobbeltklikk deretter på den kjørbare filen du nettopp har lastet ned, og følg instruksjonene i installasjonsprogrammet for å fullføre installasjonen.
- Hvis installasjonen fullføres uten problemer, klarte du bare å omgå problemet helt.
I tilfelle du fremdeles støter på 0xc80003f3feil (eller en annen feil) mens du prøver å gå for den manuelle ruten, gå ned til neste metode nedenfor.
Metode 5: Utføre en reparasjonsinstallasjon
Hvis ingen av metodene ovenfor har tillatt deg å løse problemet og installere den ventende oppdateringen, er det sannsynlig at 0xc80003f3feil er forårsaket av et underliggende korrupsjonsproblem. I dette tilfellet bør du kunne løse problemet ved å tilbakestille hver Windows-komponent (inkludert oppstartsfiler).
En måte å gjøre dette på er å gjøre en ren installasjon, men dette er en svært destruktiv prosedyre som lar deg være uten personlige filer. Alle appene, applikasjonene og media vil gå tapt.
En bedre tilnærming ville være å utføre en reparasjonsinstallasjon. Denne ikke-påtrengende prosedyren vil bare håndtere Windows-komponenter. Dette betyr at alle applikasjoner, spill, musikk, videoer og personlige filer vil være der selv etter at installasjonen på stedet er fullført. Hvis du bestemmer deg for å bruke denne prosedyren for å fikse Windows Update-komponentene, følger du instruksjonene (her).