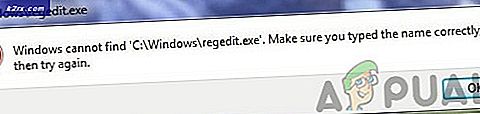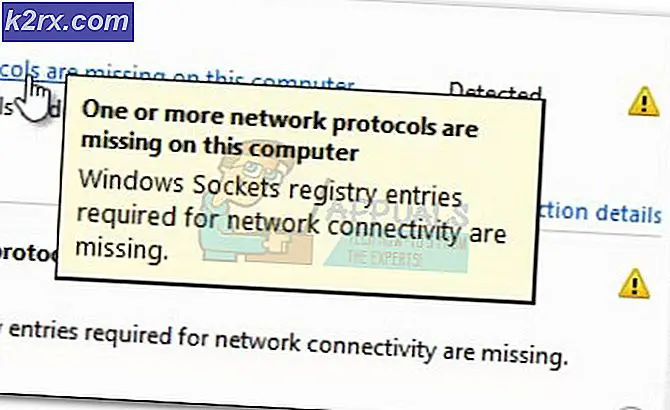Fix: Steam Last ned Corrupt
Mange brukere kan oppleve et problem når du installerer eller laster ned et spill der Steam-klienten ber dem om at nedlastingen er skadet. Dette er et vanlig problem som mange bruker Steam erfaring over tid. Selv om det alltid er løsningen på å installere Steam igjen, anbefales det å prøve ut de grunnleggende feilsøkingsmetodene som er oppført nedenfor, før du tar til flere kjedelige.
Løsning 1: Endre nedlastingsområdet
En av de grunnleggende løsningene inkluderer endring av nedlastingsområdet.
Steam innholdssystemet er delt inn i forskjellige regioner. Klienten oppdager automatisk din region gjennom nettverket ditt og setter det som standard. Noen ganger kan servere i en bestemt region være overbelastet eller det kan gå gjennom maskinvarefeil. Derfor kan endring av nedlastingsområdet løse det aktuelle problemet.
- Åpne Steam og klikk på ' Innstillinger ' i rullegardinmenyen øverst til venstre i vinduet.
- Velg " Nedlastinger " og naviger til " Download Region ".
- Velg andre regioner enn din egen, og start Damp igjen.
Løsning 2: Fjerne nedlastingsbufferen
Å rydde Steam-nedlastingsbufferen kan løse problemer hvis noen nedlastede filer er skadet. Denne prosessen påvirker ikke dine nåværende spill. Du trenger bare å logge på nytt. Ikke bruk denne løsningen hvis du ikke har de riktige påloggingsinformasjonen din.
- Åpne Steam-klienten din og naviger til Innstillinger . Dette er plassert i øverste venstre meny.
- Finn nedlastinger i Innstillinger-panelet.
- Klikk på Clear Clear Cache . Klikk OK for å bekrefte valget ditt, og etter en stund vil Steam be om innloggingsinformasjon.
- Etter å ha logget på igjen, starter Steam som forventet.
Løsning 3: Matchende tidssone og tid
Manglende tidssone og tid kan også føre til at Steam popper opp problemet. Løsningen for dette er ganske enkelt. Følg trinnene nedenfor:
- Klikk på Windows-knappen og skriv inn Kontrollpanel . Fra søkeresultatene åpner du Kontrollpanel.
- Velg Dato og klokkeslett fra listen over kategorier.
- Fra de tre kategoriene velger du Internett-tid og klikker på Endre innstillinger .
- Kontroller dialogboksen som sier Synkroniser med Internett-tidsserver . Klikk på Oppdater nå. Klikk på OK etter at tiden er oppdatert, og start Steam igjen.
Løsning 4: Fjern merket for skrivebeskyttet
Det er åpenbart at hvis Steam er låst i en skrivebeskyttet modus, vil den ikke kunne skrive filer i katalogen når det lastes ned spill / oppdateringer. For å endre dette alternativet, følg trinnene nedenfor.
- Standardplasseringen for dampmappen din bør være C: \ Program Files (x86) \ Steam . Trykk på ⊞ Win + R-knappen. Dette burde pop-up Run-programmet. I dialogboksen skriv C: \ Program Files (x86) \ Steam. Eller hvis du installerte Steam i en annen katalog, kan du bla til den katalogen, og du kan fortsette med trinnene som er nevnt nedenfor.
- Finn Steam-klienten, dvs. Steam.exe
- Fjern merket av Les bare hvis det er merket. Klikk på søk og lagre endringer. Start på nytt damp etter at endringene er påført.
Løsning 5: Stoppe uønskede prosesser som kjører i bakgrunnen
Et annet problem som brukere kan møte er at mange bakgrunnsprosesser kan være aktive; noe som resulterer i ikke nok minne på RAM for at damp kan fungere skikkelig. Hva du kan gjøre er å åpne oppgavelederen og avslutte alle unødvendige prosesser og start Steam.
PRO TIPS: Hvis problemet er med datamaskinen eller en bærbar PC / notatbok, bør du prøve å bruke Reimage Plus-programvaren som kan skanne arkiver og erstatte skadede og manglende filer. Dette fungerer i de fleste tilfeller der problemet er oppstått på grunn av systemkorrupsjon. Du kan laste ned Reimage Plus ved å klikke her- Start oppgavebehandling ved å trykke på ⊞ Win + R-knappen. Dette burde pop-up Run-programmet. I dialogboksen skriv taskmgr . Dette burde åpne oppdragsbehandleren.
- Avslutt alle uønskede prosesser som Skype, nettleser, oppdaterere etc. Start på nytt Steam using Steam.exe, og forhåpentligvis vil det fungere som forventet.
Løsning 6: Deaktivere anti-viruset
I mange situasjoner kan antivirusprogrammet forårsake problemet. Det er ikke uvanlig at den markerer Steam-filer som potensielle virus og karantene dem. Nedenfor er oppført forskjellige måter å deaktivere antivirusprogrammet til du kan oppdatere spillet ditt.
McAfree Antivirus :
McAfree har ingen måte å ekskludere visse filer fra sin sanntidsskanning. Den eneste måten er å deaktivere antivirusprogrammet helt til spillet er oppdatert. For å gjøre dette, åpne McAfree og velg Virus og Spyware Protection . Her finner du muligheten for sanntidsskanning . Klikk det alternativet og slå det av.
Følg deretter følgende instruksjon for å verifisere integriteten til spillfiler .
- Start datamaskinen på nytt og start på nytt.
- Gå over til biblioteket og høyreklikk på spillet som gir deg problemer.
- Klikk på egenskapene og velg kategorien Lokale filer.
- Klikk på verifiseringsintegriteten til spillfiler, og Steam vil bekrefte det spillet om noen få minutter.
Forhåpentligvis, etter å ha utført de ovennevnte trinnene, vil Steam din ikke gi noe problem.
ESET NOD32
NOD32 har en tendens til å markere noen applikasjonsfiler som skadelig og vil mest sannsynlig sette den i karantene. Dette resulterer ofte i feilen mens du oppdaterer et spill. Bla til din nåværende dampkatalog og kopier adressen.
- Standardplasseringen for dampmappen din bør være C: \ Program Files (x86) \ Steam . Trykk på ⊞ Win + R-knappen. Dette burde pop-up Run-programmet. I dialogboksen skriv C: \ Program Files (x86) \ Steam. Eller hvis du installerte Steam i en annen katalog, kan du bla til den katalogen, og du kan fortsette med trinnene som er nevnt nedenfor. Etter at du har kopiert adressen, åpner du ESET NOD32 og limer inn plasseringen i ekskludert fra sanntidsskanning. Følg metoden "Verifiser integriteten til spillfiler" ovenfor, og du vil bli god.
Kaspersky AV
Kaspersky kan noen ganger flagge Steam som en inntrenger og deaktivere den fra å gjøre endringer på harddisken. For å fikse dette, gå over til " trusler og eksklusjoner" . Naviger til " betrodd sone " og legg til Steam.exe som et pålitelig program. Husk å endre innstillingene til Ikke begrense programaktivitet, samt Ikke skann åpne filer.
Følg metoden "Kontroller integriteten av spillfiler" ovenfor, og start datamaskinen på nytt.
Løsning 7: Installere damp igjen
Hvis alle andre metoder mislykkes, kan vi installere Steam på nytt og håper at når prosessen er fullført, vil den kjøre som forventet.
Vær oppmerksom på at eventuelle avbrudd under kopieringsprosessen vil ødelegge filene, og du må laste ned hele innholdet på nytt igjen. Bare fortsett med denne løsningen hvis du er sikker på at datamaskinen ikke vil bli avbrutt.
- Naviger til din dampkatalog . Standardplasseringen for katalogen din er C: / Program Files (x86) / Steam.
- Finn følgende filer og mapper:
SteamApps (mappe)
Brukerdata (mappe)
Steam.exe (Application)
Ssfn (nummer sekvens)
- Slett alle andre filer / mapper og start datamaskinen på nytt.
- Re-launch Steam og forhåpentligvis vil det begynne å oppdatere seg selv. Etter at oppdateringen er fullført, vil den kjøre som forventet.
PRO TIPS: Hvis problemet er med datamaskinen eller en bærbar PC / notatbok, bør du prøve å bruke Reimage Plus-programvaren som kan skanne arkiver og erstatte skadede og manglende filer. Dette fungerer i de fleste tilfeller der problemet er oppstått på grunn av systemkorrupsjon. Du kan laste ned Reimage Plus ved å klikke her