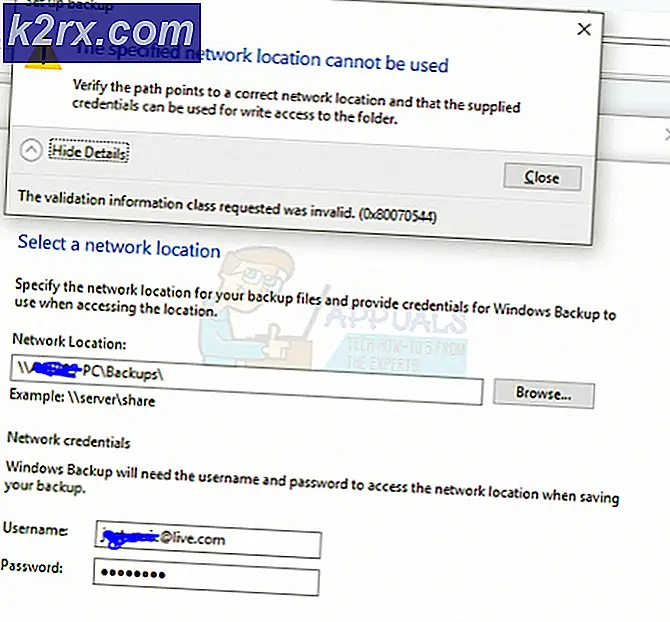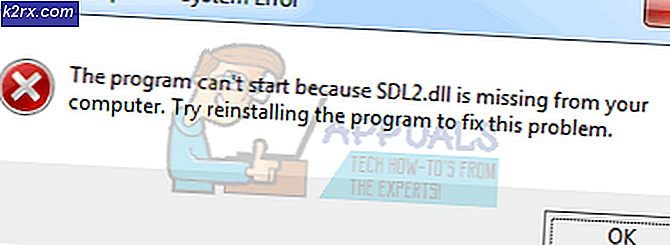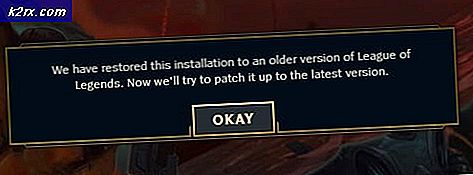Fix: Sticky Notes fast på 'Loading'
Sticky Notes kan ikke lastes inn hvis installasjonen av Sticky Notes-applikasjonen er skadet. Videre kan motstridende applikasjoner (som OneNote) også forårsake feil under diskusjon.
Brukeren møter (vanligvis etter et operativsystem eller en programoppdatering) problemet når han prøver å starte Sticky Notes-applikasjonen, men applikasjonen sitter fast ved innlasting (eller grå / svak skjerm) og må lukkes gjennom Oppgavebehandling.
Før du går videre med løsningene for å fikse Sticky Notes i Windows 10, må du sørge for å avslutte Sticky Notes-applikasjonen gjennom Oppgavebehandling og opprette en backus (slik at notatene dine er trygge) av Microsoft.MicrosoftStickyNotes_8wekyb3d8bbwe mappe, som ligger på:
\ Users \% Brukernavn% \ AppData \ Local \ Packages \
Løsning 1: Oppdater Windows og Sticky Notes
Sticky Notes-applikasjonen kan sitte fast når den lastes inn hvis den ikke er oppdatert til den siste versjonen eller Windows på systemet ditt er utdatert, da det kan skape inkompatibilitet mellom forskjellige OS / applikasjonsmoduler. I denne sammenheng kan det løse problemet å oppdatere Windows og Sticky Notes-applikasjonen til de nyeste versjonene.
- Oppdater Windows på PC-en din til den siste versjonen. Forsikre, ingen valgfri oppdatering venter på installasjon.
- Trykk deretter på Windows nøkkel og type Klistrelapper. Høyreklikk på Sticky Notes i resultatene som vises, og velg Dele.
- Nå åpnes Microsoft Store med Sticky Notes-siden. Sjekk deretter om en Oppdater for Sticky Notes-applikasjonen er tilgjengelig, i så fall oppdater applikasjonen.
- Deretter, start på nytt PCen din og sjekk om Sticky Notes-applikasjonen fungerer bra.
Løsning 2: Slett merknadene på OneNote-portalen
Du kan støte på problemet for øyeblikket hvis noen notater i Sticky Notes-applikasjonen er skadet. I dette tilfellet kan det løse problemet å slette notatene på OneNote-portalen (hvis du synkroniserer notatene).
- Start Rask tilgang menyen (ved å høyreklikke på Windows-knappen) og velge Oppgavebehandling.
- Høyreklikk deretter på Sticky Notes og velg Avslutt oppgave.
- Start nå en nettleser og naviger til OneNote-portalen med Sticky Notes (du må kanskje logge på med Microsoft Credentials).
- Deretter lage en sikkerhetskopi av notatene til et tekstredigeringsprogram (eller du kan eksportere notatene via Outlook-nettstedet, men det kan være en kjedelig prosess).
- Nå, i portalen, åpne et notat og klikk deretter på tre horisontale ellipser (nær øverst til høyre i notatet) og velg ‘Slett notatet’.
- Deretter gjenta det samme for å slette alle notatene.
- Nå Lukk nettleseren og start på nytt din PC.
- Ved omstart, lansering de Klistrelapper (sørg for at systemet ditt er koblet til Internett) for å sjekke om lasteproblemet er løst.
Løsning 3: Erstatt mappen med korrupte notater
Sticky Notes-applikasjonen fungerer kanskje ikke hvis noen av filene / mappene som er viktige for driften, er korrupte. I denne sammenheng kan det løse problemet å erstatte Sticky Notes-filene / mappene på det berørte systemet / brukeren fra en fungerende datamaskin / bruker. Men husk at dette også vil kopiere notatene til den PCen / brukeren (men vil bli erstattet av notatene dine).
- Forsikre deg om at ingen prosesser relatert til Sticky Notes fungerer i Oppgavebehandling av systemet ditt.
- Start deretter Filutforsker på det berørte systemet og naviger til følgende bane:
\ Users \% Brukernavn% \ AppData \ Local \ Packages \
(kopier denne adressen og lim inn i adressefeltet i File Explorer)
- Sikkerhetskopier nå Microsoft.MicrosoftStickyNotes_8wekyb3d8bbwe mappen til et trygt sted.
- Kopier deretter på PC-en der Sticky Notes fungerer bra (eller en annen bruker på den berørte PC-en hvis Sticky Notes fungerer bra på den kontoen). Microsoft.MicrosoftStickyNotes_8wekyb3d8bbwe-mappen (sti i trinn 1) og erstatte den på den berørte datamaskinen (sti i trinn 1).
- Sjekk nå om Sticky Notes fungerer bra på den berørte datamaskinen (ikke bekymre deg, hvis det viser notatene til den andre PC-en).
- I så fall avslutter du Sticky Notes-applikasjonen og sørger for at ingen prosesser knyttet til den fungerer i Oppgavebehandling.
- Åpne nå File Explorer og naviger til mappen sikkerhetskopiert i trinn 3.
- Deretter, kopiere følgende mapper fra den mappen:
Innstillinger Lokal stat
- Nå, navigere til følgende vei:
\ Users \% Brukernavn% \ AppData \ Local \ Packages \ Microsoft.MicrosoftStickyNotes_8wekyb3d8bbwe
- Deretter lim inn mappene kopiert i trinn 7 (hvis du får en melding om å erstatte mappene / filene, klikker du Ja).
- Nå start på nytt PCen din og sjekk om Sticky Notes-problemet er løst.
Løsning 4: Avinstaller motstridende applikasjoner
Sticky Notes kan ikke lastes inn hvis et annet program kommer i konflikt med Sticky Notes-applikasjonen. I dette scenariet kan avinstallering av det motstridende programmet løse problemet.
- Rengjør systemet og sjekk om Sticky Notes-applikasjonen fungerer bra.
- I så fall, da muliggjøre applikasjonene / prosessene en etter en til du finner den motstridende applikasjonen. Avinstaller deretter det motstridende programmet.
Mange brukere rapporterte at OneNote forårsaket problemet for dem. For belysning vil vi diskutere prosessen for OneNote.
- Trykk på Windows-tasten og skriv OneNote. Høyreklikk deretter på OneNote i resultatene som vises, og velg deretter App-innstillinger.
- Klikk nå på Avinstaller -knappen (du må kanskje rulle litt) og deretter bekrefte for å avinstallere OneNote.
- Start PCen på nytt og sjekk om Sticky Notes-problemet er løst.
- Hvis ikke, da avinstaller MS Office og Klistrelapper.
- Deretter installer på nytt de Klistrelapper og sjekk om lasteproblemet er løst. I så fall installerer du Office på nytt (uten OneNote) og sjekker om Sticky Notes-applikasjonen ikke inneholder lastefeil.
Løsning 5: Tilbakestill Sticky Notes-applikasjonen til standardinnstillingene
De Klistrelapper applikasjonen kan sitte fast på lasteskjermen hvis installasjonen er ødelagt. I dette tilfellet kan reparere applikasjonsinstallasjonen eller tilbakestille den løse problemet.
- Start Power User-menyen (ved å trykke på Windows + X tastene) og velg Filutforsker.
- Nå, navigere til følgende vei:
\ Users \% brukernavn% \ AppData \ Local \ Packages \ Microsoft.MicrosoftStickyNotes_8wekyb3d8bbwe \
- Kopier nå LocalState mappen til et trygt sted.
- Trykk deretter på Windows-tasten og skriv Sticky Notes. Høyreklikk deretter på Sticky Notes og velg Appinnstillinger.
- Klikk nå på Terminere og klikk deretter på Nullstille knapp.
- Bekreft deretter til Nullstille søknaden og start på nytt PCen din for å sjekke om Sticky Notes fungerer bra.
- I så fall, start deretter Filutforsker (trinn 1) og naviger til mappen du sikkerhetskopierte i trinn 3.
- Nå kopiere de plomme.sqlite filen fra den sikkerhetskopierte mappen og lim inn inn på følgende vei:
\ Users \% brukernavn% \ AppData \ Local \ Packages \ Microsoft.MicrosoftStickyNotes_8wekyb3d8bbwe \ LocalState
(hvis du får beskjed om å erstatte filen, klikker du Ja).
- Deretter start på nytt systemet og sjekk om Sticky Notes-problemet er løst.
- Hvis ikke, sjekk om du bytter ut LocalState mappe (trinn 8) med den sikkerhetskopierte mappen (i trinn 3) løser innlastingsproblemet.
Hvis problemet vedvarer, må du kontrollere om du installerer Sticky Notes på nytt.
Løsning 6: Bruk en annen brukerkonto
Sticky Notes fungerer kanskje ikke hvis systemets brukerkonto er skadet. I dette tilfellet kan bruk av en annen brukerkonto løse problemet.
- Opprett en annen brukerkonto (helst administrator) på systemet ditt og logg av den nåværende brukeren.
- Deretter Logg Inn bruker nyopprettet konto og sjekk om Sticky Notes-applikasjonen ikke inneholder lastefeil. I så fall kan du prøve kopiere Sticky Notes-mappen til den berørte brukeren (som diskutert i løsning 3).
Hvis problemet fortsatt er der, fortsett å bruke Sticky Notes-siden til OneNote-portalen til problemet er løst. Du kan prøve et annet notatprogram eller bruke en eldre versjon av Sticky Notes-applikasjonen (vær veldig forsiktig, ettersom applikasjonene er anskaffet gjennom 3rd partikilder kan skade systemet / dataene dine).