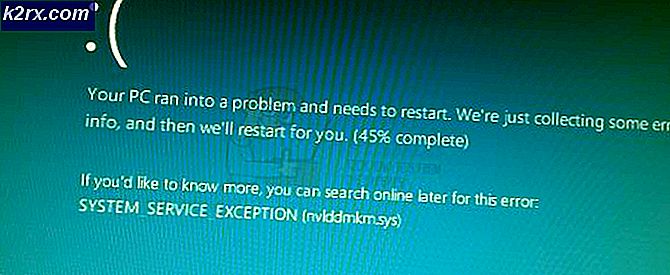Fix: Windows System Assessment 'winsat.exe' verktøyet har sluttet å fungere feil
Windows System Assessment Tool er et testverktøy som kommer forhåndsinstallert på Windows. Verktøyet er tilgjengelig på alle Windows-versjoner, inkludert Windows 10. Windows-systemverktøyet måler ytelsesparametrene for maskinens maskinvare. Mens du kjører Windows-systemvurderingsverktøy, ser du kanskje en feil. Windows-systemvurderingsverktøyet har sluttet å fungere. Denne feilen forhindrer deg i å bruke dette verktøyet, og feilen kan presentere seg på et hvilket som helst tidspunkt i testen. I noen tilfeller kan du se denne feilen selv om du ikke kjørte Windows-systemvurderingsverktøy. I slike tilfeller kan du høre noen tilfeldige lyder fra datamaskinen, spesielt fra GPU, og systemets temperatur kan stige mye.
Årsaken bak denne feilen er ikke helt klar. Windows-systemet vurderingsverktøyet er avskrevet siden Windows 8.1. Selv om den er tilgjengelig i Windows 10, men uten GUI. Karakterene som tilbys av Windows-systemets evalueringsverktøy, anses ikke som pålitelige av flertallet av folket. Så det har ikke vært mye bruk og derfor mange rapporter om bruk og problemer. De vanligste tingene knyttet til denne feilen er video drivere og Windows-oppdateringer. Installering av en ny maskinvare og / eller ikke å ha de nyeste videodriverne har vært knyttet til dette problemet. Omvendt har noen mennesker sett denne feilen etter å ha oppdatert en videodriver. Hopp over Windows-oppdateringer har også vært knyttet til dette problemet, og mange mennesker har løst problemet ved å oppdatere Windows.
Siden det er et par ting som kan forårsake problemet, er det noen få ting du kan prøve.
Tips
Tips 1: Noen ganger kan du bare løse Windows System Assessment Tool fra kommandoprompten. Vanligvis er feilen en engang ting og er ikke en alvorlig feil.
- Trykk en gang på Windows-tasten
- Skriv cmd i Startsøk
- Høyreklikk på Kommandoprompt fra søkeresultatene og velg kjør som administrator
- Skriv winsat formell og trykk Enter
Det bør gå bra, hvis feilen vises igjen og fortsett.
Tips 2: Hvis gjenoppretting av WinSAT fra kommandoprompten ikke løste problemet, og du ser uberegnet i Windows Experience Indexing, gjør du følgende
- Hold Windows-tasten og trykk på R
- Skriv inn kontrollpanelet og trykk Enter
- Velg Ytelsesinformasjon og verktøy
- Velg Avanserte verktøy
- Velg Tøm alle Windows Experience Index-poeng og gjenopprett systemalternativet
Nå, prøv å kjøre WinSAT igjen og se om det går bra.
Metode 1: Oppdater video drivere
Hvis du ser denne feilen etter installasjonen av en ny GPU, vil problemet trolig løse etter oppdatering av videodrivere. Faktisk, prøv å sjekke og oppdatere alle dine drivere bare for å være på den sikre siden.
Her er fremgangsmåten for å oppdatere videodriverne
- Hvis du har installert et nytt grafikkort som NVidia, kan du gå til deres offisielle nettside
- Søk etter driverne på deres nettside og last ned den for ditt spesifikke grafikkort. Det kan hende du må velge operativsystemet og bitversjonen også. Hvis du ikke vet om du har 64-bitersversjonen eller 32-bitersversjonen, gjør du følgende
- Hold Windows-tasten og trykk på R
- Skriv dxdiag og trykk Enter
- Se på operativsystemoppføringen. Du vil se Windows-navnet og bitversjonen.
- Når du er lastet ned, kjør installasjonsprogrammet, og det skal oppdatere grafikkdriveren for deg.
Start systemet på nytt og kontroller om problemet er løst.
Merk: De fleste av disse grafikkortselskapene har også et driverhåndteringsprogram. For NVidia er det NVidia GeForce. Hvis du har ett av disse programmene, åpner du bare det og sjekker om driveroppdateringer. Hvis programmet finner en nyere versjon, så installer du det.
Metode 2: Avinstaller og installer om video-driverne
For noen mennesker kan problemet starte etter at du har oppdatert videodriverne. Det er tilfeller der en nyere driverversjon kan skape slike problemer. I disse tilfellene må du fullstendig avinstallere den forrige versjonen og deretter installere den nyere driverversjonen. Bare å installere en nyere versjon på toppen av den eldre versjonen løser ikke problemet.
Her er fremgangsmåten for å avinstallere og installere videodriverne på nytt
- Hold Windows-tasten og trykk på R
- Skriv appwiz.cpl og trykk Enter
- Finn driveren fra denne listen. Din GPU-driver vil bli oppført i denne listen.
- Velg driveren og klikk på Avinstaller . Merk: Hvis du ikke finner driverne, avinstallerer du driverhåndteringsverktøyet, for eksempel NVidia GeForce.
- Når du er ferdig, start datamaskinen på nytt
- Nå, gå til den offisielle nettsiden til GPU-produsenten og last ned den nyeste driveren. Installer driveren og start på nytt for å se om problemet er løst. Hvis du ikke er sikker på hvordan du laster ned driverne, følger du trinnene i metode 1.
Når installasjonen er ferdig, bør du være god å gå.
Metode 3: Installer Windows-oppdateringer
Sjekk om du har installert alle Windows-oppdateringene eller ikke. Mange brukere har løst problemet etter å ha installert alle Windows-oppdateringene.
PRO TIPS: Hvis problemet er med datamaskinen eller en bærbar PC / notatbok, bør du prøve å bruke Reimage Plus-programvaren som kan skanne arkiver og erstatte skadede og manglende filer. Dette fungerer i de fleste tilfeller der problemet er oppstått på grunn av systemkorrupsjon. Du kan laste ned Reimage Plus ved å klikke herWindows 10
- Trykk en gang på Windows-tasten
- Velg Innstillinger fra startmenyen
- Klikk Oppdater og Sikkerhet
- Klikk på Søk etter oppdateringer
- Installer oppdateringene hvis systemet finner noe
Windows 7, 8 og 8.1
- Hold Windows-tasten og trykk på R
- Skriv inn kontrollpanelet og trykk Enter
- Velg små ikoner fra rullegardinmenyen i Vis ved (øverst til høyre)
- Klikk Windows-oppdatering
- Klikk på Søk etter oppdateringer
- Installer oppdateringene hvis systemet finner noe
Når oppdateringene er installert, start på nytt og kontroller om problemet er løst.
Metode 4: Deaktiver WinSAT-planleggingen
Hvis du ikke er bekymret for hvorfor feilen skjer, men du bare vil bli kvitt den gjenoppbyggende feildialogen, vil denne løsningen virke for deg. Det er egentlig ikke en løsning, men mer av en løsning. Windows System Assessment Tool er en planlagt oppgave på Windows. Nesten alle Windows-versjoner (selv Windows 10) vil ha denne oppgaven som planlagt i oppgaveplanleggeren. Hvis du ser feilmeldingen om og om igjen, selv om du ikke kjørte den i utgangspunktet, kan det hende at den forsøker å løpe etter en viss tidsperiode. Så deaktivering av den planlagte oppgaven vil forhindre at verktøyet kjører.
Her er trinnene for å deaktivere oppgaveplanlegging av Windows System Assessment Tool
- Hold Windows-tasten og trykk på R
- Skriv taskschd.msc og trykk Enter
- Dobbeltklikk Oppgaveplanleggerbibliotek fra venstre rute
- Dobbeltklikk Microsoft- mappe fra venstre rute
- Dobbeltklikk Windows- mappe fra venstre rute
- Velg Vedlikehold- mappe fra venstre rute
- Du vil se en oppgave med navnet WinSAT i høyre rute.
- Høyreklikk WinSAT- oppgaven fra høyre rute og velg Deaktiver
Det er det. Lukk oppgaveplanleggeren, og du bør være god å gå.
Metode 5: Systemgjenoppretting
Dette burde være din siste utvei. Hvis ingenting annet virket, og problemet begynte å dukke opp fra ingensteds eller etter å ha installert en bestemt programvare / driver, kan dette alternativet fungere. En systemgjenoppretting bringer datamaskinen tilbake til en viss tid. Alle fremdrift og programmer installert etter den tiden vil gå tapt. Så hvis problemet oppsto på grunn av en oppdatering eller en ny driver, må problemet løses.
Vi har allerede en detaljert veiledning om Systemgjenoppretting for Windows. Artikkelen vil veilede deg gjennom en detaljert trinnvis veiledning og hjelpe deg med å utføre en systemgjenoppretting. Klikk her og følg instruksjonene som er gitt i delen Gjenopprette systemet ved hjelp av Systemgjenopprettingspunkt .
Når du har utført en systemgjenoppretting, bør problemet løses.
PRO TIPS: Hvis problemet er med datamaskinen eller en bærbar PC / notatbok, bør du prøve å bruke Reimage Plus-programvaren som kan skanne arkiver og erstatte skadede og manglende filer. Dette fungerer i de fleste tilfeller der problemet er oppstått på grunn av systemkorrupsjon. Du kan laste ned Reimage Plus ved å klikke her