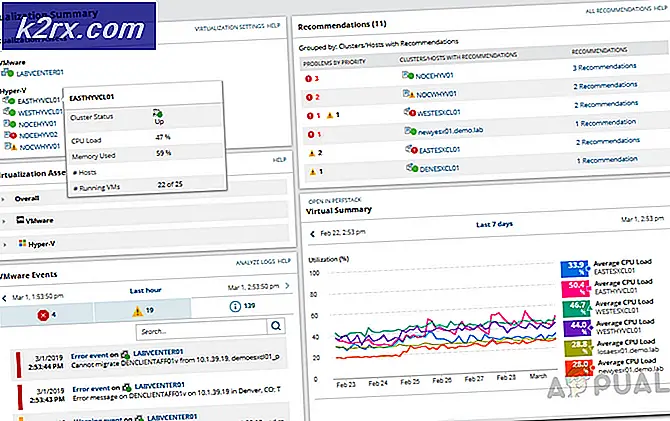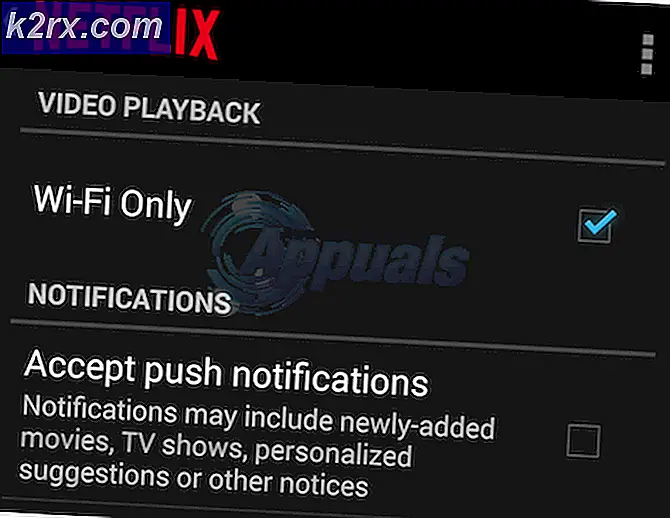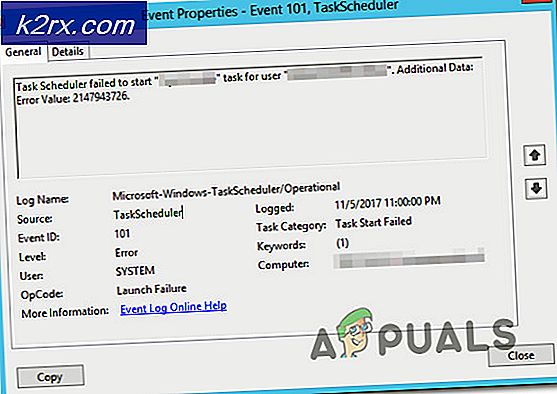Slik løser du ‘Amazon Error Code 5004’
Noen Windows-brukere ser feilkode 5004 når de prøver å streame innhold fra Amazon Prime. I de fleste dokumenterte tilfeller oppstår dette problemet bare med flere titler mens annet innhold strømmer helt fint ut.
Som det viser seg, er det flere forskjellige skyldige som kan forårsake feilkoden 5004 på Amazon Prime. Her er en kortliste over potensielle tilfeller der dette problemet kan oppstå:
Metode 1: Undersøke et serverproblem
Før du går ut til noen av de andre løsningene nedenfor, bør du begynne med å forsikre deg om at Amazon for øyeblikket ikke har et utbredt serverproblem. Hvis den feilkode 5004faktisk skyldes et streamingproblem som er utenfor din kontroll, er det ingenting du kan gjøre annet enn å vente på at problemet blir løst av de kvalifiserte utviklerne.
Hvis du tror dette scenariet kan være aktuelt, vil det være å bruke tjenester som DownDetector eller IsTheServiceDown for å finne ut om andre brukere i ditt område for tiden har samme type problemer.
Hvis etterforskningen du nettopp gjorde har avdekket et problem med Amazons videoservere, er alt du trenger å gjøre å vente på at problemet blir løst.
Men hvis det ikke er bevis for et serverproblem, kan du gå ned til neste metode nedenfor.
Metode 2: Aktiver Amazon Prime-videokontoen din på nytt
Hvis du støter på dette problemet på en Smart TV eller når du bruker en tjeneste som Roku eller Nvidia Shield, er det at du ser feilkode 5004på grunn av at Amazon-kontoen din har blitt inaktiv.
Dette rapporteres vanligvis å skje hvis du er logget på med Amazon Prime-kontoen din på en enhet (Smart TV, Roku, Nvidia Shield osv.) Uten å bruke den i lang tid. Noen enheter vil ikke be deg om å aktivere kontoen din med mindre du logger på den fra en stasjonær eller mobil nettleser.
Hvis du tror dette scenariet kan være aktuelt og Amazon Prime-kontoen din er deaktivert midlertidig, kan du hoppe på en stasjonær eller mobilenhet, gå til påloggingsside for Prime Video, slå den Logg inn og logg på med Amazon-kontoen din.
Etter at du har gjort dette og aktivert Amazon-kontoen din på nytt, kan du gå tilbake til enheten der du tidligere har opplevd problemet, og se om problemet er løst.
Hvis problemet fremdeles ikke er løst, eller dette scenariet ikke gjaldt, kan du gå ned til neste potensielle løsning nedenfor.
Metode 3: Tilbakestill Nvidia Shield TV fra fabrikk (hvis aktuelt)
Hvis du støter på dette problemet på en Nvidia Shield-enhet, er det veldig stor sjanse for at du står overfor en irriterende feil med Amazon Prime-appen som gikk uløst i mange år nå.
Brukere som har behandlet dette problemet tidligere, antyder at problemet skyldes noen midlertidige data som tilhører Amazon Prime, som vil holde seg selv om du installerer appen på nytt.
I dette tilfellet må du tilbakestille Shield-enheten til fabrikkinnstillingene for å fikse feilkoden 5004.
Merk: Husk at hvis du gjør dette, blir alle dataene som er til stede på enheten din slettet. Så før du følger instruksjonene nedenfor, må du sikkerhetskopiere dataene dine trygt.
Når du er klar til å tilbakestille Shield-enheten i et forsøk på å fikse feil 5004, følger du instruksjonene nedenfor:
- Fra Hjem skjermen på Skjold enheten, få tilgang til Innstillinger Meny.
- Når du er inne i Innstillinger meny, gå til Enhetsinnstillinger deretter få tilgang til Nullstille fanen.
- Inne i Nullstille kategorien, velg Nullstille igjen for å bekrefte operasjonen, og velg deretter Slett alt for å bekrefte operasjonen.
Metode 4: Bruke en VPN-klient
Husk at Amazon Prime Video er konfigurert til å gjøre mange posisjonskontroller (når du oppretter en konto, når du logger på og når du forsøk å streame innhold). Hvis du prøver å streame innhold, kan det hende du ser feilkoden 5004 på grunn av en slags geografisk begrensning.
Heldigvis, hvis du støter på dette problemet på en enhet som støtter det, bør du kunne løse dette problemet ved å bruke en 'trygg' VPN-klient for å få det til å virke som om du får tilgang til streamingplattformen fra et sted som ikke ' ikke bryter med noen geografisk begrensning.
For å hjelpe deg med å velge det beste alternativet for deg, har vi laget en liste over sikre VPN-klienter som du kan bruke når du streamer innhold fra Amazon Prime:
- Cloudflare
- Super ubegrenset proxy
- Surfshark
- HMA VPN
- Gjem meg
- Unlocator
Hvis du leter etter spesifikke instruksjoner for hvordan du installerer og konfigurerer en VPN-klient på en Windows-PC, følger du instruksjonene nedenfor for å laste ned, installere og konfigurere den gratis versjonen av Hide.me VPN:
- Besøk nedlastingsside av Hide.me fra en stasjonær nettleser (helst) og klikk på nedlasting for å starte nedlastingen.
- Når du kommer til neste skjermbilde, klikker du på Registrere og deretter laste ned den gratis versjonen av Hide.me for Windows.
- På neste trinn, sett inn e-postadressen og trykk Tast inn for å starte registreringsprosessen.
Merk: Forsikre deg om at du trenger en gyldig e-postadresse på dette trinnet, siden du må validere den senere.
- Når registreringen er endelig fullført, åpner du e-posten din Innboks og se etter bekreftelses-e-posten fra Hide.me. Når du klarer å finne den, klikker du på bekreftelseskoblingen og konfigurerer brukernavnet og passordet for kontoen din.
- Når valideringen er fullført, klikker du på Opprett en konto.
- Når du klarer å fullføre påloggingsprosedyren, kan du ta veien til Priser> Gratis og klikk på Søk nå for å aktivere gratisplanen.
- Først når Gratis planen er aktivert, få tilgang til nedlasting delen og klikk på Last ned nå (knappen som tilsvarer operativsystemet ditt).
- Etter at nedlastingen er fullført, dobbeltklikker du på instruksjonene på skjermen for å fullføre installasjonen.
- Etter at du klarer å installere Gjem meg bruker du påloggingsinformasjonen du tidligere validerte for å logge på før du klikker på Start din gratis prøveperiode å komme i gang.
- Til slutt, angi et land som støttes av Amazon Prime, og aktiver VPN-tjenesten.
- Forsøk å streame innhold fra Amazon Prime Video igjen og se om problemet nå er løst.