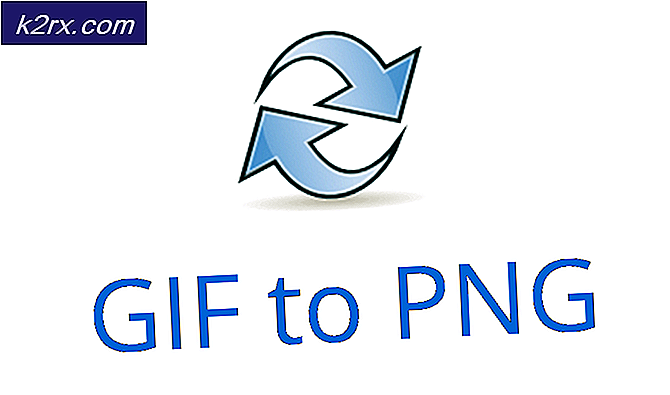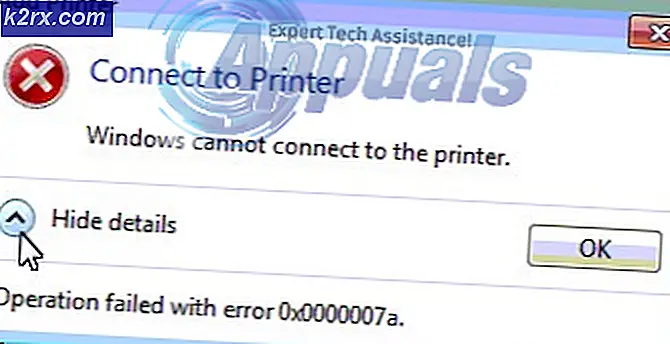Fix: Tidsgrensen for pålogging ble nådd i Outlook
Fristen for pålogging ble nådd i Outlook feil oppstår på grunn av at Outlook kjører i kompatibilitetsmodus, tilkoblingsproblemer i hurtigbufret modus, ødelagt / motstridende innhold i midlertidig mappe, feil konfigurerte proxy-innstillinger, motstridende Internett-leverandørers begrensninger, feil konfigurerte nettverksinnstillinger, konflikt med 2-faktor bekreftelse og andre interne Outlook-relaterte problemer.
Dette er et veldig ofte problem som brukere møter i begge tilfeller; når de er logget inn i Outlook og når de prøver å logge på med legitimasjonen. Her i denne artikkelen vil vi diskutere alle de forskjellige årsakene og deretter gå gjennom løsningene på hvordan du kan løse problemet.
Hva er årsaken til at tidsfristen for pålogging ble oppnådd Outlook-feil?
Ting du bør tenke på før du prøver løsningene:
Før du prøver noen av løsningene,
- Forsikre deg om at brukeren har lokal administrator tilgang til datamaskinen hans.
- Opprett et systemgjenopprettingspunkt før du prøver noen løsning.
- Kjør SFC-kommandoen for å utelukke korrupsjon av systemfiler.
- Oppdater Windows til sin siste versjon.
- Oppdater enhetsdrivere, spesielt videodrivere
- Fjern eventuelle eksterne skjermer.
- Forsikre deg om at systemet ditt er Dato og tid er nøyaktige.
- Forsikre deg om at du bruker DHCP IP-konfigurasjon
- Logg ut brukeren fra alle e-postgrensesnittene (Outlook, SWA, IMAP, POP3, SMTP, OWA, etc) og logg deretter på igjen.
- Forsikre deg om at du bruker den oppdaterte versjonen av Dotnet Framework
- Hvis du bruker en 64-biters versjon av Windows, må du sørge for at MAPI-versjon i de følgende mappene er den samme
c: \ windows \ system32
og
c: \ windows \ sysWow64
og hvis ikke, så slett MAPI-filene som nevnt i løsning 9 i fix MAPI og bruk løsning 16 til å reparere kontoret.
- Forsikre deg om at det ikke er andre Microsoft-applikasjoner som Skype For Business har påloggingsproblem eller er fast i drift.
Hvordan fikse tidsfristen for pålogging ble nådd?
1. Starte Outlook i normal modus (ikke-kompatibilitetsmodus)
Applikasjoner brukes i kompatibilitetsmodus når disse programmene ikke er kompatible med gjeldende operativsystem. Hvis Outlook lanseres i kompatibilitetsmodus, kan du lide tidsfrist i Outlook (selv om disse to mekanismene ikke har noen direkte kobling). Å starte Outlook i normal modus (ikke-kompatibilitetsmodus) kan løse problemet.
- Exit Outlook.
- Høyreklikk på et Outlook-ikon på skrivebordet ditt og velg Eiendommer.
- Klikk på Kompatibilitet fanen.
- Finn alternativet Kjør dette programmet i kompatibilitetsmodus og fjern merket hvis det er valgt.
- Klikk Søke om og så OK.
- Åpen Outlook og sjekk om den fungerer som den skal.
2. Bruk Online Mode of Outlook
Outlook bruker enten Online-modus eller Bufret modus for å koble til en Microsoft Exchange Server. I hurtigbufret modus holder Outlook en lokal kopi av brukerens data. Så hvis Outlook har tilkoblingsproblemer i hurtigbufret modus, kan det føre til tidsavbruddsproblemer i applikasjonen. I så fall kan endring av tilkoblingsmodus fra bufret til online løse problemet.
- Åpne Outlook og klikk deretter på Fil fanen.
- Nå i høyre rute i vinduet, klikk på Kontoinnstillinger og i rullegardinlisten klikker du på Kontoinnstillinger.
- Nå i kategorien E-post i Kontoinnstillinger, velg brukerkontoen og klikk deretter på Endring.
- Klikk nå på Flere innstillinger.
- Nå går du til innstillingsvinduet for Microsoft Exchange Avansert og fjern deretter avkrysningsruten for “Bruk hurtigbufret byttemodus”.
- Klikk Søke om og klikk deretter Ok.
- Nå omstart Outlook og sjekk om det fungerer uten problemer.
3. Slett Temp Windows-mappeinnhold
Temp-filer lagres i Temp Windows-mappen og brukes av Windows-applikasjoner. Outlook bruker også en midlertidig Windows-mappe. Hvis det er motstridende eller ødelagte filer i Windows Temp-mappen, kan det føre til tidsavbruddsfeilen som diskuteres. I så fall kan det være at du sletter innholdet i Windows Temp-mappen.
- Exit Outlook.
- trykk Windows + E. å åpne Filutforsker.
- Navigere til følgende vei
c: \ windows \ temp
- trykk Ctrl + A. for å velge alle elementene i mappen og trykk på Skift + Slett for å slette alle elementene (ikke bekymre deg! Du vil ikke kunne slette noen av elementene, ignorere dem).
- Omstart systemet og deretter lanseringOutlook og sjekk om det fungerer bra.
4. Slå av proxy
Hvis du bruker Proxy på systemet ditt for å koble til serveren, kan feil konfigurasjon av proxy forårsake tilkoblingsproblemer som igjen kan forårsake tidsavbruddsproblemer med Outlook. I så fall kan det være å slå av proxyen.
- Exit Outlook.
- Trykk på Windows-tasten og skriv “fullmektig”Og i den resulterende listen klikker du på“Endre proxy-innstillinger”.
- I proxy-innstillingene slår du “Oppdag innstillinger automatisk”Til av.
- Nå i delen Manuell proxy, slå bryteren “Bruk en proxy-server”Til av.
- Hvis du bruker proxy-innstillinger bare i din nettleser, til og med slå det av.
- Nå omstart systemet og lansering Outlook og sjekk om det har begynt å fungere normalt.
5. Bytt til et annet nettverk
Internett-leverandører distribuerer forskjellige protokoller og teknologier for å holde ting under kontroll og kontroll, og denne distribusjonen kan noen ganger begrense tilgangen til Outlook for å koble til serverne. Bruk av et annet nettverk kan løse problemet.
- Koble til et annet nettverk. Du kan bruke ditt mobile hotspot. Du kan bruke en VPN.
- Nå lansering Outlook og sjekk om det har begynt å fungere normalt.
6. Tilbakestill nettverksinnstillinger (Tilbakestill Winsock)
Outlook fungerer best med standard TCP / IP-innstillinger for nettverket ditt. Så hvis innstillingene til systemet ditt er forskjellige fra standardinnstillingene, kan det hende at Outlook viser at tidsfristen for pålogging ble nådd. I så fall tilbakestilling Winsock til standard som vil tilbakestille TCP / IP-innstillinger til standard, kan løse problemet.
- trykkWindows tast og skriv “ledeteksten”Og i den resulterende listen Høyreklikk på "ledeteksten" og klikk på "Kjør som administrator”.
- Skriv inn følgende kommando i den forhøyede ledeteksten:
netsh winsock reset
og trykkTast inn
3. Etter at Winsock er tilbakestilt, Omstart systemet.
4. Start Outlook og sjekk om den har begynt å fungere skikkelig.
7. Slå av Microsoft Multi-Factor Authentication
Two Factor Authentication er et stort sikkerhetslag for Microsoft-kontoen din. Men noen ganger skaper dette ekstra sikkerhetslaget problemer med Outlook. I så fall kan midlertidig deaktivering av flerfaktorautentisering løse problemet.
- ExitOutlook.
- Åpen i nettleseren din, og besøk deretter Sikkerhetsdelen av Microsoft-kontoen din.
- Klikk på under To-trinns bekreftelse Få til.
- Klikk Slå av totrinnsbekreftelse.
- Nå Lukk nettleseren.
- Start Outlook og sjekk om den har begynt å fungere skikkelig.
8. Justerer med antivirusprogrammet
Det er kjent at antivirusprogrammer har problemer med Microsoft Outlook ved å oppdage det eller noen av tilleggene som skadelig programvare (falskt positivt). I så fall kan deaktivering av antivirus midlertidig løse problemet.
Advarsel: Bruk denne løsningen på egen risiko, ettersom endring av antivirusinnstillingene gjør systemet ditt mer utsatt for falske, virale eller ondsinnede angrep. Dette trinnet anbefales ikke av oss.
- Slå av antivirusprogrammet.
- Start Microsoft Outlook og sjekk om den har begynt å fungere skikkelig.
- Hvis det fungerer bra, må du opprette et unntak for Outlook eller på annen måte erstatte antivirusprogrammet ditt med et ikke-motstridende antivirusprogram.
- Videre unntatt den lokale brukeren temp katalog fra antivirusklienten kan også løse problemet. Vikarkatalogen ligger vanligvis på:
C: \ Windows \ Temp
9. Slett og fikse MAPI32.dll-filen
Mapi32.dll er en Windows Messaging (API) som Windows bruker til å utføre mange e-postbaserte funksjoner og starte meldingsprogrammer som Microsoft Outlook. Hvis MAPI32.dll-filen er skadet eller har kompatibilitetsproblemer, kan den forårsake den gjeldende Outlook-feilmeldingen. I så fall kan bruk av det innebygde Windows-verktøyet FixMAPI.exe løse problemet.
- ExitOutlook.
- trykk Windows + E. for å åpne File Explorer.
- I File Explorer, navigere til
C: \ Windows \ System32 \
- Finne MAPI32.dll og Høyreklikk på den og klikk på Gi nytt navn.
- Skriv inn navnet MAPI32.gammel.
- Nå omstart systemet ditt og lanseringOutlook.
- Sjekk om Outlook har begynt å fungere normalt.
- Hvis ikke, da exitOutlook.
- trykk Windows + E. for å åpne File Explorer.
- I File Explorer, navigere til
C: \ Windows \ System32 \
- Finn nå FixMAPI.exe og høyreklikk på den og klikk deretter på Kjør som administrator.
- Klikk ja hvis UAC ber om det.
- Nå omstart systemet og lansering Outlook og sjekk om det har begynt å fungere normalt.
10. Tilbakestill Outlook-navigasjonsruten
Navigeringsruten i Outlook gir deg tilgang til forskjellige nyttige snarveisikoner for enkel tilgang til e-post, kalender, oppgaver osv. Og hvis innstillingsfilen for navigasjonsruten er skadet, kan det føre til problemer med lanseringen av kontomodulen i Outlook. I så fall kan vi bruke Outlooks innebygde kommando til å fjerne tilpasningen av navigasjonsruten og se om dette løser problemet.
- ExitOutlook.
- trykk Windows tasten og skriv deretter inn Løpe og i den resulterende listen klikker du på Løpe.
- Nå i kjøreboksen, type
Outlook.exe / resetnavpane
og trykk Tast inn.
- Start Outlook og sjekk om Outlook har begynt å fungere skikkelig.
- Hvis ikke, deretter Exit Outlook.
- Navigere til følgende sted i henhold til din Windows-versjon
- Finn filen i mappen Outlook.xml og trykk Skift + Slett for å slette filen.
- StartOutlook og sjekk om det har begynt å fungere normalt.
11. Fjern datafiler som ikke er utvekslet
Outlook bruker forskjellige datafiler for forskjellige brukerkontoer. Den bruker også forskjellige filer til SharePoint-lister, Internett-kalendere, publiserte kalendere og adressebøker. Det er en kjent feil at hvis disse filene er korrupte, kan Outlook begynne å kaste time-out feilmeldingen. I så fall kan bare det å beholde Exchange-kontoen og fjerne alle andre løse problemet.
- ExitOutlook.
- trykk Windows nøkkel og type Kontrollpanel og i resultatene klikker du på Kontrollpanel.
- Endre nå øverst til høyre i kontrollpanelvinduene Vis av fra Kategori til Store ikoner.
- Klikk nå på Post.
- Klikk på i vinduet Mail E-postkontoer.
- Klikk nå på Datafiler og velg alle andre filer en etter en bortsett fra Exchange-kontofilen din, og klikk deretter på Fjerne for å fjerne disse filene en etter en.
- Omstart systemet.
- StartOutlook og sjekk om Outlook har begynt å fungere normalt.
12. Rengjør oppstartsvinduer eller bruk Windows sikker modus med nettverk
Tidsavbruddsfeilen i Outlook kan også være forårsaket av motstridende applikasjoner som Skype For Business etc. For å sjekke dette kan du enten rense oppstart Windows eller bruke Windows Safe Mode, som kan løse problemet.
- Rengjør Boot Windows eller Boot Windows i sikkermodus med nettverk.
- Start Outlook og sjekk om det har begynt å fungere skikkelig, og i så fall kan du prøve å identifisere det problematiske programmet og sortere problemet mellom det programmet og Outlook.
Husk følgende trinn for å finne de problematiske applikasjonene.
- Støvel Windows i normal modus.
- trykk Windows og skriv Oppgavebehandling og i den resulterende listen, klikk på Oppgavebehandling.
- Nå finne hvis det er mer enn en Outlook prosess, høyreklikk deretter på den prosessen og klikk på “Avslutt prosess”.
- Se også etter Skype For Business eller Lync som kjører. Hvis de kjører, høyreklikker du på hver av dem og klikker på “Avslutt prosess”.
- Videre, se etter UCMapi.exe og hvis den kjører, må du også avslutte prosessen.
13. Åpne Outlook i sikkermodus og deaktiver Outlook-tillegg
Tillegg hjelper deg med å få ting gjort rett fra innboksen din. Men noen ganger begynner disse tilleggene å komme i konflikt med den legitime driften av Outlook. Salesforce (Standard Salesforce-programtillegg avvikles for nye brukere vinteren 2019, sørg derfor for at du har installert påfølgende verktøy), Skype For Business og iTunes det er kjent at tillegg er til å skape det nåværende problemet for Outlook. Outlook har en innebygd sikkermodus der Outlook kjører uten disse tilleggene. Å kjøre Outlook i sikkermodus kan løse problemet.
- Exit Outlook.
- trykk Windows + R. knappene samtidig for å åpneLøpekommando.
- Type Outlook.exe / safe (Det er et mellomrom etter Outlook og /) og klikk deretterOK.
- Klikk nå på Tillegg.
- Finn “Få tilRullegardinlisten og velg hvilken type tillegg du vil aktivere / deaktivere f.eks. COM-tillegg, og klikk deretter på “Gå".
- Nå fjern merket alt tillegget og omstart Outlook og sjekk om Outlook har begynt å fungere normalt. I så fall kan du aktivere tillegg en etter en for å finne ut den problematiske, og deretter holde den deaktivert. Søk nå etter en oppdatert versjon av det problematiske tillegget, og installer den oppdaterte versjonen for å se om det løser problemet.
14. Reparer PST-filen
Når du utfører Send / motta-operasjon i Outlook, bruker Outlook brukerens mapper for å hente de nødvendige dataene. En PST-fil brukes til dette formålet, men hvis PST-filen er korrupt, kan denne korrupsjonen forårsake timeout-feilmeldingen. SCANPST.EXE er et innebygd verktøy fra Microsoft for å fikse korrupsjon av PST, og bruk av dette verktøyet til å reparere PST-filen kan løse problemet.
- Exit Outlook.
- Klikk på Windows og deretter i søkeboksen Outlook og i den resulterende listen, Høyreklikk på Outlook og klikk deretter på “Åpne fil plassering”.
- Du blir sendt til følgende mappe med snarveier til oppstartsprogrammer.
C: \ ProgramData \ Microsoft \ Windows \ Start-meny \ Programmer
I mappen, Høyreklikk på snarveisikonet i Outlook, og klikk deretter på “Åpne fil plassering”.
- Du blir sendt til følgende Office-mappe.
C: \ Programfiler (x86) \ Microsoft Office \ root \ Office16
Nå i denne Office-mappen finne og Høyreklikk de SCANPST.EXE og klikk deretter på “Kjør som administrator”.
- Klikk på Microsoft Outlook-innboksreparasjonsvinduene Bla gjennom Velg deretter PST-filen som skal repareres. (Plasseringen av PST-filen er forklart på slutten av trinnene i løsningen).
- Klikk deretter på Start for å starte skanningen av PST-filen.
- Etter at skanningen er fullført, sjekk alternativet Ta en sikkerhetskopi av den skannede filen før reparasjon.
- Klikk deretter Reparere. EN Reparasjon fullført meldingen vises hvis reparasjonen var vellykket. Hvis reparasjonsverktøyet for innboks ikke klarte å reparere filen, må du bruke sikkerhetskopien av filen.
- Etter at reparasjonen er fullført, Start Outlook og sjekk om Outlook har begynt å fungere uten problemer.
Plasseringen av PST-filen varierer for forskjellige brukere, avhengig av forskjellige faktorer som Outlook-versjonen, Windows-versjonen og hvordan brukerens konto er konfigurert. Følgende steder er standardstedene for PST-filen for Windows-versjonen:
15. Slett den gamle Outlook-profilen og opprett en ny Outlook-profil
‘Tidsgrensen for pålogging ble nådd Outlook’ feilen kunne oppstå på grunn av feil konfigurasjon av en brukerprofil eller en ødelagt brukerprofil. Hvis du sletter den nåværende brukerprofilen og oppretter en ny, kan det løse problemet. Husk at dette trinnet sletter Outlook-profilen din fullstendig, og du må opprette en ny og konfigurere tilkoblingen din på nytt.
- ExitOutlook.
- trykkWindowsnøkkel og typeKontrollpanel, i den resulterende listen, klikk på Kontrollpanel.
- Endre øverst til høyre Vis av fra Kategori til Stor.
- Klikk nå på Post.
- Klikk deretter på Mail Setup Vis profiler.
- Velg nåværende Outlook profil, og klikk deretter på Fjernefor å slette den nåværende profilen.
- Klikk nå på Windows knapp og skriv “Registerredigering”Og i resultatene, Høyreklikk på Registerredigering og klikk deretter på “Kjør som administrator”.
- I registerredigereren, navigere til følgende registernøkkel som avhenger av din versjon av Outlook
- I Registerredigering, Høyreklikk på Profiler og klikk deretter Gi nytt navn.
- Legg til Old på slutten av profiler for å holde ting i orden, dvs. PofilesOld.
- Lukk nå registerredigering.
- Deretter legger du til en ny profil.
- Gjenta nå trinn 1-5 for å åpne Post i Kontrollpanel.
- Nå i Mail, velg den nyopprettede profilen og velg Bruk alltid denne profilen.
- Klikk nå på Søke om og så videre OK.
- Start på nytt Outlook og sjekk om det har begynt å fungere normalt. I så fall sletter du den omdøpte registernøkkelen.
16. Reparasjonskontor / Outlook
Hvis selve installasjonen av Microsoft Office / Outlook er ødelagt, vil det føre til mange problemer med Outlook-modulen. Bruk av det innebygde reparasjonsverktøyet for Microsoft Office fjerner eventuelle problemer med Office-installasjonen og kan dermed løse problemet.
- trykk Windows tasten og skriv deretter innKontrollpanel og i søkeresultatene klikker du på Kontrollpanel.
- KlikkProgrammer.
- Klikk nå på Programmer og funksjoner.
- Klikk for å velge Kontorsuite installasjonen du vil reparere, og klikk deretter påEndring.
- Hvis UAC ber om det, klikker du ja.
- Velg deretter Rask reparasjon.
- KlikkReparere, og klikk deretterFortsette.
- Etter at reparasjonsprosessen er fullført, omstart din datamaskin.
- Start Outlook og sjekk om Outlook fungerer normalt.
- Hvis ikke, gjenta trinn 1 til trinn 5.
- Denne gangen velger du alternativet Online reparasjon.
- Klikk nåReparere og deretter klikke Fortsette.
- Etter at reparasjonsprosessen er fullført, omstart systemet ditt og lansering Outlook og sjekk om Outlook fungerer som den skal.
Merk: Dette vil reparere hele Office-pakken, selv om du bare vil reparere Outlook. Hvis du bruker en frittstående versjon av Outlook, kan du i kontrollpanelet søke etter Outlook etter navn og reparere den ved å følge trinnene nevnt ovenfor.
17. Utfør en systemgjenoppretting
Systemgjenoppretting er et Windows-verktøy som brukes til å gjenopprette Windows. Denne teknikken er ganske nyttig hvis systemet blir smittet, eventuelle Windows-filer blir ødelagt eller det blir gjort endringer i systemet som påvirker systemets legitime drift. Hvis tidsfristen for loggfeil har begynt å inntreffe nylig, kan det løse problemet å bruke Systemgjenoppretting til å tilbakestille systemet til tidspunktet da Outlook fungerte bra.
Til restaurere Følg retningslinjene i artikkelen Hvordan konfigurere systemgjenoppretting.
Etter å ha utført en systemgjenoppretting, sjekk om Outlook har begynt å fungere bra.
18. Opprett den nye Windows lokale brukerprofilen
Hvis den lokale brukerprofilen er ødelagt, kan det føre til mange problemer med mange applikasjoner, inkludert Outlook (Outlook kommuniserer direkte med Windows-brukerprofilen). I så fall kan opprette en ny lokal brukerprofil løse problemet.
- Exit Outlook.
- Skape en ny lokal brukerprofil.
- Nå omstart systemet og logge på med den nye lokale brukerprofilen.
- Start Outlook og bruk påloggingsinformasjonen du brukte før, og sjekk om Outlook har begynt å fungere skikkelig.
19. Kjør Microsoft Support and Recovery Assistant
De Microsoft Support and Recovery Assistant kjøre tester for å finne ut hva som er problematisk og tilbyr en best mulig løsning for det identifiserte problemet. Dette verktøyet kan for øyeblikket fikses Outlook samt Office / Office 365-problemer. Hvis Microsoft Support and Recovery Assistant snart ikke SaRA kan løse et problem, vil det foreslå de neste trinnene i feilsøking av problemet. Så, å kjøre Microsoft Support and Recovery Assistant kan løse problemet.
- Besøk det offisielle Microsoft-nettstedet og last ned Microsoft Support and Recovery Assistant.
- Start lastet ned SaRA filen etter fullført nedlasting.
- Etter å ha lest og forstått Microsoft-tjenesteavtale, klikk Jeg er enig å bli enige.
- Velg Outlook og klikk deretter Neste.
- Velg nåOutlook kunne ikke startes og klikk Neste.
- Følg instruksjonene som vises av Microsoft Support and Recovery Assistant gir for å løse Outlook-problemet.
Siste ord:
Forhåpentligvis nyter du Outlook uten problemer. Hvis du fremdeles har problemer med å bruke Outlook, bruk deretter Outlook Web App (OWA). Du kan også prøve å avinstallere og installere Office / Outlook på nytt.
Fortsett å besøke oss for nye tips og triks!