FIX: UTSLIPP AV SYSTEMTRØD IKKE TRYKKET
SYSTEMTRØDBANE UTTRYKKET Ikke håndtert er en feil som vises på en blå skjerm av dødsfall (BSOD) . Det har blitt rapportert hovedsakelig av brukere av Windows 8, 8.1 og 10. Mens noen brukere får 10 til 15 sekunder før de får denne feilen, har noen rapportert umiddelbart å få denne feilen etter at Windows har startet, og deretter startes systemene sine igjen, sitter fast i en sløyfe gjør det umulig for dem å bruke hvilken som helst datamaskin.
Denne feilen oppstår hovedsakelig på grunn av en driverfeil. En utdatert, ødelagt eller inkompatibel driver kan få systemet til å vise denne blå skjermen. Utdaterte drivere og overklokking programvare, eller en nylig overklokkede tweak er også kjent for å forårsake denne BSOD. Hvis et nylig installert program eller en driver forårsaket dette problemet; da bør den første tilnærmingen være å avinstallere dem, siden de ikke er kompatible, holde oversikt over oppdateringer og forsøk å installere igjen når en oppdatering eller oppdatering til driveren er utgitt.
Du kan gjøre dette ved å starte opp i sikkermodus. (se nedenfor)
Metode 1: Kontroller skjermdrivere
Displaydrivere er en av de vanligste årsakene til at denne feilen oppstår. Vi vil avinstallere dem og deretter installere den nyeste versjonen av skjermdriverne. Hvis du kan logge inn på Windows for enda noen minutter, hopper du over til trinn 2. Men hvis du ikke en gang kan logge på Windows, start deretter med trinn 1.
Trinn 1: Start opp i sikker modus
I sikker modus er driverne og tjenestene dine deaktivert som ikke er nødvendige for å kjøre Windows. For å starte Windows 8 / 8.1 og 10 i sikker modus, slå på systemet og tvinge det til å slå av ved å trykke på strømknappen, slå den på igjen og gjenta trinnene til systemet starter i reparasjonsmodus. (du må kanskje gjenta dette i 4 til 5 ganger). Målet er å utløse og presse systemet for å gå i reparasjon / avansert modus.
Klikk på Feilsøking> Avanserte alternativer> Kommandoprompt . Et svart kommandopromptvindu vil vises. Skriv inn følgende kommando og trykk Enter .
BCDEDIT / SET {DEFAULT} BOOTMENUPOLICY LEGACY
Skriv nå Avslutt og trykk Enter . Klikk Fortsett .
Nå starter du systemet på nytt og fortsetter å trykke F8 ( Shift + F8 for noen) før Windows-logoen vises. Menyen Avansert oppstartsalternativer vises. I den markerer du Sikker modus med Nettverk og trykker Enter . Nå logger du inn. Du kjører Windows i sikkermodus nå.
Hvis du av en eller annen grunn ikke kan få gjenopprettingsalternativene å vises, får du et installasjonsmedium fra Windows-operativsystemet, som kan være enten en DVD eller lage en oppstartbar USB gjennom Media Creation-verktøyet. Du trenger en 8 GB USB og en datamaskin med internettilgang.
For å lage et Windows 10 Bootable USB-installasjonsmedium, følg vår guide på denne linken.
For å opprette et Windows 8.1-bootable USB-installasjonsmedium, gå til denne linken. Rull ned og klikk på Last ned verktøy nå . Kjør verktøyet og følg instruksjonene på skjermen.
Skriv inn DVDen eller sett inn USB-en i måldatamaskinen. Slå på og fortsett å trykke F2 for å få tilgang til Boot- menyen . Knappen for å angi oppstartsmenyen kan variere av systemets modell. Vanligvis er det for Dell det F12, for HP er det F9 . Det kan hende du må sjekke systemets produsentens nettsted for din.
Når du har åpnet oppstartsmenyen, merker du ut og velger CD / DVD hvis du setter inn en DVD, eller velg USB-stasjon hvis du setter inn en USB.
Hvis du blir bedt om å trykke på en hvilken som helst tast for å starte opp fra media, gjør du det. Klikk på Neste hvis tidszonen, tastaturlayoutinnstillingen og språket er bra for deg.
Nå i nedre venstre hjørne, klikk på Reparer datamaskinen .
Nå følg fremgangsmåten ovenfor for å åpne ledeteksten og gå inn i sikker modus.
Trinn 2: Avinstaller skjermdrivere
Hold nede Windows-tasten og trykk på R. Skriv inn devmgmt.msc i dialogboksen Kjør, og trykk på Enter .
PRO TIPS: Hvis problemet er med datamaskinen eller en bærbar PC / notatbok, bør du prøve å bruke Reimage Plus-programvaren som kan skanne arkiver og erstatte skadede og manglende filer. Dette fungerer i de fleste tilfeller der problemet er oppstått på grunn av systemkorrupsjon. Du kan laste ned Reimage Plus ved å klikke herEnhetsbehandling-vinduet vises. I det, dobbeltklikk Displayadaptere for å utvide den. Under det blir grafikkortet ditt installert. (skriv ned hele navnet på skjermdriveren før du avinstallerer det) en gang ferdig, Høyreklikk på den, og velg Avinstaller .
Klikk deretter Slett driverprogramvaren for denne enheten, og klikk OK . Start systemet på nytt normalt. Etter omstart vil video drivere bli installert automatisk. Hvis ikke, eller hvis du har det samme problemet igjen, må du installere den oppdaterte versjonen av driverne manuelt. Følg trinn 3 for å se hvordan.
Trinn 3: Installer / oppdater drivere
For å få en oppdatert versjon av drivere for grafikkortet, besøk grafikkortprodusentens nettsted. Søk etter kortmodellen og last ned de riktige driverne som er kompatible med operativsystemet og systemtypen (x64 eller x86). For å kjenne dem begge, hold Windows-tasten nede og trykk R, skriv msinfo32 og trykk Enter .
I systeminformasjonsvinduet merker du ned OS- type og Systemtype i høyre rute. De nedlastede filene vil trolig være en kjørbar. Bare kjør det og følg instruksjonene på skjermen.
Hvis du ikke har et eksternt grafikkort installert, vil du ha en integrert skjermadapter innebygd på hovedkortet ditt. Gå til hovedkortets produsentens nettsted (Den som har splitter når du slår på systemet) for å få oppdaterte drivere for din grafiske adapter om bord. I tillegg til operativsystem og systemtype, trenger du også systemmodellen, som også nevnes i vinduet Systeminformasjon. Den nedlastede filen her vil også være en kjørbar. Bare kjør det og følg instruksjonene på skjermen.
Metode 2: Gi nytt navn til feil driveren
Hvis du ved siden av SYSTEM THREAD EXCEPTION IKKE HÅNDTERES, kan du se et filnavn som atikmdag.sys, nvlddmkm.sys, etc .. i en brakett, så kan vi omdøpe skyldige driveren til noe som vinduene ikke kan finne, derav Den henter en ny kopi av driverfilen.
Gå inn i ledeteksten gjennom trinnene vist i første løsning.
Skriv inn følgende kommandoer i det svarte vinduet, og trykk på Enter etter hver.
c:
dir
Hvis resultatet av dir- kommandoen viser en mappe som heter Windows, er det målstasjonen. Hvis ikke, skriv d: og trykk Enter .
Skriv inn følgende kommandoer og trykk Enter etter hver linje.
cd windows \ system32 \ drivere
ren drivername.sys drivername.old
I kommandoen ovenfor er drivername navnet på feildriveren, f.eks. Atikmdag.sys.
Start systemet på nytt. Driveren vi slettet vil bli installert automatisk. Hvis ikke, logg inn i normal modus, hold Windows-tasten nede og trykk på R. Skriv devmgmt.msc og trykk Enter .
Den avinstallerte enhetsdriveren har et gult utropstegn . Høyreklikk på det og klikk Oppdater driverprogramvare .
Klikk Søk automatisk for oppdatert driverprogramvare . Windows vil søke etter driveren på nettet og installere den når den finner den
PRO TIPS: Hvis problemet er med datamaskinen eller en bærbar PC / notatbok, bør du prøve å bruke Reimage Plus-programvaren som kan skanne arkiver og erstatte skadede og manglende filer. Dette fungerer i de fleste tilfeller der problemet er oppstått på grunn av systemkorrupsjon. Du kan laste ned Reimage Plus ved å klikke her



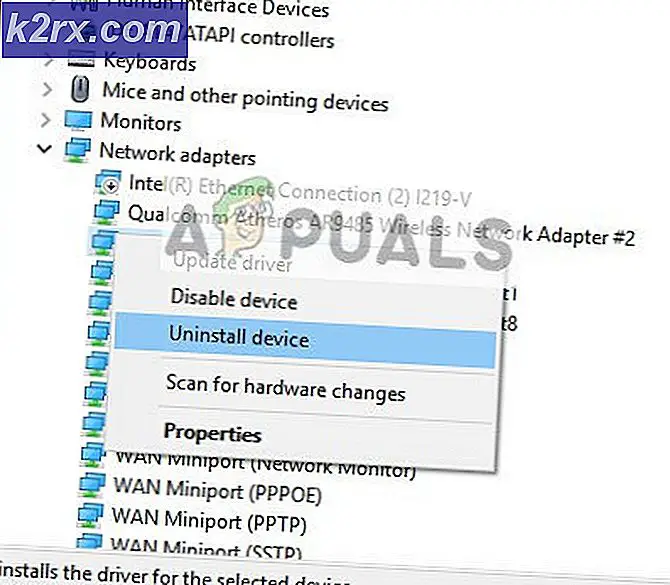

![[FIXED] Feilkode 277 på Roblox](http://k2rx.com/img/100628/fixed-error-code-277-on-roblox-100628.jpg)

