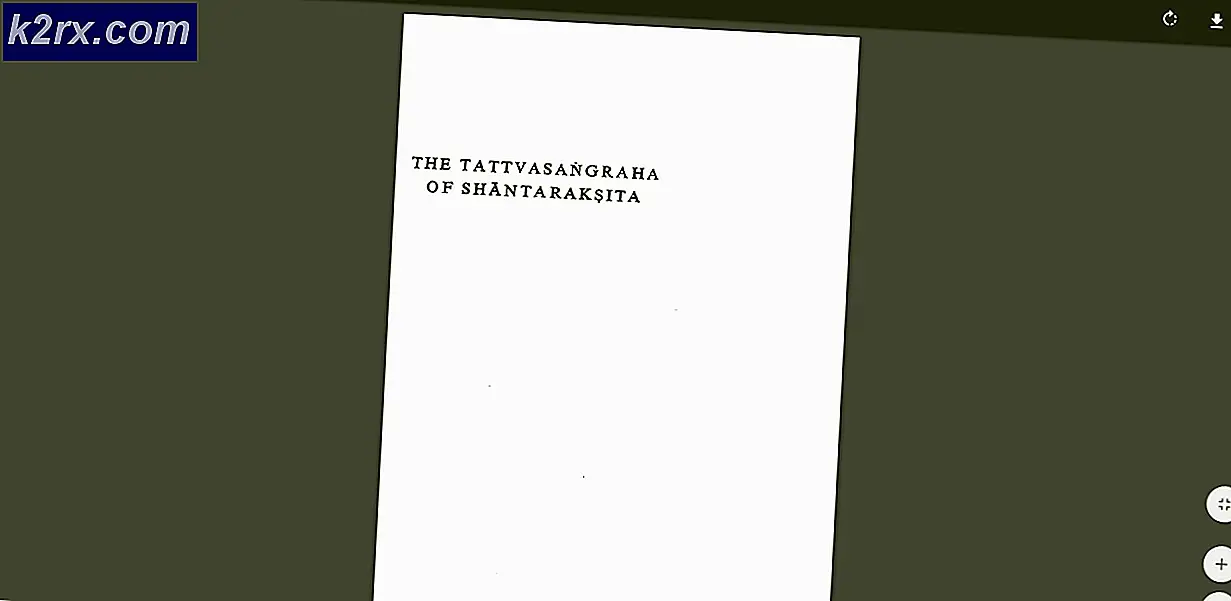Hvordan vurdere batteriets helse på Windows 10
På en hvilken som helst bærbar PC eller bærbar PC-enhet, etter en stund med regelmessig bruk (spesielt den typen som produserer mye varme eller tømmer batteriet i stor utstrekning), vil batteriet ditt ødelegge eller miste batterilevetiden. Etter et bestemt antall ladingssykluser som anslås å være batteriets totale levetid, kan batteriet gi seg. I tillegg til å holde manuell oversikt over hvor lenge batteriet holder deg mellom oppladningene, kan det å generere en detaljert batterirapport hjelpe deg med å holde styr på batteriets helse og vurdere om eller når det er behov for utskifting.
Microsofts Windows 10 har innlemmet et omfattende verktøy for rapportering av batterihelse som gir deg et bredt spekter av datametoder for å grundig analysere og bedømme batteriets helse. Å forstå hvor batteriet koster når det gjelder batterisykluslengder og totale ladningssykluser siden det ble produsert, kan hjelpe deg med å optimalisere datamaskinens batterilevetid og foreta de nødvendige justeringene i bruken din for å sikre at du får mest mulig ut av hver ladesyklus.
Hvordan lage en Windows-batterirapport: En trinnvis guide
Å generere en batterirapport på din Windows 10-PC er en ganske enkel oppgave. Før du begynner, må du sørge for at systemet ditt kjører Windows 10 og er oppdatert. Gå inn i oppdateringsinnstillingene og bruk eventuelle ventende oppdateringer før du prøver å generere en batterirapport. Når du har forsikret deg om at du kjører den nyeste versjonen av Microsoft Windows 10-operativsystemet og ikke har noen ventende installasjoner eller starter på nytt, lukker du alle datamaskinens applikasjoner (og lagrer dataene) for å lette den umiddelbare batteribruk når du genererer rapporten din. Batteriet ditt gir deg et syklisk estimat og bruker nåværende prognoser for å projisere bruken også, så det anbefales å lukke alle applikasjonene og lette strømbelastningen før du genererer en rapport.
Det spiller ingen rolle hvor mye batteriets ladetilstand er når du gjør dette. Det anbefales å koble den fra strømadapteren slik at den bærbare eller bærbare PC-enheten din kjører på det interne batteriet i stedet. Etter å ha sikret deg alle de ovennevnte betingelsene, utfør følgende prosedyre:
- Skriv inn ledeteksten ved å trykke Windows-tasten og “X” tasten samtidig og deretter klikke på “Kommandoprompt (administrator)” eller “Windows Powershell (Admin).” Basert på versjonen av Windows 10 du kjører, kan du se på eller den andre. Du kan også få tilgang til enten ved å klikke på søkefeltet nederst til venstre på skjermen og skrive "Kommandoprompt" eller “Cmd” eller "Windows Powershell." Uansett hva du velger å bruke, høyreklikker du på ikonet og klikker på "Kjør som administrator."
- Når ledeteksten eller Windows Powershell-terminalen lastes opp, skriver du inn følgende kommando: “Powercfg / batteryreport” uten anførselstegn. For å unngå stavefeil eller syntaksfeil, kan du kopiere teksten direkte fra denne artikkelen og trykke Ctrl + V. i terminalen din for å lime den inn. Trykk Enter.
- Etter å ha trykket på enter på kommandoen ovenfor, vil systemet ta et øyeblikk og automatisk generere en HTML-rapportfil i brukerens katalog som du finner på: “C: \ WINDOWS \ system32 \ battery-report.html ” eller på "C: \ Users \ [Ditt brukernavn] ” basert på datamaskinens grunninnstillinger.
- Gå inn i de ovennevnte katalogene, og klikk på HTML-filen som er synlig der. Den vil ha tittelen “Batterirapport.html.” Dobbeltklikk på denne filen. Den starter automatisk i standard nettleser.
Hvordan tolke din Windows-genererte batterirapport: Hva den forteller deg
Når du har lastet opp systemets automatisk genererte batterirapport, vil du se at det er et omfattende dokument med mange seksjoner og forskjellige beregninger. Her gir vi deg en oversikt over hva du kan forvente og hva det betyr:
- Øverst i batterirapporten din ser du grunnleggende informasjon om systemet ditt, som inkluderer detaljer om enheten du bruker, for eksempel produktnavn og modellnummer, samt detaljer om BIOS og OS-bygging. En rapportutstedelsestid vil også bli oppgitt.
- Under dette finner du informasjon om batteriet du har installert. Hvis du har flere batterier, vil de alle være synlige her, og angi produsent, type og design / full ladekapasitet.
- Avsnittet Nylig bruk vil gi deg en oversikt både i numeriske og grafiske data over batteriforbruket de siste 3 dagene. Dette inkluderer brukstiden, strømadapterens plug-in ladetid og hviletid. Det vil gi batteriprosentene dine ved tilfeldige tidsintervaller, i tillegg til hvor mye strøm du tappet fra batteriet i mWh.
- Under denne delen finner du en generell del av historikken over batteriets bruk som vil detaljere batteriets varighet og vekselstrømstid siden installasjonen av operativsystemet. Hvis enheten din tidligere har operert på en versjon av Windows tidligere enn Windows 10, vil startpunktet for denne batterihistorikken dateres tilbake til da du oppgraderte den til Windows 10. Hvis den bærbare enheten har vært i drift på Windows 10 fra datoen for
produsere, så vil du få en komplett siden produksjonsdata skisserer batteriets helse. Denne datatabellen oppsummerer batteri- og vekselstrømforbruket ditt i ukesintervaller siden startdatoen til rapportgenereringsdatoen. I uken frem til datoen for rapportgenerering blir dataene delt inn i daglige parametere i stedet for ukentlige.
- En lignende tabell over batteriets historie når det gjelder full lading og designkapasitet vil bli funnet rett under dette, igjen i ukes lange intervaller siden starten av Windows 10-installasjonen med daglige intervaller i uken frem til rapportgenerering Dato.
- Deretter vil du se estimatene for batteriets levetid ved full ladning og med designkapasitet når det gjelder aktive timer. Du vil legge merke til at kapasiteten på dine aktive timer har falt i løpet av de mange ukene du har brukt, noe som er karakteristisk for ethvert mobilbatteri når du bruker det i stor utstrekning.
- Til slutt vil du finne et gjeldende estimat av batterilevetiden din basert på alle de historiske dataene som er observert av systemet ditt siden datoen for Windows 10-installasjonen din til datoen for generering av batterihelserapporten. Dette anslaget er basert på gjennomsnittlig bruk over hele perioden for den bærbare datamaskinen din Windows 10 med vekt gitt til de siste brukstidene for å gi deg en mer nøyaktig prediksjon i henhold til din nåværende PC-drenering.
Siste tanker
Windows 10 tilbyr et nyttig verktøy for generering av batterirapporter som fortsetter å samle inn data i bakgrunnen om batteribruk, drenering, helse, AC-tid og aktiv tid uten at du vet det. Når det er nødvendig, genererer funksjonen en omfattende batterirapport som gir deg en fullstendig oversikt over batteriets helse. Denne funksjonen er spesielt nyttig og kan hjelpe deg med å estimere hvor batteriet ditt for øyeblikket står i forhold til helse, sammenlignet med dets opprinnelige kapasitet fra installasjonsdatoen for Windows 10. Du kan også ha dette tallet i bakhodet for å optimalisere strømøkonomien og avskjermingsmodus for å forlenge datamaskinens batterilevetid. Hvis batterilevetiden faller under 3 timer, kan det være grunn til bekymring og kan garantere utskifting av batterier med mindre du har tenkt å holde strømadapteren regelmessig koblet til mens den er i bruk.
For å forlenge batteriets helse, fra et teknisk synspunkt, anbefales det for LiON-batterier å lade batteriet når det prosentvise nivået faller under 10% og lade det til det når minst 90% om ikke 100% for å beholde alt batteriet celler engasjert. Å lade den på tilfeldige prosentpoeng, for eksempel 50% eller 40%, forhindrer at battericellene under det nivået av "juice" blir aktivert i ladeutladningssyklusen, og får dem til å dø ut. Disse cellene blir i det vesentlige ubrukelige, og batteriets helseeffekt avtar til den mengden aktivt brukte celler du har, og reduserer dermed batteriets levetid drastisk.