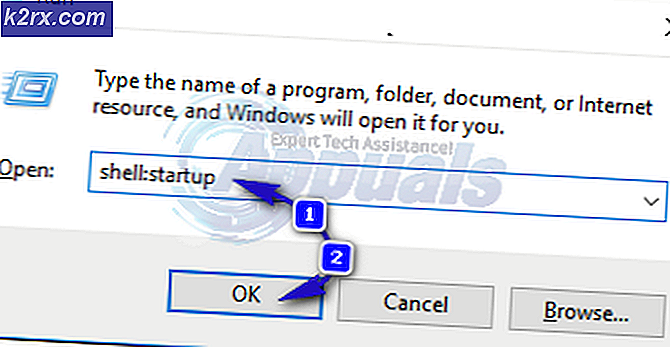Fiks: Oppgavevertsvindu forhindrer nedleggelse i Windows 8/10
Oppgave Host er et Windows-program, ikke et virus eller skadelig programvare. Så du trenger ikke å bekymre deg for at det er et virus som ødelegger systemet ditt. Når du slår av systemet, oppnår Oppgaveverten at programmer som tidligere ble kjørt, ble lukket riktig for å unngå data og programkorrupsjon.
Et eksempel på dette ville være en notisblokkfil eller en ordfil åpen, mens den er åpen hvis du forsøker å slå av, vises Vertsvennlig vindu.
Teknisk anbefales det å lukke alle løpende programmer før du starter nedstenging / omstart. Men hvis du føler at ingen programmer kjørte før du slår av, følg trinnene / metodene nedenfor.
Metode 1: Reparer korrupte systemfiler
Last ned og kjør Reimage Plus for å skanne og reparere korrupte / manglende filer herfra, hvis filene er funnet å være korrupte og mangler å reparere dem og deretter se om problemet vedvarer hvis det gjør det, gå videre til neste metode nedenfor.
Metode 2: Slå av Hybrid Shutdown / Hurtig oppstart
I Windows 8 og 10 er problemet vanligvis forårsaket av Hybrid Shutdown og hurtig oppstart-funksjonen som er utviklet for å øke hastigheten på Windows. Teknisk sett stopper denne funksjonen når den er aktivert, kjørerprosessene i sin eksisterende tilstand i stedet for å lukke dem, så når systemet fortsetter operasjonen, trenger det ikke å starte programmene på nytt, men i stedet gjenoppretter de prosessene og gjenopptar det fra der. Denne teknikken tillot MS å øke hastigheten, men ingen anelse om hvorfor de ikke diagnostiserte og adresserte Vertsverten i forhold til denne funksjonen.
Derfor er metoden i denne håndboken å deaktivere bruken av Hybrid Shutdown / Fast Startup.
Hold Windows-tasten og trykk på R. Skriv inn powercfg.cpl i kjøre dialogboksen, og klikk OK .
Klikk på Velg hva strømknappene gjør fra venstre rute
Velg deretter Endre innstillinger som for øyeblikket ikke er tilgjengelige . Klikk Ja hvis advarselen om brukerkontokontroll vises.
Nå i delen Avsluttingsinnstillinger fjerner du sjekken ved siden av Slå på hurtigstart (anbefalt) for å deaktivere den. Klikk på Lagre endringer-knappen. Start nå systemet på nytt og test, hvis problemet ikke er løst, følg deretter Metode 2.
Metode 3: Rediger WaitToKillServiceTimeout via Registerredigering
WaitToKillServiceTimeout bestemmer hvor lenge systemet venter på at tjenestene skal stoppe etter å ha meldt om tjenesten som systemet slår av. Denne oppføringen brukes kun når brukeren utsteder en nedstengt kommando ved å klikke på Avslutt
Hold Windows-tasten og trykk på R. Skriv regedit og klikk OK. Naviger til den følgende banen:
PRO TIPS: Hvis problemet er med datamaskinen eller en bærbar PC / notatbok, bør du prøve å bruke Reimage Plus-programvaren som kan skanne arkiver og erstatte skadede og manglende filer. Dette fungerer i de fleste tilfeller der problemet er oppstått på grunn av systemkorrupsjon. Du kan laste ned Reimage Plus ved å klikke herHKEY_LOCAL_MACHINE -> SYSTEM -> CurrentControlSet -> Kontroll
Dobbeltklikk WaitToKillServiceTimeout i høyre rute og endre verdien til 2000, klikk OK. Som standard er verdien 12000 .
Gå nå til følgende sti:
HKEY_CURRENT_USER -> Kontrollpanel -> Skrivebord .
Med skrivebord markert i venstre rute, høyreklikk i tomt mellomrom i høyre rute og velg Ny > Strengverdi. Navngi strengverdien WaitToKillServiceTimeout .
Høyreklikk på WaitToKillServiceTimeout og klikk Endre . Under Verdi data skriver du 2000 og klikker OK .
Gå ut av Registerredigering og start på nytt. Test deretter for å se om problemet er løst eller ikke, hvis ikke, fortsett til Metode 2.
Metode 4: Endre kontoinnstillinger (For brukere som er berørt etter 1709 oppdatering)
Etter den siste oppdateringen av 1709 av Windows, begynte mange systemfunksjoner motstridende og mange problemer oppsto. Et av disse problemene er det vi diskuterer. Det finnes en løsning for brukere som opplever dette problemet etter 1709-oppdateringen.
- Trykk på Windows + S for å starte søkefeltet. Skriv inn konto i dialogboksen. Åpne det første relevante resultatet som kommer fram.
- En gang i kontoinnstillingene navigerer du til Innloggingsalternativer og fjerner merket av (slå av) alternativet Bruk innloggingsinformasjonen min til automatisk å fullføre konfigurering av enheten etter en oppdatering eller omstart .
- Start datamaskinen på nytt og kontroller om problemet er løst.
PRO TIPS: Hvis problemet er med datamaskinen eller en bærbar PC / notatbok, bør du prøve å bruke Reimage Plus-programvaren som kan skanne arkiver og erstatte skadede og manglende filer. Dette fungerer i de fleste tilfeller der problemet er oppstått på grunn av systemkorrupsjon. Du kan laste ned Reimage Plus ved å klikke her