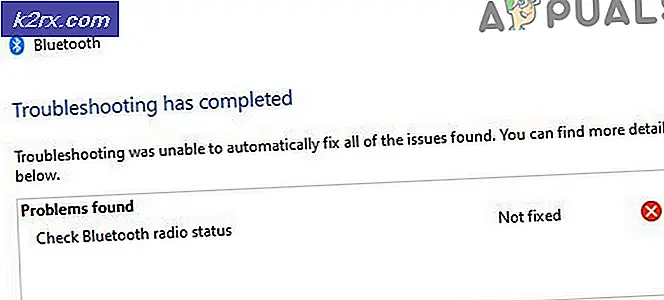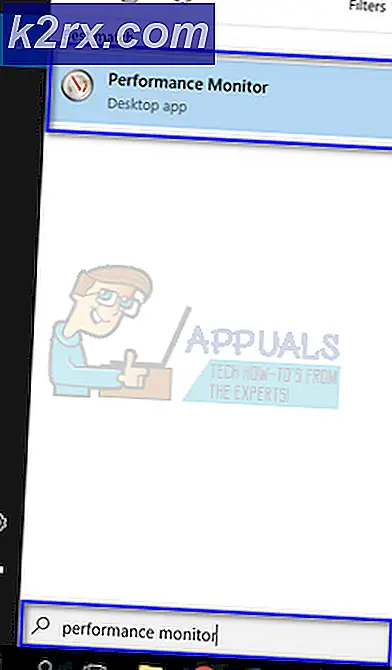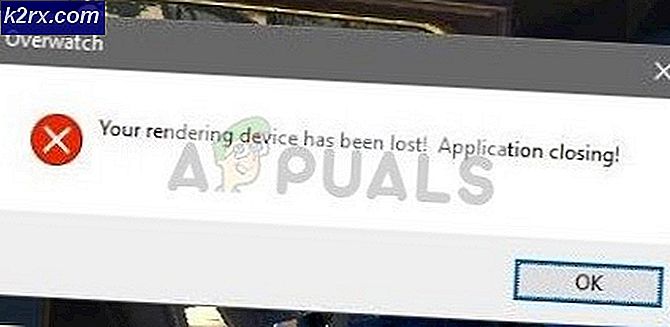Slik løser du SPLwow64.exe feil på Windows
Noen Windows-brukere ser en SPLwow64.exe feilmelding når de prøver å distribuere en bestemt handling på datamaskinen. For noen brukere oppstår dette problemet når de prøver å utføre en utskriftsjobb, mens andre rapporterer at de ser denne typen feil-popup med hvert program de prøver å åpne. Dette problemet er bekreftet å forekomme på Windows 7, Windows 8.1 og Windows 10.
Hva er Splwow64.exe?
Denne opprinnelige Windows-prosessen brukes til å oversette skriverdrivermodellen til et 64-biters operativsystem og et 32-biters program. Problemer knyttet til denne kjørbare filen rapporteres vanligvis at hvis den kjørbare filen ikke lukkes automatisk når jobben er fullført.
Etter å ha undersøkt dette problemet, viser det seg at det er flere forskjellige årsaker som kan være ansvarlige for å forårsake dette problemet. Her er en liste over potensielle skyldige:
Nå som du kjenner alle potensielle forekomster som kan utløse denne feilen, er det en liste over metoder som andre berørte brukere har brukt for å fikse feil-popupen som er tilknyttetSPLwow64kjørbar.
Metode 1: Deaktivering av gjengivelse på klientsiden
Selv om dette problemet ikke er begrenset til Xerox-skrivere, er det veldig vanlig blant brukere som prøver å kjøre 32-bitersversjonen av denne kjørbare filen i et 64-biters miljø. Hvis du støter på dette problemet fordi Splwow64.exestenges ikke automatisk når utskriftsjobben er ferdig, bør du kunne løse problemet ved å deaktivere gjengivelsesfunksjonen på klientsiden på skriverens Egenskaper-skjerm.
Denne metoden ble brukt av mange berørte brukere, og de fleste av dem har rapportert at når de har deaktivertGjør utskriftsjobber på klientdatamaskinerfra kategorien Deling i skriverinnstillingene, forsvant feilen som dukker opp permanent.
Hvis dette ser ut til at det kan være aktuelt for ditt spesielle scenario, følger du instruksjonene nedenfor for å deaktivere gjengivelse på klientsiden fra innstillingsmenyen på skriveren:
- trykk Windows-tast + R å åpne opp en Løpe dialogboks. Skriv deretter inn ‘ms-innstillinger: skrivere‘Inne i tekstboksen og trykk Tast inn å åpne opp Skrivere og skannere fanen i Innstillinger app.
- Når du er inne i Skrivere og skannere kategorien, flytt til høyre seksjon og klikk på skriveren som du mistenker kan utløse dette problemet. Klikk deretter på fra hurtigmenyen som dukket opp Få til.
- Når du er inne i Innstillinger på skriveren, klikker du på Skriveregenskaper hyperkobling fra listen over tilgjengelige alternativer.
- Inne i Eiendommer skjermen på Skriver, få tilgang til delingsfanen og fjern merket for ruten som er tilknyttet Gjør utskriftsjobber på klientdatamaskinerfør du klikker Søke om for å lagre endringene.
- Nå som du effektivt har deaktivert gjengivelse på klientsiden, må du starte datamaskinen på nytt og gjenta handlingen som tidligere utløste feilen.
Hvis det samme problemet fremdeles oppstår, gå ned til neste potensielle løsning nedenfor.
Metode 2: Slette skriverens miljøregistreringsnøkkeldrivere
Hvis den første metoden var ineffektiv i ditt tilfelle, er det neste du bør gjøre å slette et par problematiske registernøkler som kan inneholde motstridende data som utløser dette. SPLwow64.exe feil popup.
Flere berørte brukere som har samme problem har rapportert at de endelig klarte å løse dette problemet ved å navigere til HKEY_LOCAL_MACHINE \ SYSTEM \ CurrentControlSet \ Control \ Print \ Environments \ Windows x64 \ Driversinne i Registerredigering og sletter et par undernøkler før du stopper skriverens spooler og sletter de tilknyttede filene.
Hvis du ikke har prøvd denne metoden ennå, følger du instruksjonene nedenfor:
- trykk Windows-tast + R å åpne opp en Løpe dialogboks. Skriv deretter inn ‘Regedit’ inne i tekstboksen og trykk Tast inn å åpne opp Registerredigering. Hvis du blir bedt om det av UAC (brukerkontokontroll), klikk Ja for å gi administrator tilgang.
- Når du er inne i Registerredigering, følg instruksjonene nedenfor for å navigere til følgende sted:
HKEY_LOCAL_MACHINE \ SYSTEM \ CurrentControlSet \ Control \ Print \ Environments \ Windows x64 \ Drivers
- Når du er på riktig sted, se etter Versjon-3 undernøkkel og klikk på den en gang for å velge den.
- Først når Versjon-3 undernøkkel er valgt, fortsett og slett hver undernøkkel inni Versjon-3ved å høyreklikke på den og velge Slett fra hurtigmenyen som nettopp dukket opp.
- Når hver relevante undernøkkel er slettet, lukker du den forhøyede registerutgaven og trykker Windows-tast + R å åpne opp en annen Løpe dialogboks. Denne typen, typen ‘Cmd’ og trykk Ctrl + Skift + Enter å åpne opp en forhøyet Ledeteksten.
Merk: Når du blir bedt om av UAC (brukerkontokontroll), klikk Ja for å gi administrator tilgang.
- Når du er inne i den forhøyede CMD-ledeteksten, skriver du inn følgende kommando og trykker Enter for å deaktivere Print Spooler-tjenesten:
nettstoppkøler
- La den forhøyede CMD i bakgrunnen og åpne en Windows Explorer (File Explorer) -melding. Deretter navigerer du til følgende sted og sletter alt i skrivermappen:
C: \ WINDOWS \ system32 \ spool \ skrivere \
- Deretter navigerer du til følgende plassering og sletter alle filer og undermapper som ligger i den navngitte mappen 3:
C: \ WINDOWS \ system32 \ spool \ drivers \ x64 \ 3
- Når du har ryddet begge stedene, går du tilbake til den forhøyede CMD-ledeteksten, skriver inn følgende kommando og trykker på Tast inn for å starte utskriftsspolertjenesten på nytt:
nettstartspole
- Start datamaskinen på nytt og se om problemet nå er løst.
Hvis det samme problemet fremdeles oppstår, gå ned til neste potensielle løsning nedenfor.
Metode 3: Kjøre feilsøkingsverktøyet for skrivere
Hvis ingen av metodene ovenfor har fungert for deg og du opplever problemet på Windows 10, bør du fortsette ved å kjøre den innebygde feilsøkingsverktøyet for skriveren som følger med Windows 10 og bruke den anbefalte løsningen (hvis en blir funnet).
Som noen berørte brukere har rapportert, kan dette verktøyet inneholde en automatisert løsning som kan løse problemet, hvis dette problemet på en eller annen måte er forårsaket av skriverens spoolertjeneste eller skriveravhengighet. Husk at Microsoft oppdaterer disse feilsøkingsprogrammene regelmessig med nye automatiske reparasjoner for å takle forskjellige situasjoner der dette problemet kan vises.
Hvis du fremdeles støter på SPLwow64.exe feil når du utfører noen skriverelaterte oppgaver, følg instruksjonene nedenfor for å kjøre feilsøkingsverktøyet for skrivere og bruke den anbefalte løsningen:
- Åpne opp en Løpe dialogboksen ved å trykke på Windows-tast + R tastene samtidig. Når du er inne i tekstboksen, skriver du inn ‘ms-innstillinger: feilsøke ’og trykk Tast inn å åpne opp Feilsøking fanen i Innstillinger app i Windows 10.
- Når du er inne i Feilsøking , bla ned til høyre og klikk på Skriver ikonet (under Kom i gang seksjonen).
- Fra hurtigmenyen som nettopp dukket opp, klikker du på Kjør feilsøkingsprogrammet knapp.
- Etter at verktøyet er åpnet, velg skriveren din fra listen over tilgjengelige alternativer, og vent til den første skanningen er fullført.
- Hvis en levedyktig reparasjonsstrategi er identifisert, klikker du på Bruk denne løsningen verktøy for å distribuere reparasjonen.
Merk: Avhengig av hvilken type løsning som blir anbefalt, må du kanskje følge en rekke ekstra manuelle trinn.
- Når den anbefalte løsningen er distribuert, start datamaskinen på nytt og vent til neste oppstart er fullført. Etter at datamaskinen har startet opp igjen, gjentar du handlingen som tidligere forårsaket SPLwow64.exe feil og se om problemet nå er løst.
Hvis det samme problemet fortsatt oppstår, gå ned til metode 4 nedenfor.
Metode 4: Installer hver skriverport på nytt
Hvis ingen av metodene ovenfor har fungert for deg, er det også mulig å støte på denne typen problemer på grunn av en feil / ødelagt skriverport som påvirker forbindelsen mellom datamaskinen og maskinen - Dette gjelder bare hvis skriveren ikke er koblet til. over et trådløst nettverk.
Flere berørte brukere som har det samme problemet, har klart å løse problemet ved å bruke Enhetsbehandling til å slette alle portene som er opprettet for denne skriveren og installere sunne nye ekvivalenter på nytt (enten generiske eller dedikerte).
Hvis du ikke vet hvordan du gjør dette selv, har vi laget en trinnvis guide som vil lede deg gjennom hele prosessen:
- Åpne opp en Løpe dialogboksen ved å trykke Windows-tast + R. Når du er inne, skriv ‘Devmgmt.msc’ og trykk Tast inn å åpne opp Enhetsbehandling. Hvis du blir bedt om det av UAC (brukerkontokontroll), klikk Ja for å gi administrator tilgang.
- Når du er inne Enhetsbehandling, bla nedover listen over installerte enheter og utvid menyen tilknyttet Skriv ut køer.
- Høyreklikk deretter på alle installerte skriverdrivere du fant underUtskriftskøer, velg deretter Avinstaller fra den nylig viste kontekstmenyen.
- Når du har klart å avinstallere hver skriverport, fortsett og utvid rullegardinmenyen tilUniversal Serial Bus-kontrollere.Når du har gjort dette, blar du ned gjennom listen over elementer og avinstallerer alle Skriver port ved å høyreklikke på hver oppføring og velge Avinstaller fra hurtigmenyen.
- Når du har klart å avinstallere alle relevante skriverporter fra datamaskinen din, må du bare starte datamaskinen på nytt. Under neste oppstartssystem oppdager operativsystemet at du mangler noen viktige skriverdrivere og installerer generiske ekvivalenter for å gjøre skriveren brukbar igjen.
Merk: Hvis du vil, kan du alltid installere dedikerte skriverdrivere fra produsentens nettsted. - Gjenta handlingen som tidligere forårsaket SPLwow64.exefeil og se om problemet nå er løst.
Hvis dette problemet fortsatt oppstår, kan du gå videre til neste potensielle løsning nedenfor.
Metode 5: Oppdatering av Xerox Global Print-driver (hvis aktuelt)
Husk at i henhold til markedsandelen er sjansen stor SPLwow64.exebrukes primært av Xerox Global Print-driveren som brukes av en rekke skrivere og skannere. I tilfelle du fremdeles ser denne typen SPLwow64.exefeil popup-vinduer og ingen av de andre instruksjonene ovenfor har fungert for deg, sjansen er stor for at du har å gjøre med en utdatert driver.
Husk at det for et par år siden var en økning av brukere som møtte dette problemet på grunn av en dårlig driveroppdatering som brøt funksjonaliteten til denne globale driveren på Windows 10. I løpet av den tiden klarte Xerox å løse problemet raskt ved å slippe en hurtigreparasjon via en ny iterasjon av den driveren.
Hvis årsaken til at du støter på dette problemet er en ødelagt Xerox Global Print-driver, følger du instruksjonene nedenfor for å installere den nyeste versjonen ved hjelp av de offisielle kanalene:
- Åpne standard nettleser og besøk nedlastingsside for Global Print-driveren.
- Når du er inne, velger du riktig Plattform og Språk for å finne riktig driver kompatibel med operativsystemet ditt. Merk deretter av i boksen som er tilknyttetJeg er enig iVilkår og betingelserog klikk på nedlasting knapp.
- Når nedlastingen er fullført, vent til operasjonen er fullført, og trekk deretter ut innholdet i arkivet i en lett tilgjengelig mappe.
- Når utvinningen er fullført, høyreklikker du på .Inn jeg fil, og klikk deretter Installere før du følger instruksjonene for å fullføre installasjonen av den siste driverversjonen.
- Start datamaskinen på nytt og se om SPLwow64.exe feil har sluttet å oppstå.