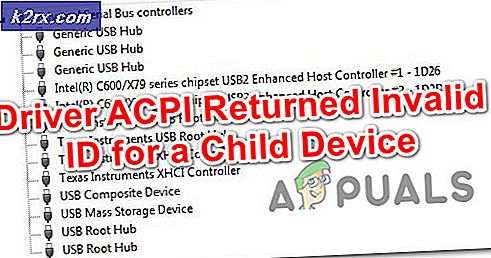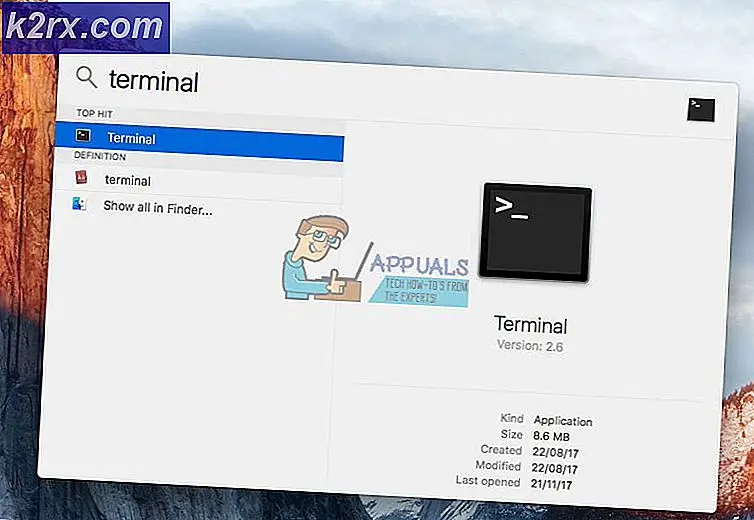Fix: Det er for øyeblikket ingen strømalternativer tilgjengelig
Noen Windows-brukere støter påDet er for øyeblikket ingen strømalternativer tilgjengelig ' feil når du prøver å klikke på Makt ikonet fra oppstartsmenyen. Problemet rapporteres for det meste å forekomme på Windows 8.1 og Windows 10. Berørte brukere rapporterer at de plutselig mistet alle tilgjengelige strømalternativer - De kan ikke lenger bruke alternativene Shutdown, Restart, Sleep eller Hibernate fra Strømalternativer.
Hva forårsaker feilmeldingen 'Ingen strømalternativer tilgjengelig' i Windows strømalternativer?
Vi undersøkte akkurat dette problemet ved å se på ulike brukerrapporter. Vi så også på de forskjellige reparasjonsstrategiene som påvirket brukerne som ble distribuert for å løse dette problemet. Fra det vi samlet, er det flere vanlige synder som er kjent for å utløse dette problemet:
Hvis du for øyeblikket søker etter en løsning som løserDet er for øyeblikket ingen strømalternativer tilgjengelig ' feil, vil denne artikkelen gi deg flere feilsøkingstrinn. Nedenfor finner du en samling metoder som andre brukere i en lignende situasjon brukte for å løse problemet.
Husk at ikke alle metodene vil være gjeldende for ditt scenario, så det er best å følge de potensielle løsningene i den rekkefølgen de presenteres. Man er nødt til å løse problemet i ditt spesielle scenario.
Metode 1: Kjøre feilsøkingsprogrammet for Windows
Før vi prøver noen av de andre potensielle reparasjonsstrategiene, la oss begynne med å forsikre oss om at operativsystemet ikke er i stand til å løse problemet automatisk. Noen berørte brukere har rapportert at problemet ble løst etter at de kjørte feilsøkingsprogrammet for strøm.
Denne reparasjonsmetoden er for det meste bekreftet å være effektiv på Windows 10, men du kan også bruke den på Windows 7 og Windows 8.1. Slik kjører du feilsøkingsprogrammet for Windows Power:
- trykk Windows-tast + R å åpne opp en Løpe dialogboks. Skriv deretter inn “ms-innstillinger: feilsøkOg trykk Tast inn å åpne Feilsøk fanen i Innstillinger app.
Merk: Hvis du bruker en OS-versjon eldre enn Windows 10, kan du bruke denne kommandoen i stedet (i Løpe boks): “control.exe / navn Microsoft. feilsøking“
- Inne i Feilsøking kategorien, bla ned til Finn og fikse andre problemerog klikk på Makt.Klikk deretter på Kjør feilsøkingsprogrammet å starte Feilsøking for strøm.
- Vent til den første skanningen er fullført. Hvis et problem er identifisert, klikker du på Bruk denne løsningen og følg instruksjonene på skjermen for å bruke reparasjonsstrategien.
- Når løsningen er vellykket, start datamaskinen på nytt og se om problemet er løst.
Hvis du fremdeles støter påDet er for øyeblikket ingen strømalternativer tilgjengelig ',gå ned til neste metode nedenfor.
Metode 2: Bruk kommandoprompt for å gjenopprette strømalternativene
Noen brukere har klart å løse problemet ved å kjøre en kommando i et forhøyet ledetekstvindu. Det er to hovedkommandoer som berørte brukere har brukt til å løseDet er for øyeblikket ingen strømalternativer tilgjengelig '.
Vi anbefaler deg å distribuere begge i den rekkefølgen vi anbefaler, og se om en klarer å løse problemet for deg.
Her er en rask guide til hvordan du gjør dette:
- trykk Windows-tast + R å åpne opp en Løpe dialogboks. Skriv deretter inn “Cmd” og trykk Ctrl + Skift + Enter for å åpne en forhøyet ledetekst. Når du blir bedt om det av UAC (brukerkontokontroll), klikk Ja for å legge til administrative rettigheter.
- Inne i den forhøyede ledeteksten, kjør følgende kommando for å gjenopprette standard strømoppsett og trykk Enter:
powercfg –restoredefaultschemes
- Start datamaskinen på nytt og se om problemet er løst ved neste oppstart. Hvis du fremdeles støter på det samme problemet ved neste oppstart, følg trinn 1 igjen og fortsett med trinn 4 nedenfor.
- Inne i den forhøyede ledeteksten, skriv / lim inn følgende kommando og trykk Tast inn:
secedit / configure / cfg% windir% \ inf \ defltbase.inf / db defltbase.sdb / verbose
- Når kommandoen er behandlet, start datamaskinen på nytt for å håndheve endringene.
Hvis problemet fortsatt ikke er løst, og du fortsatt støter på problemet 'Det er for øyeblikket ingen strømalternativer tilgjengelig', gå ned til neste metode nedenfor.
Metode 3: Kjøre SFC / DISM-skanninger
Det er også en sjanse for at problemet skyldes korrupsjon av systemfiler. Noen brukere som sliter med å løse‘Det er for øyeblikket ingen strømalternativer tilgjengelig’error har klart å fikse problemet ved å kjøre ett (eller begge) av følgende innebygde verktøy: SFC (System File Checker) og DISM (Implementering Image Servicing Management).
SFC bruker en lokal sikkerhetskopi for å erstatte ødelagte filer mens DISM bruker Windows Update-komponenten for å hente rene filer over internett. Her er en rask guide til hvordan du starter begge skanningene:
- trykk Windows-tast + R å åpne opp en Løpe dialogboks. Skriv deretter inn “cmdOg trykk Ctrl + Skift + Enter for å åpne en forhøyet ledetekst. Hvis du blir bedt om det av UAC (brukerkontokontroll) velge Ja å gi administrative privilegier.
- Inne i den forhøyede ledeteksten, kjør følgende kommando for å starte en systemfilkontrollsøking:
sfc / scannow
- Når SFC-skanningen er fullført, start datamaskinen på nytt og sjekk om problemet er løst.
- Hvis du fremdeles støter på det samme problemet ved neste oppstart, følg trinn 1 igjen for å åpne et nytt forhøyet ledetekstvindu og skriv inn følgende kommando for å starte en DISM-skanning:
dism / online / cleanup-image / restorehealth
- Når skanningen er fullført, start datamaskinen på nytt og se om problemet fortsatt oppstår.
Hvis du fremdeles støter på det samme'Det er for øyeblikket ingen strømalternativer tilgjengelig'feil ved neste systemstart, flytt ned til neste metode nedenfor.
Metode 4: Bruke verktøyet for lokal sikkerhetspolicy
Du kan også støte på dette problemet på grunn av inkonsekvenser med brukernavnet ditt. Flere brukere som befinner seg i en lignende situasjon, har klart å få problemet løst ved å åpne verktøyet for lokal sikkerhetspolicy og endre noen Brukerrettighetstildeling policy for å gjenspeile det nøyaktige brukernavnet du bruker.
Denne prosedyren er bekreftet å være effektiv på både Windows 10 og Windows 8.1.
Dette ser ut til å antyde at problemet også kan være forårsaket av et tillatelsesproblem. Her er en rask guide til bruk av Lokal sikkerhetspolicy verktøy for å gjøre de nødvendige endringene:
- trykk Windows-tast + R for å åpne en Run-boks. Skriv deretter inn “secpol.mscOg trykk Tast inn å åpne opp Local Pool Security Policy Editor.
- Inne i Lokal sikkerhetspolicy menyen, utvid Lokale retningslinjer menyfanen og gå til Brukerrettighetstildeling.
- Gå deretter til høyre meny og dobbeltklikk på Lag et symbolobjekt.
- Høyreklikk deretter på Skru av systemet og velg Eiendommer.
- Inne i Slå av systemegenskapene velg Backup-operatører og klikk deretter påLegg til bruker eller gruppeknapp. Når vinduet Velg brukere eller grupper er åpnet, minimerer du det inntil videre til vi får den nødvendige informasjonen.
- trykk Windows-tast + R for å åpne en dialogboks Kjør. Skriv deretter inn “kontrollOg trykk Tast inn å åpne opp Klassisk kontrollpanel grensesnitt. Gå deretter til Brukerkontoer> Konfigurer avanserte brukerprofilegenskaper og kopier navnet på profilen din.
- Gå tilbake til vinduet du tidligere minimerte i trinn 5, og skriv inn det nøyaktige brukernavnet du fant inne Brukerprofiler. Klikk deretter på Sjekk navn og så videre Ok.
- Truffet Søke om for å lagre endringene, logg av og på igjen for å sjekke om problemet er løst.
Hvis du fremdeles støter på det samme'Det er for øyeblikket ingen strømalternativer tilgjengelig'feil, flytt ned til neste metode nedenfor.
Metode 5: Bruk Registerredigering til å endre NoClose-policyen
Det er en viss Registry Editor-hack som mange berørte brukere har brukt for å løse'Det er for øyeblikket ingen strømalternativer tilgjengelig'feil og få strømalternativene tilbake.
Denne spesielle løsningen innebærer å bruke Registerredigering for å finne og endre NoClose-verdien i HKEY_CURRENT_USER \ Software \ Microsoft \ Windows \ CurrentVersion \ Policies \ Explorer.Å sette verdien til NoClose til 0 har løst problemet for flere brukere som sliter med å løse det samme problemet.
Dette er hva du trenger å gjøre:
- trykk Windows-tast + R å åpne opp en Løpe dialogboks. Skriv deretter inn “Regedit” og trykk Tast inn å åpne opp Registerredigering nytte. Når du blir bedt om det av UAC (brukerkontokontroll), klikk Ja for å gi administratorrettigheter.
- Inne i Registerredigering, naviger til følgende sted manuelt (ved hjelp av venstre rute) eller bare lim den inn i navigasjonsfeltet og trykk Tast inn:
HKEY_CURRENT_USER \ Software \ Microsoft \ Windows \ CurrentVersion \ Policies \ Explorer
- Når du kommer til Utforsker-tasten, flytter du til høyre rute og dobbeltklikker på NeiLukk.
- Endre Verdidata av NeiLukk til 0 og klikk OK.
- Start datamaskinen på nytt og se om denne metoden har vært vellykket.
Hvis du fortsatt støter på problemet ved neste oppstart, kan du gå ned til neste metode nedenfor.
Metode 6: Bruke et systemgjenopprettingspunkt
Noen berørte brukere har bare klart å løse problemet'Det er for øyeblikket ingen strømalternativer tilgjengelig'feil ved å gjøre en systemgjenoppretting. Denne prosedyren bruker et gjenopprettingspunkt som tidligere ble opprettet for å gjenopprette maskinstatusen til et tidligere tidspunkt.
Merk: Denne metoden gjelder bare hvis du klarer å identifisere et gjenopprettingspunkt som ble opprettet før dette problemet ble oppdaget.
Husk at mens denne metoden har potensial til å løse dette spesielle problemet, betyr montering av en eldre tilstand også at du også mister applikasjoner eller filer du har installert / jobbet med siden gjenopprettingspunktet ble opprettet.
Hvis du bestemmer deg for å gå gjennom det, er det en rask guide til hvordan du gjør en systemgjenoppretting:
- trykk Windows-tast + R for å åpne en dialogboks Kjør. Skriv deretter inn “Rstrui” og trykk Tast inn for å åpne veiviseren for systemgjenoppretting.
- Inne i systemgjenopprettingsveiviseren, trykk Neste ved første ledetekst.
- Forsikre deg deretter om at boksen assosiert med Vis flere gjenopprettingspunkter er sjekket. Når alle tilgjengelige systemgjenopprettingspunkter er synlige, velger du en eldre enn problemet og klikker på Neste igjen for å fortsette.
- Truffet Bli ferdig for å starte gjenopprettingsprosessen. Etter å ha klikket på denne knappen, starter datamaskinen din på nytt, og den eldre tilstanden blir montert.