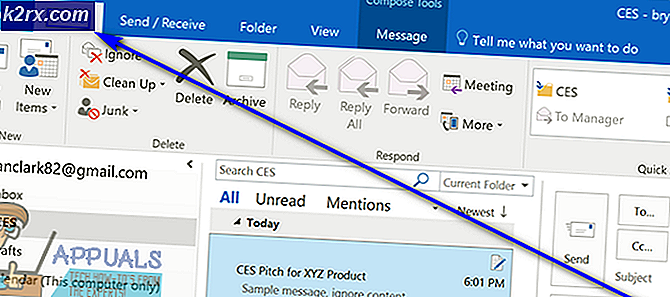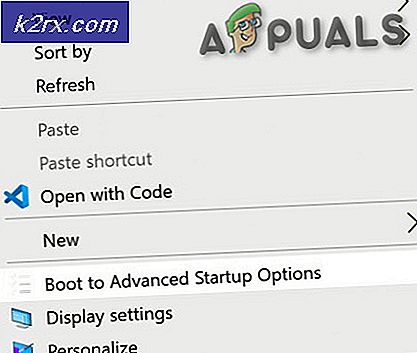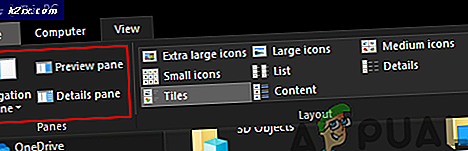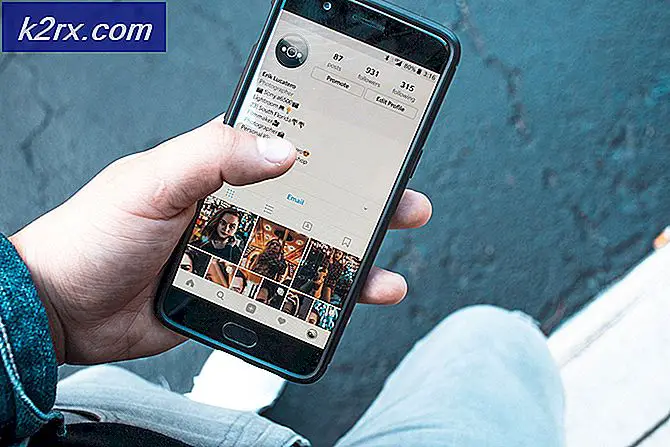Slik løser du Photoshop Error 'skrapeloddene er fulle'
Photoshop er et utrolig kraftig program. Selv om du er en dødelig fan av Corel Draw, vil du sannsynligvis innrømme at noen Photoshop-funksjoner er rett og slett overlegen. Men mens brukergrensesnittet til Photoshop er altfor intuitivt, det samme kan ikke sies om å håndtere Photoshop-feil.
Den vanligste Photoshop-feilen er langt, er skrapelodden full . Noen brukere får det når de prøver å starte Photoshop, andre når de prøver å fullføre en bestemt handling. Men hvorfor skjer dette og hvordan kan vi løse dette problemet?
Hva forårsaker feilen på skrapdisken?
Før vi kommer til de potensielle løsningene som fjerner denne feilen, er det viktig å forstå hva en skrapelodd egentlig er.
Alle Adobe-programmer som Photoshop eller After Effects trenger et arbeidsrom for å lagre midlertidige prosjektfiler. Hvis Photoshop, (eller et annet program) ikke har nok RAM-minne til å lagre noe midlertidig, bruker det harddiskplass som en midlertidig virtuell minneholder. Denne harddiskplassen blir referert til som en skrapelodd.
Photoshop er mer enn i stand til å lage et fjell med tempfiler hvis du jobber med store elementer, så vær ikke rask å sette skylden på datamaskinen din. Hvis både RAM og riper disken blir full med midlertidige filer, får du en Scratch Disk er full feil.
Hvis du får riper, er det fullt feil når du starter Photoshop eller når du utfører bestemte handlinger, er det noen mulige løsninger som viste seg å være effektive. Nedenfor har du en samling metoder som viste seg å være effektive når du fjerner riper, er full feil. Vennligst følg hver guide i rekkefølge til du finner en løsning som fungerer i din situasjon.
Metode 1: Løs opp nok diskplass
Før du gjør noe annet, må du sørge for at du har nok plass i diskpartisjonen der skrapelodden er plassert. Den vanligste årsaken til skrapelodden er full feil er mangelen på ledig plass i stasjonen som passer til skrapelodden. Hvis du ikke angir det selv, velges C: / stasjonen automatisk for å fungere som en skrapeskive. Hvis du er usikker på hvilken stasjon som brukes som en skrape, åpner du Photoshop og går til Rediger> Innstillinger> Skrapelodd.
Når du er på Innstillinger-menyen, bekreft hvilke lagringsstasjoner som fungerer som en skrape og sørg for at den har minst 40 GB ledig plass. Hvis det ikke gjør det, kan du få tilgang til stasjonen og begynne å fjerne uønskede filer til du har ledig plass.
Metode 2: Slett midlertidige filer
Hvis du har en vane med tvingende lukkede Photoshop uten å gi det nok tid til å lukke prosjekter riktig, vil det etterlate en stor del av midlertidige filer. Hvis du gjør dette nok, blir din temp-mappe full av Photoshop-relaterte filer.
Den gode nyheten er, Photoshop-filer kan enkelt identifiseres og slettes. Vanligvis begynner navnet deres med ~ PST eller Photoshop Temp (i nyere versjoner). Du kan slette dem trygt uten risiko for å påvirke systemet. Din tempmappe er plassert i C: / > Brukere> DinBruger> AppData> Lokal> Temp.
PRO TIPS: Hvis problemet er med datamaskinen eller en bærbar PC / notatbok, bør du prøve å bruke Reimage Plus-programvaren som kan skanne arkiver og erstatte skadede og manglende filer. Dette fungerer i de fleste tilfeller der problemet er oppstått på grunn av systemkorrupsjon. Du kan laste ned Reimage Plus ved å klikke herMetode 3: Endre skrapeloddens plassering
Hvis photoshopen din viser deg, er skrapelodden fullstendig feil før du klarer å komme inn i innstillingene, det er en fin snarvei som du kan bruke til å endre skrapeloddsinnstillinger . For å bruke den, start Photoshop, og så snart vinduet dukker opp, trykk og hold CTRL + Alt . Du vil snart se en Scratch Disk Preferences- meny.
Velg en annen partisjon fra rullegardinmenyen i nærheten av Først og klikk OK . Din Photoshop burde vite omstart uten å vise at skrapeskiven er fullstendig feil.
Metode 4: Øke RAM tillatt av Photoshop
En annen løsning som kan få feilmeldingen til å gå bort, er å tillate Photoshop mer RAM. Som standard er Photoshop programmert for å tegne 60% av total RAM, men du kan få det til å bruke enda mer. Dette er hvordan:
- Åpne Photoshop og gå til Rediger> Innstillinger og klikk på Ytelse.
- Når du er i ytelsesmenyen, juster skyvekontrollene i Minnebruk for å øke RAM-minnet som Photoshop har lov til å få tilgang til. Ikke sett den om 80% terskelen, da det kan gjøre PCen din langsommere.
Metode 5: Justere skrapeloddene dine
Opplevde Photoshopers vil noen ganger sette opp en dedikert harddiskpartisjon spesielt for å forhindre at et slikt problem oppstår. Selv om Photoshop kan fungere perfekt godt med standardskrapeloddkonfigurasjonen, kan du bli kvitt feilen ved å tillate Photoshop å bruke andre partisjoner.
Som standard er bare din C: / drev valgt for å fungere som en skrapeskive, men du kan tillate at alle partisjonene dine deler denne byrden. For å gjøre dette, gå til Rediger> Innstillinger og klikk på Skrape disker.
Når du har kommet til Skrapelodd- fanen, merk av i boksen nær hver partisjon for å aktivere dem som skrape disker. Klikk deretter OK og start Photoshop på nytt.
PRO TIPS: Hvis problemet er med datamaskinen eller en bærbar PC / notatbok, bør du prøve å bruke Reimage Plus-programvaren som kan skanne arkiver og erstatte skadede og manglende filer. Dette fungerer i de fleste tilfeller der problemet er oppstått på grunn av systemkorrupsjon. Du kan laste ned Reimage Plus ved å klikke her