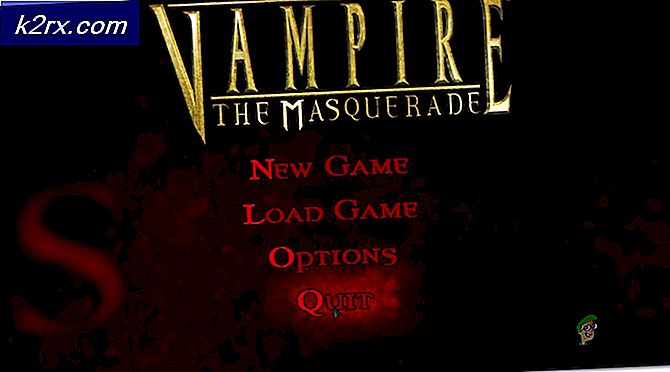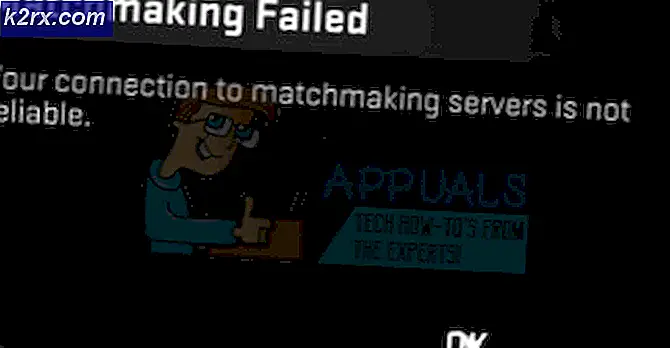Fiks: Tredjepartsapplikasjoner Stoppet Arbeid etter Opphavsrettsoppdatering
Oppdatering av Windows 10-skapere er ment å øke kreativiteten til operativsystemet. Oppdateringene gjør imidlertid flere endringer i operativsystemet som fører til flere feil. En av feilene er tredjepartsprogrammer som ikke fungerer eller ofte krasjer etter at Opphavsmannens oppdatering er opprettet. Noen brukere rapporterer også om manglende evne til å installere tredjepartsapper. Tredjepartsapps er de som ikke er tilgjengelige eller ikke lastet ned fra Windows App Store. Disse appene er ikke digitalt signert av Microsoft. Det betyr at appene ikke testes av Microsoft og kan forårsake ytelsesproblemer på Windows 10-datamaskinen din. For å være på sikrere side må brukerne alltid bruke programmer som er digitalt signert av Microsoft.
Nå som du tydelig forstår betydningen av tredjepartsapper, la oss se årsakene til at tredjepartsprogram krasjer eller ikke fungerer etter at Windows Creators oppdateres. Et av de kjente problemer med Creators Update er at det slettes tilfeldigvis drivere og apper. I noen tilfeller endrer skapereoppdateringene også programmene som fører til ulike problemer med apper. Opphavsrettsoppdateringene gjør også flere endringer i operativsystemet, og du må kanskje oppgradere tredjepartsappen din før du bruker den.
Det finnes forskjellige måter å løse problemet på. I denne artikkelen har vi oppført et par metoder som har arbeidet.
Metode 1: Deaktiver Antivirus
Opphavsmannens oppdateringer virker ikke alltid bra med tredjeparts antivirusløsninger som blokkerer appoppdateringer. For å sikre at tredjepartsappen får viktige oppdateringer, må du deaktivere antivirusprogrammet som gjør at de forhåndsinstallerte appene kan oppdateres. Hvis du bruker Windows Defender, må du deaktivere det, da det kan blokkere de kritiske tredjepartsprogramoppdateringene.
- Høyreklikk på Antivirus-ikonet i systemstatusfeltet
- Velg Åpne brukergrensesnitt
- Antivirus-konsollen åpnes. Se etter alternativer som beskyttelse, skjold, sanntidsskanning og deaktiver dem. Måten å deaktivere antivirusprogrammet, er forskjellig fra hvert antivirusprogram. Se i hjelpeseksjonen for å få vite nøyaktige trinn for å deaktivere antivirus installert på Windows 10-datamaskinen din.
- For å deaktivere Windows Defender, skriv inn Innstillinger i oppgavelinjens søkeboks.
- Klikk på Innstillinger
- Klikk Oppdateringer og Sikkerhet
- I vinduet Innstillinger klikker du på Windows Defender
- Klikk Åpne Windows Defender Security Center
- Windows Defender brukerkonsoll åpnes. Rull ned for å finne Innstillinger (Girikon)
- Under Windows Defender Antivirus-varsler , se etter innstillinger for virus og trusselbeskyttelse og klikk på den
- Flytt bryteren under Real-time beskyttelse til Off- posisjon
- Flytt bryteren under Cloud-basert beskyttelse til Off- posisjon
- Etter en eller to dager, når tredjepartsappene dine er oppdatert, kan du aktivere Antivirus eller Windows Defender igjen
Metode 2: Deaktiver brannmur
Windows-brannmur kan føre til suspenderte oppdateringer og forårsake at appen krasjer. Etter at opphavsmennene har oppdatert, er Windows-brannmuren kjent for å blokkere Windows-butikken og forårsake at appen krasjer. Du kan deaktivere Windows-brannmuren ved å følge trinnene.
- Skriv inn Windows-brannmur i Windows-søkefeltet, og åpne den.
- Klikk på Slå Windows Firewall på eller av
- Klikk på Slå av Windows-brannmur under Private nettverksinnstillinger
- Klikk på Slå av Windows-brannmur under offentlige nettverksinnstillinger
- Klikk på OK
- Når appene er oppdatert, slå på brannmuren
Metode 3: Sjekk dato og klokkeslett
Selv om det kan høres uvanlig, kan feil dato og klokkeslett føre til problemer med Windows Store. Også oppdateringer kan endre tid og dato innstillinger, og det er alltid godt å være sikker på det. For å kontrollere dato og klokkeslettinnstillinger og sett det riktig, følg trinnene nedenfor
- Høyreklikk på dato og klokkeslett på oppgavelinjen
- Klikk på Juster dato / klokkeslett
- I vinduet som åpnes, kontroller du Tidszonen og se om det er satt riktig
- Hvis ikke satt riktig, velg riktig tidssone fra rullegardinlisten
- Under Formater, sjekk kort dato og kort tid og se om den er riktig innstilt
(Merk: Alternativet Endre under Endre dato og klokkeslett vil bli deaktivert hvis datamaskinen er satt til å oppdatere tiden automatisk. Du må slå av det automatiske tidsinnstillingsalternativet for å gjøre endringer i dato og klokkeslett)
PRO TIPS: Hvis problemet er med datamaskinen eller en bærbar PC / notatbok, bør du prøve å bruke Reimage Plus-programvaren som kan skanne arkiver og erstatte skadede og manglende filer. Dette fungerer i de fleste tilfeller der problemet er oppstått på grunn av systemkorrupsjon. Du kan laste ned Reimage Plus ved å klikke her- Hvis ikke riktig innstilt, flytter du innstillingstid automatisk bryterbryter til Off- posisjon
- Klikk på Endre under Endre dato og klokkeslett
- Angi riktig dato og klokkeslett, og klikk på Endre
- Hvis du vil synkronisere klokkeslett og dato med Internett-tidsserver, trykker du på Sett tid automatisk bryterbryter til På- posisjon
Metode 4: Tilbakestill apper
Opprettelsesoppdateringer gjør ikke bare endringer i systemet, og hvordan det fungerer, endrer også appinnstillingene. Dette kan være grunnen til at tredjepartsappene ikke fungerer eller ofte krasjer etter at Opphavsmannens oppdatering er opprettet. Du kan angi appene til standardinnstillinger ved å følge trinnene nedenfor.
- Gå til Start-menyen -> Innstillinger
- Klikk Apps -> Apps & features
- Klikk på urolig app og klikk på Avanserte alternativer
- I neste vindu klikker du Reset.
- Du får en advarsel om tilbakestilling av appen, klikk Tilbakestill for å bekrefte handlingen
- Vent til prosessen er ferdig, og Innstillinger-appen vil fortelle deg at appen er tilbakestilt (Du får se en avkrysningsboks som forteller at appen er tilbakestilt)
Metode 6: Tilbakestill Windows Store-prosessen
Mens du har prøvd å tilbakestille apper, kan du også tilbakestille Windows Store-prosessen for å løse eventuelle konflikter som ble opprettet av Skapers oppdatering. Du kan tilbakestille Windows Store-prosessen med en kommando. Følg trinnene nedenfor for å hvile Windows Store.
- Gå til Start-menyen
- Skriv kommandoprompt i søkefeltet
- Høyreklikk på Kommandoprompt i søkeresultatene og velg Kjør som administrator
- Du får et advarselsvindu med angivelse Vil du tillate at denne appen gjør endringer på PCen din ?, klikk Ja for å bekrefte
- Skriv inn følgende kommando wsreset. exe og trykk Enter
- Windows Store er lansert, vent på tilbakestillingsprosessen for å fullføre.
- Lukk ledeteksten og start datamaskinen på nytt
Metode 7: Fjern Windows Store Cache
Hvis du sletter Windows Store-hurtigbufferen, kan det også løse tredjepartsappene som ikke fungerer. Cachen for å krasje app er lagret i en mappe, og det er verdt å prøve dette alternativet Alt du trenger å gjøre er å finne Windows Store Cache-mappen og slette innholdet inni den. Her er trinnene du må følge.
- Hold Windows-tasten og trykk på R.
Skriv inn % localappdata% \ Microsoft.WindowsStore_8wekyb3d8bbwe \ LocalCache - Trykk Ctrl + A for å velge alle filer i LocalCache-mappen, høyreklikk og velg Slett
- Start datamaskinen på nytt
Metode 8: Omregistrer eierskap i Windows Store og Apps
Denne feilsøkingsmetoden er kjent for å ha høyest suksessfrekvens når det gjelder å løse problemet med tredjepartsapps. Men du må følge trinnene nøye ettersom de er litt kompliserte. Her er trinnene du må følge
- Gå til Start-menyen
- Klikk Filutforsker
- Klikk på denne PCen
- Naviger til C: \ Programmer
- Gå til Vis- fanen og sjekk skjulte elementer
- Høyreklikk på WindowsApps-mappen og velg Egenskaper
- Gå til kategorien Sikkerhet og klikk på Avansert
- Under Eier - Trusted Installer klikker du på Change
- I Angi objektnavnet for å velge (Eksempler), skriv inn brukernavnet ditt og trykk OK
- Klikk på Bruk -> OK
- Høyreklikk deretter WindowsApps- mappen igjen og velg Egenskaper
- Gå til kategorien Sikkerhet og klikk på Avansert
- I neste vindu, gå til Tillatelser- fanen og klikk på Legg til
- I Tillatelsesoppføring for WindowsApps klikker du Velg en hovedstol
- I Angi objektnavnet for å velge (Eksempler), skriv inn brukernavnet ditt og trykk OK
- Klikk på Bruk -> OK
- Under Grunnleggende Tillatelser, sjekk Full kontroll og klikk OK
- Klikk på Bruk -> OK
- Gå til Start-menyen og skriv Powershell i søkeboksen
- Høyreklikk på Windows PowerShell og velg Kjør som administrator
- Du får et advarselsvindu med angivelse Vil du tillate at denne appen gjør endringer på PCen din ?, klikk Ja for å bekrefte
- Gå til Powershell Command Line, og skriv inn følgende kommando og trykk enter etterpå
Get-AppXPackage | Foreach {Add-AppxPackage -DisableDevelopmentMode -Register $ ($ _. InstallLocation) \ AppXManifest.xml}
- Etter at prosessen er fullført, start datamaskinen på nytt.
PRO TIPS: Hvis problemet er med datamaskinen eller en bærbar PC / notatbok, bør du prøve å bruke Reimage Plus-programvaren som kan skanne arkiver og erstatte skadede og manglende filer. Dette fungerer i de fleste tilfeller der problemet er oppstått på grunn av systemkorrupsjon. Du kan laste ned Reimage Plus ved å klikke her