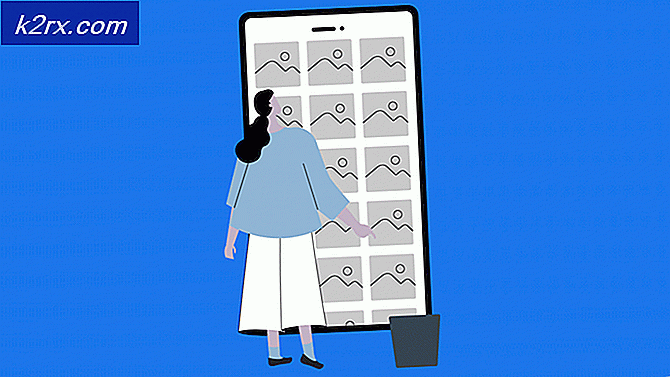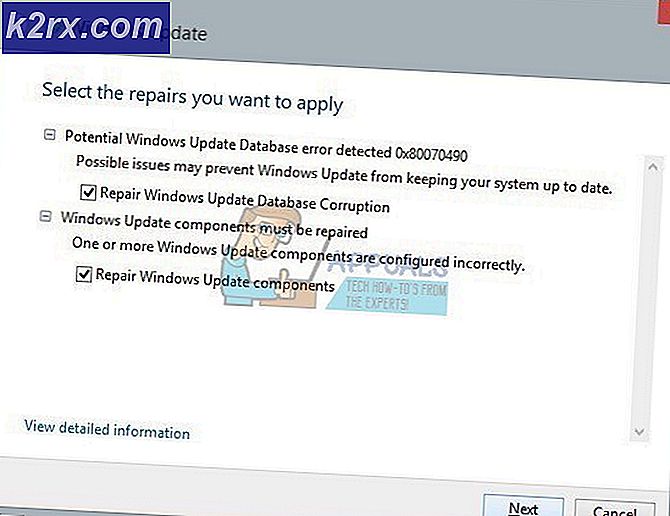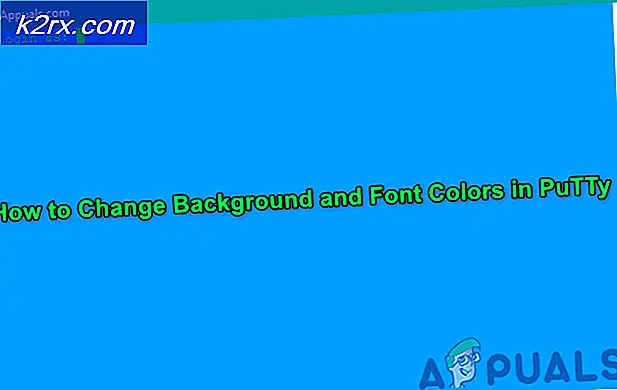Løsning: Feil på stekeapplikasjon
Steam er den ledende klienten for å distribuere spill og vedlikeholde sine online-servere for spill. Det har eksistert i bransjen i minst 14 år og har gjort en solid fot i spillbransjen. Verdens mest spilte spill er bare tilgjengelig via Steam.
Til tross for å være en gigant i spillbransjen, opplever Steam også forskjellige bizarre problemer og feil. En av dem er når Steam mislykkes i å laste inn et program og gir en uventet feil. Dette problemet kan oppstå på grunn av mange forskjellige årsaker. Alt avhenger av programvaren og maskinvaren da alle brukerne har forskjellige konfigurasjoner. Det er derfor vi opplistet alle metodene som forsøker å løse problemet. Du kan gå gjennom dem og se hvilken som fungerer for deg.
Løsning 1: Start datamaskinen på nytt
Steams klient oppdaterer seg veldig ofte. Noen oppdateringer konfigurerer kjernen til Steam-klienten. På grunn av dette kreves en omstart. En omstart starter Steam fra bunnen av, og alle oppdateringene som skjedde ville bli implementert.
Det er også mulig at feilen du måtte møte er forårsaket av en annen tredjepartsprogram. Det kan være mange konflikter mulig; derfor anbefales det at du deaktiverer alle tredjepartsprogrammer. Spesielt programmer som hevder å øke hastigheten på PCen eller rense harddisken. Start datamaskinen på nytt og spill spillet for å sjekke om feilen ved hånden har blitt løst eller ikke.
Ikke glem å lagre alt arbeidet ditt før du starter PCen på nytt
Løsning 2: Logg ut og logg inn
Vi kan prøve å logge ut Steam-kontoen din og logge inn igjen. Dette er en enkel løsning, og hvis klienten din er i bugged-tilstand, vil den starte den på nytt.
Merk: Hvis du ikke har tilgang til kontoopplysningene dine eller ikke har tilgang til mobilen din (hvis du har aktivert Steam Mobile Authenticator), anbefales det ikke å følge denne metoden. Du vil bli pålagt å logge deg på kontoen din ved å skrive inn brukernavnet og passordet ditt. Du blir også bedt om å bekrefte kontoen din hvis du har godkjenning aktivert.
- Start Steam-klienten din med Steam.exe
- Logg ut av Steam ved å klikke på alternativet Endre bruker tilstede hvis du klikker kontotittelen din øverst til høyre i Steam-klienten.
- Etter at du har klikket på alternativet, får du en innloggingsskjerm hvor du må skrive inn legitimasjonene dine. Etter å ha skrevet inn legitimasjonene dine, merk av i boksen som sier Husk passordet mitt. Klikk på knappen Logg inn.
- Kjør spillet du prøvde å spille og sjekk om feilen ble løst.
Løsning 3: Deaktiver familievisning
Du bør sjekke om klienten din har familievisning aktivert. Familievisningen er også kjent som foreldrekontroll. Hvis det er aktivert, kan du kanskje ikke få tilgang til bestemte spill som angitt av verge.
Du bør deaktivere familievisningen og prøve å kjøre spillet igjen for å sjekke om feilen fortsatt varer. Hvis det gjør det, kan du se løsningene nedenfor.
Du kan lære mer om familievisning ved å lese vår artikkel.
Løsning 4: Kontrollerer om spillet ditt går i offline modus
Dette problemet kan også løses ved å kjøre det i frakoblet modus. Noen ganger er Steams nettverkskonfigurasjoner ikke konfigurert riktig, og det kreves å kjøre spillet minst en gang i frakoblet modus for å få dem tilbake på sporet.
- Åpne Steam-klienten og klikk på Steam-knappen i øverste venstre hjørne av skjermen.
- Klikk på knappen som sier Gå tilkoblet . Nå vil klienten starte på nytt og angi en frakoblet tilstand.
- Åpne biblioteket og prøv å kjøre spillet du spilte. Hvis den åpnes riktig, kan du gå på nettet igjen, og forhåpentligvis vil det fungere fint der også.
Løsning 5: Flushing Steam config-filer og DNS
Vi kan prøve å tilbakestille Internett-innstillingene og config for å se om problemet blir løst. Flushconfig spyler og oppdaterer konfigurasjonene for hver av programmene / spillene som er installert på PCen.
De fleste operativsystemer er laget for å cache DNS-postene. Det er generelt en god praksis som det tillater et program å behandle raskere forespørsler / dataoverføring til et nettsted. Men hvis DNS ofte endret, er det nødvendig å skylle det slik at den nye DNS kan hentes, og du kan gjenoppta dataoverføringen du gjorde. Den fjerner den lokale cachen fra datamaskinen og får den nyeste cachen som Internett-leverandøren bruker.
- Trykk på Windows + R for å hente løpeprogrammet.
- I dialogboksen skriver du damp: // flushconfig .
- Steam vil dukke opp et lite vindu for å bekrefte handlingen din. Trykk på OK. Ingen merknad om at etter denne handlingen vil Steam be deg om å logge på igjen ved hjelp av legitimasjonene dine. Ikke følg denne metoden hvis du ikke har tilgang til innloggingsopplysningene dine.
- Når du har utført de ovennevnte handlingene, trykker du på Windows + R-knappen for å åpne vinduet Kjør igjen. Skriv inn cmd i dialogboksen for å hente kommandoprompten.
- En gang i kommandoprompten skriver du ipconfig / flushdns . Trykk enter.
- Start datamaskinen på nytt og start på nytt for å se om problemet er løst.
Løsning 6: Slette clientregistry.blob
Din Steams klientregister kan bli skadet, og dette kan være grunnen til at du står overfor feilen. Vi kan prøve å gi nytt navn til / slette det.
Clientregistry.blob er filen som brukes av Steam som inneholder registreringsdataene for de installerte spillene. Hvis vi sletter det, blir filen gjenopprettet ved neste pålogging. Du vil få alle standardinnstillingene dine på hvert spill installert (ditt navn, skinn osv.). Dette løser omtrent 30% av problemene da denne filen lett kan bli skadet.
Vær oppmerksom på at etter denne løsningen når du starter Steam igjen, vil den be deg om ditt brukernavn og passord. Ikke følg denne løsningen hvis du ikke har legitimasjonene dine for hånden. Videre vil dine lagrede fremskritt og elementer i spillet ikke gå tapt. De lagres på skylagring av Steam, så det er trygt å anta at slette clientregistry.blob ikke vil gi noen problemer for deg eller Steam.
- Gå helt ut av damp og avslutt alle oppgaver som nevnt i løsningen ovenfor.
- Bla til din dampkatalog. Standardinnstillingen er
C: \ Program Files \ Steam .
- Finn ' klientregister. blob ' .
- Gi nytt navn til filen til ' clientregistryold ' . blob '(eller du kan slette filen helt).
- Start på nytt damp og la filen gjenopprettes.
Forhåpentligvis vil kunden din kjøre som forventet. Hvis det fremdeles ikke virker, følg trinnene nedenfor.
- Bla tilbake til din dampkatalog.
- Finn ' Steamerrorreporter. exe '.
- Kjør programmet og start Dampen igjen.
Løsning 7: Gi administrator tilgang til damp
Det kan være et annet tilfelle der du kan oppleve feilen, fordi Steam ikke har nok administrator tilgang til å gjøre endringer.
Damp krever full tilgang for å gi deg den optimale spillopplevelsen. Dette betyr at du endrer systemkonfigurasjonsfiler og har mye ressurser og minne til rådighet. Som standard har Steam ikke full administrator tilgang.
PRO TIPS: Hvis problemet er med datamaskinen eller en bærbar PC / notatbok, bør du prøve å bruke Reimage Plus-programvaren som kan skanne arkiver og erstatte skadede og manglende filer. Dette fungerer i de fleste tilfeller der problemet er oppstått på grunn av systemkorrupsjon. Du kan laste ned Reimage Plus ved å klikke herVi kan gi Steam full administrative rettigheter og kontrollere om problemet løses. Først bør vi gjøre endringene i Steam.exe-filen og senere gi hele Steam-katalogen tilgang, da det finnes forskjellige konfigurasjonsfiler i hovedkatalogen.
Les vår veiledning om hvordan du gir Steam administrativ tilgang.
Løsning 8: Deaktivere Beta-deltakelse
Steam, som mange andre giganter i spillbransjen, forbedrer også sin klient kontinuerlig. Denne forbedringen inkluderer nye tilleggsfunksjoner og feilrettinger etc. Ventil har et alternativ i Steam der du kan få hendene på de siste utviklingene ved å delta i Beta-programmet.
I Beta-programmet får du alle funksjonene førstehånden før den offisielle utgivelsen, men du kan oppleve mange feil og til og med krasjer. Som vi alle vet, er en betaversjon ikke den offisielle versjonen, og utviklerne tilpasser seg kontinuerlig og gjør endringer ved å samle data gjennom bruken din.
Når du opplever et problem, blir det rapportert til Steam som i sin tur løser en oppdatering til beta-versjonen for å fikse det. Oppdateringene kommer vanligvis innen to til tre dager, men det kan også være lengre. Vi kan prøve å deaktivere betaversjonen din og sjekke om problemet blir løst.
Merk: Hvis du bruker en funksjon som bare er tilgjengelig i betaversjonen, kan den deaktiveres da vi skal skifte til den stabile versjonen. Ikke følg denne metoden hvis du ikke vil miste tilgangen til disse funksjonene.
Du kan lese vår artikkel som forklarer hvordan du deaktiverer betaversjonen.
Løsning 9: Deaktiverer alle mods og tredjeparts programvare
I mange tilfeller kan de installerte mods for et spill være i konflikt med din Steam-klient og forårsake uventede feil. Som feil oppgir, klarte det ikke å starte programmet.
Mods endrer oppførselen til spillet ved å endre noen av spillets konfigurasjonsfiler og sette sine egne variabler i viktige felt. På denne måten kan de legge til innhold for å gi deg visuelle effekter etc. Som vi alle vet, er det ikke stabil å spille et spill med mods aktivert, og en spiller kan oppleve mange krasjer.
Deaktiver alle modene dine og også tredjepartsprogrammene (som CCleaner), så det er absolutt ingen forstyrrelse mellom spillet ditt og annen programvare. Nå lukker Steam helt opp med oppgavebehandleren og start den igjen. Sjekk om feilen fortsatt vedvarer.
Løsning 10: Oppdater dine drivere
Datamaskinen bruker drivere til å starte et hvilket som helst program. Steam oppdaterer også seg med eventuelle nye drivere som kommer til markedet. Hvis Steam er oppdatert for å kjøre med de nyeste driverne mens datamaskinen din fortsatt har de gamle, kan dette vise seg å være en konflikt.
Pass alltid på at driverne dine er oppdaterte. Disse inkluderer lyd, video, grafikkdrivere osv. Oppdatere også andre drivere som DirectX.
- Trykk på ⊞ Win (windows) + R-tasten for å få opp kjørevinduet (sørg for å kjøre det som administrator).
- Skriv inn dxdiag i dialogboksen. Dette åpner DirectX diagnostisk verktøy. Det vil liste all tilgjengelig maskinvare som er installert på PCen sammen med versjoner av programvaren.
- Bruk ditt offisielle maskinvare navn for å søke etter de nyeste driverne som er tilgjengelige og laste dem ned via internett. Du kan også oppdatere drivere ved hjelp av Windows-oppdateringen. Følg trinnene som er oppført nedenfor.
- Klikk Start og skriv inn dialogboksen Innstillinger . Klikk på programmet som returnerer i søkeresultatene. Klikk på Oppdater og sikkerhetsknappen .
- Her finner du Søk etter oppdateringer i Windows Update- fanen. Nå vil Windows se etter tilgjengelige oppdateringer og utføre dem etter nedlasting.
- Det finnes også en annen måte til stede der du kan manuelt klikke på enhetene og kontrollere om de nyeste driverne er installert. Trykk på Windows + R-knappen for å få fram Kjør i dialogboksen, skriv devmgmt.msc . Dette vil starte datamaskinens enhetsbehandling.
- En gang i enhetsbehandling, høyreklikk på enheten og velg alternativet som sier oppdateringsdriver .
- Når du klikker på det, vil et annet vindu dukke opp spørre om du vil at Windows skal søke automatisk på internett for de tilgjengelige driverne, eller hvis du vil bla gjennom dem selv. Velg det første alternativet .
- Hvis driverne er siste, vil Windows pope en dialogboks som sier at de beste driverne er allerede installert. Hvis ikke, vil det begynne å laste ned dem og installere dem midlertidig.
Løsning 11: Deaktivering av Cloud
Vennligst følg denne løsningen på egen risiko. Cloud beskytter dataene dine ved å laste den opp på Steams eksterne servere automatisk. Vi kan prøve å deaktivere den og sjekke om feilen går bort. Hvis det ikke gjør det, kan vi aktivere Cloud igjen.
- Åpne Steam-klienten din og naviger til biblioteket ditt . Alle spillene dine vil bli oppført her. Høyreklikk på den som gir deg problemer og velg Egenskaper .
- Fjern merket for linjen som sier Aktiver Steam Cloud synkronisering for [spill ].
- Åpne nå klientens Innstillinger ved å trykke på Steam øverst til venstre på skjermen.
- Naviger til Cloud-fanen.
- Fjern merket for alternativet som sier Aktiver Steam Cloud-synkronisering for programmer som støtter det .
- Etter å ha fjernet kontrollen av linjen, start Steam på nytt ved hjelp av oppgavebehandling og kontroller om feilen fortsatt varer.
Endelig løsning: Forfriskende dampfiler
Nå er det ingenting igjen, unntatt å installere Steam igjen og se om det gjør kunsten. Når vi oppdaterer Steam-filene dine, vil vi bevare de nedlastede spillene, slik at du ikke trenger å laste dem ned igjen. Videre vil også dine brukerdata bli bevart. Hvilke forfriskende Steam-filer faktisk gjør, er å slette alle konfigurasjonsfilene til Steam-klienten, og tvinger den til å installere dem igjen. Så hvis det var noen dårlige filer / ødelagte filer, vil de bli erstattet tilsvarende. Vær oppmerksom på at etter denne metoden, må du logge på igjen ved hjelp av legitimasjonene dine. Ikke følg denne løsningen hvis du ikke har den informasjonen tilgjengelig. Prosessen kan ta litt tid, så unngå å kansellere når du starter installeringsprosessen.
Du kan lese vår artikkel om hvordan du oppdaterer Steam-filene dine. Oppdater også alle dine Microsoft-omfordelbare filer ved hjelp av den offisielle Microsoft-websiden (C ++ og. NET Framework).
Merk: Du kan lese vår guide hvis du har en tilkoblingsfeil der hele Steam-klienten nekter å koble til Internett.
PRO TIPS: Hvis problemet er med datamaskinen eller en bærbar PC / notatbok, bør du prøve å bruke Reimage Plus-programvaren som kan skanne arkiver og erstatte skadede og manglende filer. Dette fungerer i de fleste tilfeller der problemet er oppstått på grunn av systemkorrupsjon. Du kan laste ned Reimage Plus ved å klikke her