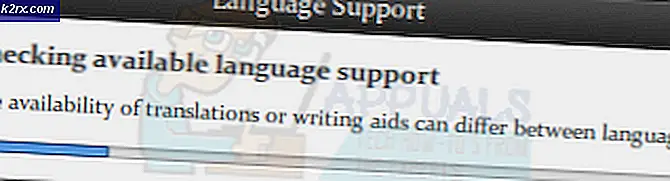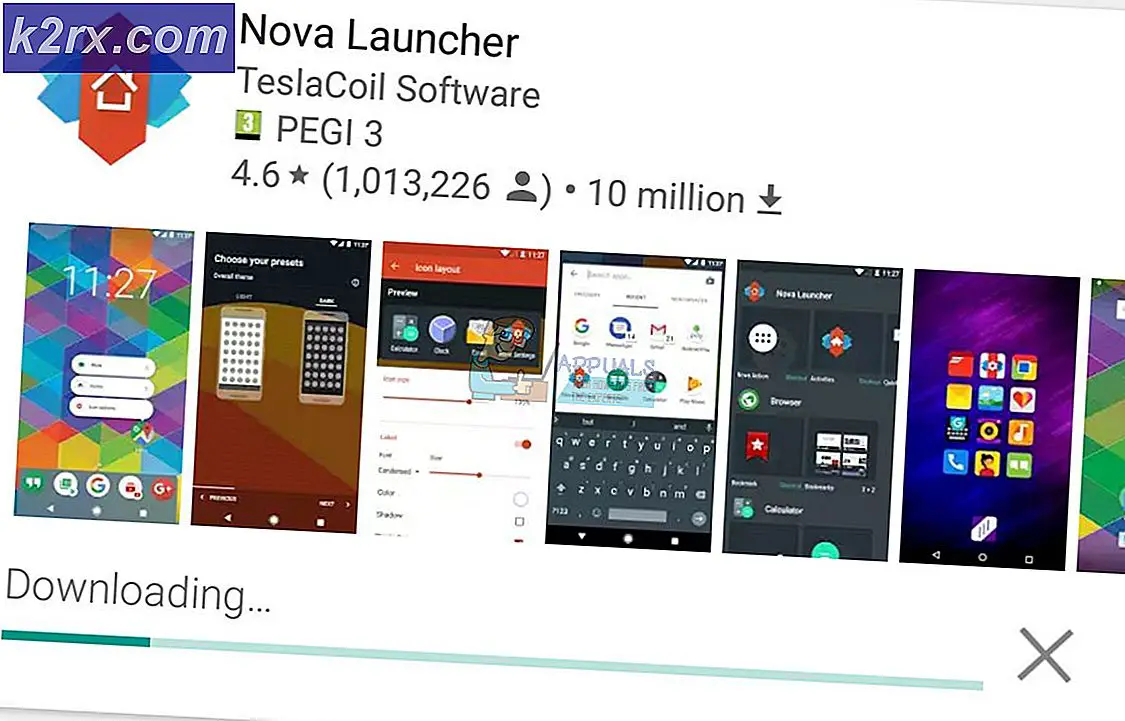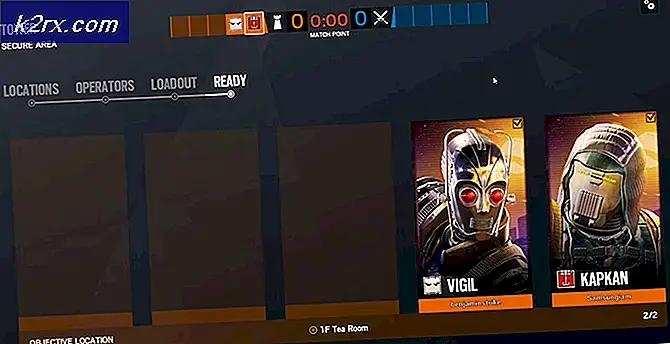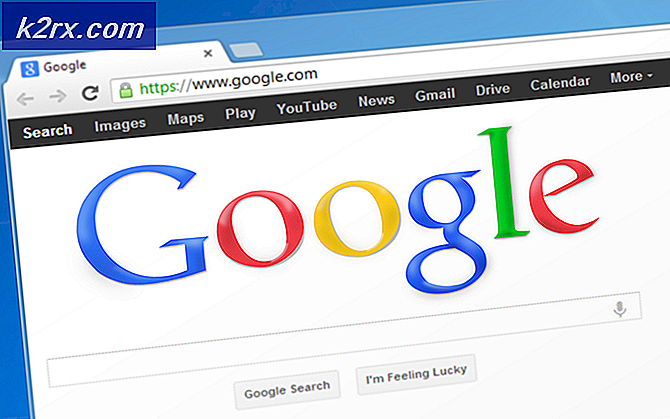Slik løser du oppstartsreparasjonsløp på Windows 7
Å få en oppstartssløyfe som ikke lar deg gå forbi Startup Repair i Windows 7 er noe som mange brukere har opplevd, og det er mest sannsynlig på grunn av korrupte registeroppføringer. Det kan være din feil hvis du har rotet rundt i registret og endret en nøkkel du ikke bør ha, men det kan også skje i seg selv, da Windows ikke er veldig immun mot slike problemer.
Uansett om det er feilen din eller ikke, vil du ikke kunne starte opp Windows, da det blir fast, starter du på nytt og vil ikke gjøre det forbi Startup Repair- skjermen uansett hva. Det er imidlertid en løsning som begynner på skjermbildet Oppstartsreparasjon, og bruker kommandoprompten for å fikse problemet ved å sikkerhetskopiere filene dine og forfriskende Windows. Følg deretter trinnene nedenfor for å se hvordan du kan komme deg ut av oppstartsløyfen.
Sikkerhetskopier dine gamle filer og oppdater Windows
For å starte systemet i oppstartsreparasjon, trenger du enten Windows-installasjonsmediet som fulgte med systemet eller en systemgjenopprettingsdisk hvis du har. Hvis du ikke har disse, kan du kjøpe den fra produsenten eller opprette en ved hjelp av en annen datamaskin ved å bruke trinnene her
Slik BOOT i BIOS for å endre Boot Order
Du må vite hvordan du starter opp og endrer oppstartsordre siden dette vil være nødvendig for å utføre løsningene nedenfor. Start datamaskinen på nytt. Skriv inn datamaskinens BIOS (eller UEFI) innstillinger så snart den starter. Nøkkelen du trenger for å skrive inn disse innstillingene, avhenger av produsenten av datamaskinens hovedkort og kan være alt fra Esc, Slett eller F2 til F8, F10 eller F12, vanligvis F2. Dette vises på postskjermbildet og håndboken som fulgte med systemet. Et raskt google-søk som spør hvordan du skriver inn bios etterfulgt av modellnummer, vil også vise resultatene. Naviger til støvelen.
Slik utfører du en oppstartsreparasjon ved hjelp av Windows 7 installasjonsmedia
Sett inn Windows 7 installasjonsplaten eller USB i den berørte datamaskinen og start på nytt
Så snart datamaskinen starter oppstart, gå inn i BIOS-innstillingene (instruksjonene varierer avhengig av produsenten av datamaskinens hovedkort) og konfigurere datamaskinens oppstartsrekkefølge for å starte opp fra installasjonsmediet i stedet for harddisken. På de fleste systemer er det F2-tasten som må trykkes når den første skjermen vises. Nøkkelen til å legge inn bios vises også på den første skjermen som vises bare i noen sekunder. Lagre endringene en gang ferdig og avslutt BIOS-innstillingene.
Når det står, trykker du på en hvilken som helst tast for å starte opp fra installasjonsmediet, trykker du på noen av tastene på tastaturet.
Velg språkinnstillinger og andre innstillinger, og klikk deretter på Neste .
Når du kommer til et vindu som har en Installer nå- knapp i selve senteret, klikker du på Reparer datamaskinen din nederst til venstre i vinduet. PRO TIPS: Hvis problemet er med datamaskinen eller en bærbar PC / notatbok, bør du prøve å bruke Reimage Plus-programvaren som kan skanne arkiver og erstatte skadede og manglende filer. Dette fungerer i de fleste tilfeller der problemet er oppstått på grunn av systemkorrupsjon. Du kan laste ned Reimage Plus ved å klikke herVelg operativsystemet du vil reparere.
Hvis Windows 7 er ditt eneste operativsystem, vises det bare i listen. I vinduet System Recovery Options, klikk på Startup Repair . Dette gir deg tilbake til de viktigste systemgjenopprettingsalternativene, klikk på Kommandoprompt.
Etter å ha klikket på det, vil Command Prompt åpne for X :, et internt minne som bruker systemgjenoppretting.
Hvis hoveddisplayet er C: type C: ellers skriv inn brevet på stasjonen eller partisjonen der Windows er påkalt og trykk Enter .
Skriv inn DIR og trykk Enter for å bekrefte diskstasjonen. Hvis du ser Programmer, Brukere og Windows mapper, vet du at dette er hoveddriveren. Hvis det ikke er hoveddriveren, gjenta de første trinnene og skriv inn riktig stasjon.
Når du har funnet Windows-systemstasjonen, skriver du inn CD \ windows \ system32 \ config og trykker Enter for å utføre.
Skriv inn DIR og trykk Enter, og se om følgende mapper er inneholdt i stasjonen din: RegBack, DEFAULT, SAM, SIKKERHET, SOFTWARE, SYSTEM .
Skriv inn MD mybackup og trykk Enter for å lage en sikkerhetskopi mappe, hvis noe går galt.
Skriv inn kopi *. * Mybackup og trykk Enter . Trykk på A hvis du blir bedt om å overskrive den eksisterende filen.
På dette tidspunktet må du sjekke om du kan bruke Windows automatisk sikkerhetskopiering for å gjenopprette registeret. Skriv CD RegBack og trykk
Skriv DIR, og bekreft at du har mappene nevnt ovenfor. Merk at alle mapper skal ha en viss størrelse som IKKE er 0 byte. Hvis noen av mappene er 0 byte, betyr det at det er et tomt registerhive, og Windows kan ikke fungere med det, noe som betyr at du trenger en alternativ løsning.
Skriv igjen en kopi *. * .. og trykk Enter for å kopiere sikkerhetskopifilene til mappen \ Windows \ System32 \ config.
Hvis datamaskinen sier å overskrive eksisterende filer, klikker du A for å tillate.
Neste type i utgang og trykk Enter for å lukke ledeteksten.
Start datamaskinen på nytt.
Når du er ferdig med dette, bør du være ute av oppstartssløyfen og kunne bruke Windows på nytt. Dette er en merkelig feil som skjer hver gang en gang for brukere av Windows 7, men hvis du bare følger de nevnte trinnene, vil du bli kvitt den på kort tid.
PRO TIPS: Hvis problemet er med datamaskinen eller en bærbar PC / notatbok, bør du prøve å bruke Reimage Plus-programvaren som kan skanne arkiver og erstatte skadede og manglende filer. Dette fungerer i de fleste tilfeller der problemet er oppstått på grunn av systemkorrupsjon. Du kan laste ned Reimage Plus ved å klikke her