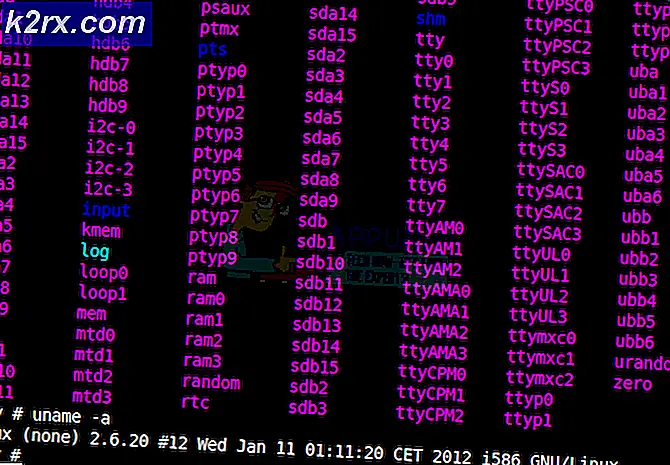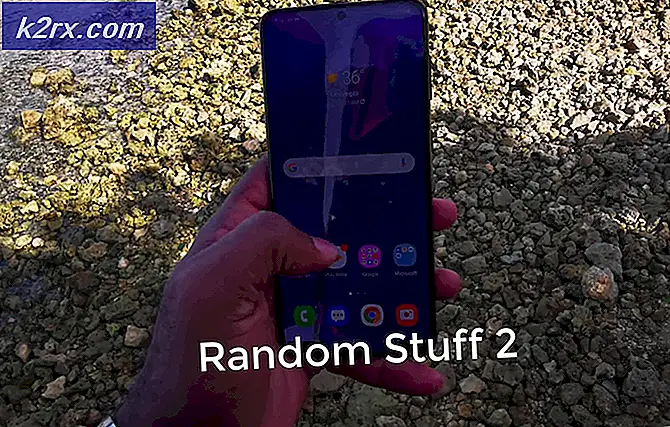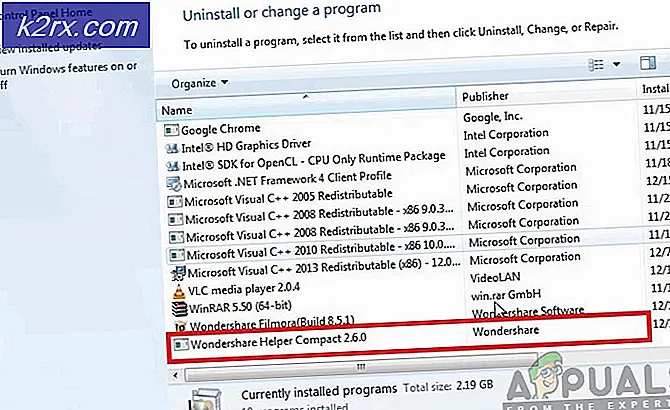Fiks: Muspekeren lags eller fryser i Windows 10
Mange brukere har rapportert at musepekeren deres lades etter at de har oppdatert til Windows 10. Først virker det som et Windows 10-problem. Ikke alle Windows 10-brukere står overfor dette problemet. Så, vi kan være sikre på at dette problemet skyldes at noen maskinvare eller programvare forstyrrer musen.
Som mange andre Windows-problemer, er det ingen enkelt løsning for dette problemet. Du kan imidlertid prøve forskjellige metoder en etter en for å utelukke noen vanlige årsaker til muspekerslag i Windows 10.
Her er noen vanlige grunner til musslagring i Windows 10 bestilt av betydning.
Metode 1: Kontroller musinnstillinger
Før du prøver andre løsninger, er det lurt å utelukke problemene med musen. Det beste alternativet er å prøve en annen mus. Hvis musepekeren fungerer jevnt med den andre musen, er det sikkert et problem med musemaskinen eller musemodulen. Følg disse trinnene for å avinstallere og installere musemodulen på nytt.
Høyreklikk på Start- knappen og velg Enhetsbehandling .
Dobbeltklikk på musen og andre pekeenheter for å utvide gruppen.
Høyreklikk på navnet på musen og klikk på Avinstaller .
Gå til verktøylinjen i Enhetsbehandling og klikk Skann etter maskinvareendringer (ved hjelp av Alt-tasten og piltastene på tastaturet). Windows installerer om driverne for musen, hvis den ikke starter PC / bærbar PC ved å holde på strømknappen i noen sekunder.
Hvis dette ikke løser problemet eller du har en mus med tilleggsfunksjoner, kan du gå til produsentens nettsted og laste ned musedriveren kompatibel med Windows 10.
Metode 2: Oppdater grafikkens driver
Når du oppgraderer Windows, er driverkompatibilitet ofte et stort problem. Sjekk grafikkortprodusenten hvis de har gitt ut en oppdatert driver for Windows 10 (de har vanligvis). Hvis den har løslatt, installerer du de nyeste driverne for grafikkortet ditt på alle måter.
Sjekk musen etter at du har installert de nyeste driverne.
Merk: Hvis musen fortsatt sakker, endrer du oppløsnings- og oppdateringsfrekvensen i grafikkortverktøyet fra grafikkortprodusenten i stedet for de vanlige Windows 10-innstillingene.
Hvis ingen av disse metodene fungerer, flytter du til neste løsning.
Metode 3: Sjekk Cortana
Noen brukere rapporterte at musen fungerte jevnt etter at de deaktiverte Cortana, Microsofts intelligente personlig assistent. For å deaktivere Cortana, følg disse trinnene.
PRO TIPS: Hvis problemet er med datamaskinen eller en bærbar PC / notatbok, bør du prøve å bruke Reimage Plus-programvaren som kan skanne arkiver og erstatte skadede og manglende filer. Dette fungerer i de fleste tilfeller der problemet er oppstått på grunn av systemkorrupsjon. Du kan laste ned Reimage Plus ved å klikke her- Åpne Cortana.
- Klikk på notatboksikonet i Alternativer- panelet på venstre side av Cortana.
- Velg Innstillinger fra listen.
- En rekke alternativer vises. Slå av Cortana kan gi deg forslag, ideer, påminnelser, varsler og mer .
Sjekk om musen fungerer jevnt. Hvis ikke, prøv følgende løsning.
Metode 4: Kontroller lokale innstillinger for nettverksinnstillinger
Noen brukere rapporterte at de ble kvitt musslag i Windows 10 etter at de deaktiverte LAN og brukte det trådløse kortet til å koble til Internett. For å gjøre dette, følg disse trinnene.
Høyreklikk på Start- knappen og velg Kontrollpanel .
Klikk på Vis i rullegardinmenyen, og velg Store ikoner eller Små ikoner .
Klikk på Nettverks- og delingssenter .
Klikk på Endre adapterinnstillinger i venstre rute.
Nettverkstilkoblingsvinduet vises. Høyreklikk på navnet på LAN-kortet ditt og velg Deaktiver .
Høyreklikk på navnet på Wi-Fi-kortet i samme nettverkstilkoblingsvindu, og velg Aktiver .
Hvis du har et Realtek lydkort, kan du prøve følgende.
Metode 4: Sjekk Realtek-kortinnstillinger (hvis det er aktuelt)
Enkelte brukere løste problemet med muselagring ved å deaktivere et program relatert til Realtek-lyddriver. For å deaktivere automatisk oppstart av dette programmet, følg disse trinnene.
Høyreklikk på et tomt område på oppgavelinjen, og klikk på Oppgavebehandling .
Finn og klikk på exe, høyreklikk på den og velg Avslutte oppgave .
Hvis dette løser problemet, klikker du Deaktiver knappen i nederste høyre hjørne av oppgavestyringsvinduet for å stoppe automatisk start av dette programmet.
Merk: Brukerne rapporterte ikke noen problemer med lyd etter at deaktiverte dette programmet.
Som jeg allerede har nevnt ovenfor, kan flere ting føre til at musekortproblemet ditt. Hvis de ovennevnte metodene ikke virker, kan du prøve å deaktivere mistenkte drivere. I tillegg åpner du oppgavebehandleren og ser på CPU, minne og diskbruk av forskjellige apps. Hvis en app er overdrevet ved hjelp av noen av disse ressursene, kan det være en årsak til muselagring. Prøv å lukke en slik app. Du kan lukke en app i vinduet Oppgavebehandling. Bare høyreklikk på appen og velg sluttoppgave. Et lite eksperiment vil mest sannsynlig løse musepekerenlagproblemet.
PRO TIPS: Hvis problemet er med datamaskinen eller en bærbar PC / notatbok, bør du prøve å bruke Reimage Plus-programvaren som kan skanne arkiver og erstatte skadede og manglende filer. Dette fungerer i de fleste tilfeller der problemet er oppstått på grunn av systemkorrupsjon. Du kan laste ned Reimage Plus ved å klikke her