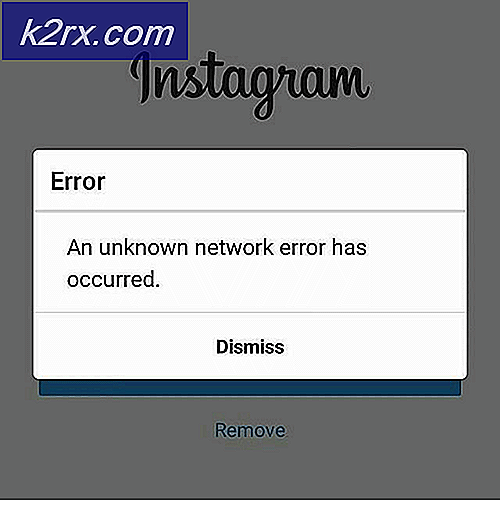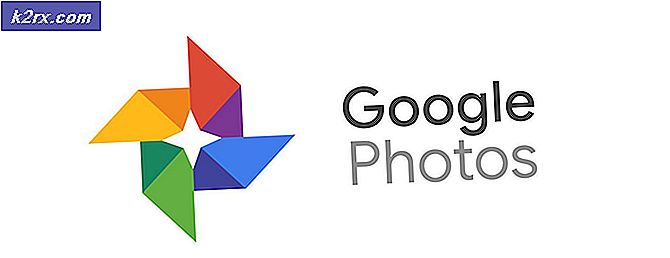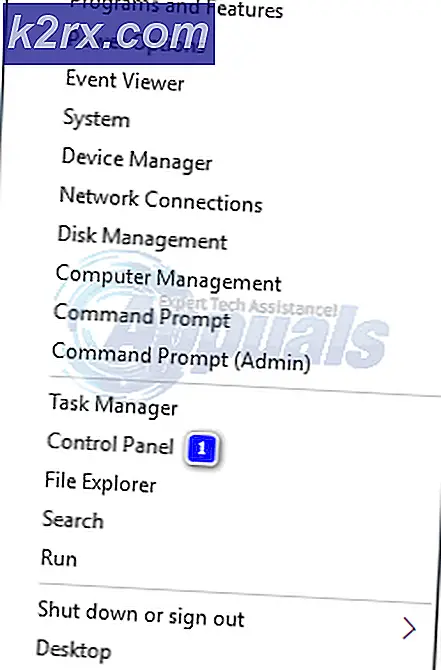Fix: Dette nettstedet kan ikke nås 'Tilkoblingen ble tilbakestilt'
Det er ulike faktorer som kan påvirke måten du kobler til et nettsted eller en tjeneste på datamaskinen din. Noen ganger er problemet med Internett-leverandøren din, og nettstedet lastes ikke inn før leverandøren bestemmer det er på tide å løse problemet. Noen ganger er det maskinvaren din, og du må enten erstatte de defekte komponentene eller reparere dem på en eller annen måte.
Men noen ganger er problemet relatert til bestemte innstillinger på datamaskinen din, og disse problemene kan løses ved feilsøking. Dette manifesterer vanligvis på en måte som et nettsted vil laste inn på en bestemt nettleser og ikke på den andre. Les resten av artikkelen for å se de tilgjengelige løsningene.
Løsning 1: Fjern hurtigbufferen til Chrome-nettleseren din
Å rydde hurtigbufferen på en Chrome-nettleser var en løsning som ble foreslått av en av Chrome-brukerne som opplevde dette problemet på hvert nettsted han åpnet, og mange andre brukere bekreftet at denne metoden fungerte 100%. Men selv om du bruker en annen nettleser enn Google Chrome, er det en stor sjanse for å lykkes å rydde hurtigbufferen.
- Slett nettleserdataene dine i Chrome ved å klikke på de tre vertikale punktene i øverste høyre hjørne. Deretter klikker du på alternativet Flere verktøy og deretter Slett nettlesingsdata. For å tømme alt, velg begynnelsen av tidsalternativet som tidsinnstilling og velg hvilke typer data du vil slette.
Vi anbefaler at du sletter hurtigbufferen og informasjonskapslene.
- Pass på at du starter datamaskinen på nytt og koble fra DSL-Internett-kabelen eller slå Wi-Fi-adapteren av og på før du slår på datamaskinen.
- For å kvitte seg med alle informasjonskapsler, spesielt de som heter NWOLB, klikker du igjen på de tre punktene og velger Innstillinger. Rull ned til bunnen og utvide de avanserte innstillingene. Åpne Innholdsinnstillinger og bla ned til listen over alle informasjonskapsler som ble igjen etter at du allerede har slettet dem i trinn 1. Slett alle informasjonskapsler og vær nøye med de som heter NWOLB, da brukere hevder at disse har forårsaket de fleste problemene for dem.
- Start datamaskinen på nytt og kontroller om problemet er løst.
Løsning 2: Oppdater nettverksadapteren
Å ha oppdaterte nettverksadaptere er definitivt et must, og du bør alltid sørge for å gjøre det for å unngå problemer med datamaskinen. Dette er lett å oppnå, men folk glemmer ofte dette fordi operativsystemet din sjelden advare deg om dette, spesielt hvis enheten ikke er relatert til Microsoft. Følg trinnene nedenfor for å oppdatere nettverkskortet.
- Først av alt må du avinstallere driveren du for øyeblikket har installert på maskinen din.
- Skriv Enhetsbehandling i søkefeltet ved siden av Start-menyknappen for å åpne vinduet for enhetsbehandling. Du kan også bruke Windows-tast + R-tastekombinasjonen for å åpne dialogboksen Kjør. Skriv devmgmt.msc i boksen og klikk på OK eller Enter-tasten.
- Utvid nettverksadaptere-delen. Dette viser alle nettverksadaptere som maskinen har installert for øyeblikket. Høyreklikk på nettverkskortet du vil avinstallere, og velg Avinstaller enhet. Dette vil fjerne adapteren fra listen og avinstallere nettverksenheten.
- Klikk på OK når du blir bedt om å avinstallere enheten.
- Fjern adapteren du bruker fra datamaskinen, og start datamaskinen på nytt umiddelbart. Etter at PC-støvlene har gått, går du til produsentens side for å se listen over tilgjengelige drivere for operativsystemet. Velg den nyeste, last ned den, og kjør den fra nedlastingsmappen.
- Følg instruksjonene på skjermen for å installere driveren og sørg for at adapteren forblir frakoblet til installasjonen ber deg om å koble til hvilken den kanskje eller ikke kan gjøre. Start datamaskinen på nytt etter at installasjonen er over, og koble adapteren til datamaskinen
- Gå tilbake til Enhetsbehandling og finn nettverkskortet ditt under Nettverkskortet. Høyreklikk på ikonet og klikk Egenskaper. Herfra går du til strømstyringsfanen. Fjern merket i boksen som sier Tillat datamaskinen å slå av denne enheten for å spare strøm.
- Sjekk om problemet er løst.
Løsning 3: Bytt til Googles DNS-server
Hvis det er problemer med DNS-serveren din, kan du bytte til en gratis versjon av Google, som ofte brukes til å feilsøke problemer som denne. DNS-problemer er vanligvis vanskelige å løse, og det finnes ingen mønstre når denne metoden skal brukes. Men du har ingenting å miste, og du kan enkelt gå tilbake til endringene.
- Åpne dialogboksen Kjør ved hjelp av Windows-logotasten + R-tastkombinasjonen. Skriv deretter ncpa.cpl i det og klikk OK for å åpne nettverksinnstillingsvinduet.
- Nå som vinduet Internett-tilkobling er åpent, dobbeltklikk på den aktive nettverksadapteren.
- Klikk deretter Egenskaper og dobbeltklikk på Internet Protocol Version 4 (TCP / IPv4).
- Finn Bruk følgende DNS-serveradresser.
- Angi ønsket DNS-server for å være 8.8.8.8
- Angi alternativ DNS-server for å være 8.8.4.4
Merk : Det er Googles offentlige DNS-serveradresser. Det finnes andre gratis alternativer du kan undersøke, men disse gir vanligvis de beste resultatene.
Løsning 4: Slå av Opera Turbo på Opera-nettleseren din
Som kan konkluderes med tittelen på denne artikkelen, er denne løsningen rettet mot Opera-brukere, og dette problemet kan løses effektivt i mange tilfeller ved å implementere denne løsningen. Opera Turbo er en innstilling som lar deg akselerere belastningen på enkelte nettsteder, men det viser seg at innstillingen forårsaker andre skjulte problemer. Følg trinnene nedenfor for å løse problemet.
- Åpne Opera-nettleseren ved å dobbeltklikke på ikonet på skrivebordet eller ved å søke etter det. Finn Opera Turbo-ikonet nederst til venstre på skjermen, på venstre side av statuslinjen
- Klikk på rullegardinpilen på høyre side av ikonet og velg Konfigurer alternativet. Du får se tre alternativer: Automatisk, På og Av. Pass på at du velger alternativet Av hvis det ikke er angitt allerede og bruk endringene.
- Sjekk om problemet er borte etter at du har startet opp Opera-nettleseren din.
PRO TIPS: Hvis problemet er med datamaskinen eller en bærbar PC / notatbok, bør du prøve å bruke Reimage Plus-programvaren som kan skanne arkiver og erstatte skadede og manglende filer. Dette fungerer i de fleste tilfeller der problemet er oppstått på grunn av systemkorrupsjon. Du kan laste ned Reimage Plus ved å klikke her