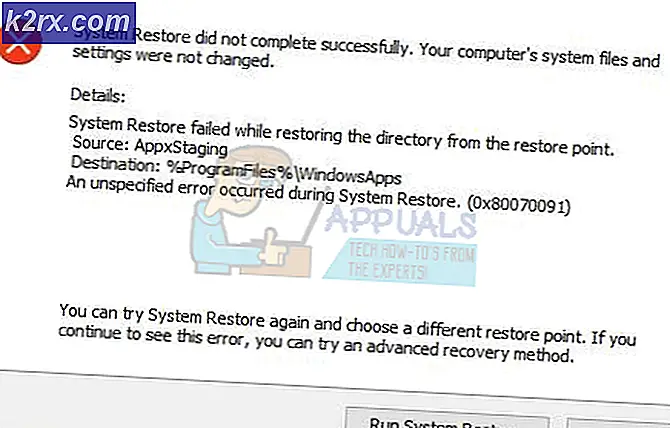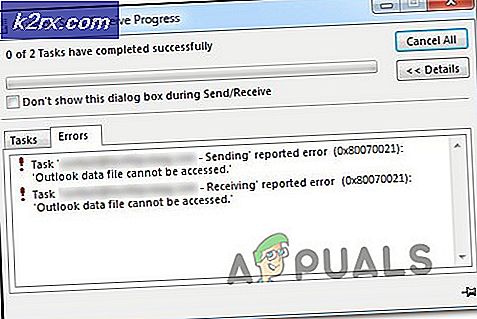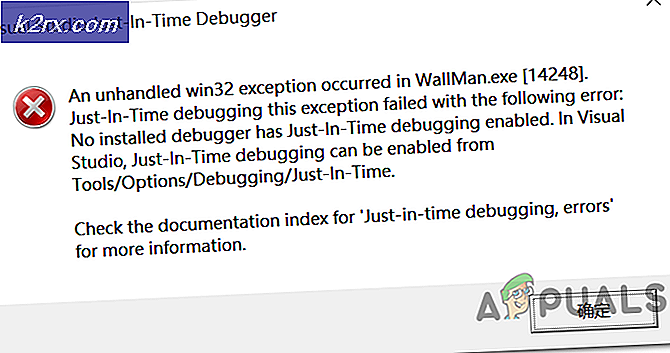Hvordan fikse råmodus er ikke tilgjengelig med tillatelse fra Hyper-V?
“Raw-modus er ikke tilgjengelig med tillatelse fra Hyper-V (VERR_SUPDRV_NO_RAW_MODE_HYPER_V_ROOT) ”Feil vises for VirtualBox når de prøver å starte en virtuell maskin. For noen brukere skjer denne feilen til tross for at Hyper-V-teknologi er deaktivert på maskinene deres.
Når du prøver å fikse denne feilen, vil ditt første stopp være å sikre at Hyper-V ikke er aktivert under Windows-funksjoner. Hvis den allerede er deaktivert, kan andre potensielle skyldige være aktivert hypervisor sjekk, en aktivert Device Guard (Credential Guard) eller en slags forstyrrelser som lettes av en Windows Defender-sikkerhetsfunksjon kalt Core Isolation.
På eldre maskinkonfigurasjoner kan du imidlertid også se denne feilen på grunn av at maskinvarevirtualisering er deaktivert på BIOS- eller UEFI-nivå.
1. Deaktiver Hyper-V Management Tools
Den første årsaken som vil forårsake “Raw-modus er ikke tilgjengelig med tillatelse fra Hyper-V ”feil er det faktum at Hyper-V er aktivert på maskinen din. Denne proprietære Microsoft virtualiseringsteknologien muliggjør oppretting av virtuelle maskiner på x86- og x64-systemer som kjører en Windows-versjon på en naturlig måte.
Men ingen av tredjepartsalternativene som VirtualBox eller VMware bruker det av stabilitetsgrunner. Enda mer, de nekter spesifikt å jobbe når denne teknologien er aktivert. Imidlertid er Windows 10 nå programmert til å prioritere Hyper-V fremfor en lignende virtualiseringsteknologi.
Som du kan forestille deg, har dette potensialet til å skape mange problemer, inkludert VERR_SUPDRV_NO_RAW_MODE_HYPER_V_ROOTfeil kode. For å fikse det, må du deaktivere Hyper-V for å la tredjepartsalternativet til å ta over.
Og når det gjelder å gjøre dette, har du to veier fremover. Du kan enten gjøre det direkte fra terminalen, eller du kan gjøre det fra menyen Programmer og funksjoner. Følg gjerne hvilken tilnærming du foretrekker:
Deaktiver Hyper-V via GUI
- trykk Windows-tast + R å åpne opp en Løpe dialogboks. Skriv deretter inn ‘Appwiz.cpl’ og trykk Tast inn å åpne opp Programmer og funksjoner Meny.
- Når du er inne i Programmer og funksjoner menyen, bruk menyen til høyre for å klikke på Slå Windows-funksjoner på eller av fra venstre rute.
- Fra innsiden av Windows-funksjoner menyen, fortsett og utvid Hyper-V-mappe. Sørg da for å fjerne merkingen i ruten som er tilknyttet Hyper-V Management Tools og Hyper-V-plattform før du endelig klikker OK.
- Vent til prosedyren er fullført, start deretter datamaskinen på nytt og se om problemet er løst etter neste oppstart.
Deaktiver Hyper-V via CMD-terminal
- trykk Windows-tast + R å åpne opp en Løpe dialogboks. Skriv deretter inn ‘Cmd’ inne i tekstboksen og trykk Ctrl + Skift + Enter for å åpne en avansert ledetekst. Når du endelig ser UAC (brukerkontokontroll), klikk Ja å gi administrative privilegier.
- Når du har klart å komme deg inn i den forhøyede CMD-terminalen, skriver du inn eller limer inn følgende kommando og trykker Tast inn for å deaktivere Hyper-V-funksjonen:
dism.exe / Online / Disable-Feature: Microsoft-Hyper-V
- Når kommandoen er behandlet, lukk CMD-vinduet og start datamaskinen på nytt.
- Gjenta handlingen som forårsaket den ved neste oppstart Raw-modus er ikke tilgjengelig med tillatelse fra Hyper-Vfeil og se om problemet nå er løst.
Hvis denne operasjonen ikke tillot deg å løse problemet, følger du instruksjonene nedenfor for å få en annen måte å løse problemet på.
2. Deaktiver kontroll av Hypervisor
Som det viser seg kan du støte på dette problemet selv om Hyper-V er deaktivert. Et populært scenario som kan forårsake dette problemet er en forekomst der HyperVisorLaunchType tjenesten er satt til AUTO.Dette vil ende opp med å tvinge systemet til å se etter applikasjoner som bruker VT-x før hver virtuelle maskinlansering.
Flere berørte brukere har klart å få dette problemet løst ved å kjøre Bcdedit-verktøyet for å kontrollere statusen til HyperVisorLaunchTypeog deaktiver den hvis den er satt til Automatisk.
Her er en rask guide til hvordan du gjør dette på hvilken som helst Windows-datamaskin:
- trykk Windows-tast + R for å åpne en dialogboks Kjør. Skriv deretter inn ‘Cmd’ inne i tekstboksen, og trykk deretter på Ctrl + Skift + Enter for å åpne opp en forhøyet CMD-terminal.
Merk: Når du ankommer UAC (brukerkontokontroll), klikk Ja for å gi administrator tilgang.
- Når du er inne i den forhøyede CMD-terminalen, skriver du inn følgende kommando og trykker Enter for å kontrollere statusen til HyperVisor:
bcdedit
Merk: I tilfelle status på hypervisorlaunchtype satt til Funksjonshemmet, hopp over de neste trinnene nedenfor og gå direkte til Metode 3.
- Når resultatene er kommet, blar du ned til hypervisorlaunchtypedelen og se om statusen er satt til Auto.
- I tilfelle status på hypervisorlaunchtypeviser Auto, skriv eller lim inn følgende kommando og trykk Tast inn for å sette statusen til Funksjonshemmet:
bcdedit / set hypervisorlaunchtype off
- Etter at kommandoen er behandlet, lukk den forhøyede CMD-terminalen, og start deretter vertsmaskinen på nytt.
- Ved neste oppstart, start en virtuell VirtualBox-maskin og se om problemet nå er løst.
Hvis det samme problemet fortsatt vedvarer, går du ned til neste potensielle løsning nedenfor.
3. Deaktiver enhetsbeskyttelse / legitimasjonsbeskyttelse
Andre berørte brukere har klart å fikse Raw-modus er ikke tilgjengelig med tillatelse fra Hyper-V feil ved å bruke Gpedit (Local Group Policy Editor) for å deaktivere Enhetsvakt (også kjent som Legitimasjonsvakt).
Som det viser seg, kan denne kombinasjonen av bedriftsrelatert programvare og tjenester rettet mot sikkerhet ende med å komme i konflikt med visse VirtualBox VM-funksjoner. Hvis dette er den skyldige bak VERR_SUPDRV_NO_RAW_MODE_HYPER_V_ROOT,du kan få problemet løst enkelt ved å deaktivere Device Guard via Local Group Policy Editor.
Men husk at ikke alle Windows-versjoner har Gpedit-verktøyene som standard. Windows 10 Home og et par andre tilknyttede underversjoner inkluderer ikke det. Imidlertid er det trinn du kan ta installer gpedit.msc på Windows 10.
Når du har sørget for at Local Group Policy Editor er tilgjengelig på din Windows-versjon, er det en rask guide til hvordan du deaktiverer enhetsbeskyttelsen:
- trykk Windows-tast + R for å åpne en dialogboks Kjør. Skriv deretter inn ‘Gpedit.msc’ og deretter slå Tast inn å åpne opp Lokal redaktør for gruppepolicy.
Merk: Hvis du blir bedt om det av UAC (brukerkontokontroll) spør, klikk Ja å gi administrative privilegier.
- Når du er inne i Local Group Policy Editor, bruker du menyen til venstre for å navigere til følgende sted:
Lokal datamaskinpolicy> Datakonfigurasjon> Administrative maler> System> Enhetsvakt
- Når du har kommet til riktig sted, flytt til høyre del av Gpedit-verktøyet og dobbeltklikk på Slå på virtualiseringsbasert sikkerhet.
- Når du er inne i Slå på virtualiseringsbasert sikkerhet vindu, bare endre statusen til Funksjonshemmet og klikk Søke om for å lagre endringene.
- Når du klarer å gjøre dette, IKKE start datamaskinen på nytt ennå. I stedet åpner du en forhøyet ledetekst ved å trykke på Windows-tast + R, skriv ‘cmd‘Og trykk deretter på Ctrl + Skift + Enter.
Merk: Når du ser UAC (brukerkontokontroll) spør, klikker du Ja for å gi CMD-terminalens administrator godkjenning.
- Inne i CMD-vinduet, lim inn følgende kommandoer og trykk Tast inn etter hver for å slette de relaterte EFI-variablene som fremdeles kan forårsake dette problemet:
mountvol X: / s kopi% WINDIR% \ System32 \ SecConfig.efi X: \ EFI \ Microsoft \ Boot \ SecConfig.efi / Y bcdedit / opprett {0cb3b571-2f2e-4343-a879-d86a476d7215} / d "DebugTool" / applikasjon osloader bcdedit / set {0cb3b571-2f2e-4343-a879-d86a476d7215} path "\ EFI \ Microsoft \ Boot \ SecConfig.efi" bcdedit / set {bootmgr} bootsequence {0cb3b571-2f2e-4343-a879-d86a476 0cb3b571-2f2e-4343-a879-d86a476d7215} loadoptions DISABLE-LSA-ISO, DISABLE-VBS bcdedit / set {0cb3b571-2f2e-4343-a879-d86a476d7215} enhetspartisjon = X: mountvol X: /% kopi% WIN32 \ SecConfig.efi X: \ EFI \ Microsoft \ Boot \ SecConfig.efi / Y bcdedit / create {0cb3b571-2f2e-4343-a879-d86a476d7215} / d "DebugTool" / applikasjon osloader bcdedit / set {0cb3b571-2f2e 43 a879-d86a476d7215} bane "\ EFI \ Microsoft \ Boot \ SecConfig.efi" bcdedit / set {bootmgr} bootsequence {0cb3b571-2f2e-4343-a879-d86a476d7215} bcdedit / set {0cb3b571-2f2e-43-43 DISABLE-LSA-ISO, DISABLE-VBS bcdedit / set {0cb3b571-2f2e-4343-a879-d86a 476d7215} enhetspartisjon = X: mountvol X: / dMerk: Husk at X er en plassholder for en ubrukt stasjon. Juster verdien deretter.
- Etter at hver kommando er behandlet, start vertsmaskinen på nytt og se om problemet er løst ved neste oppstart.
Hvis du fremdeles støter på det samme “Raw-mode er ikke tilgjengelig med tillatelse fra Hyper-V ”feil, flytt ned til neste metode nedenfor.
4. Deaktiver kjerneisolering i Windows Defender
Som det viser seg, kan en sikkerhetsfunksjon fra standard AV også være ansvarlig for dette problemet. På Windows 10 har Windows Defender en funksjonskollet Core Isolation - det er egentlig et ekstra lag med virtualiseringsbasert sikkerhet som er designet for å avvise mer sofistikerte angrep.
Imidlertid er denne sikkerhetsfunksjonen kjent for å forstyrre de velfungerende virtuelle maskinene (spesielt de som er tilrettelagt av tredjepartsalternativer.
Flere berørte brukere som også møtte “Raw-modus er ikke tilgjengelig med tillatelse fra Hyper-V ”feil har bekreftet at de endelig klarte å løse problemet ved å håndheve noen endringer som tillot dem å deaktivere Core isolation fra innstillingsmenyen i Windows Security.
Her er en rask guide for deaktivering av Core Isolation fra innstillingsmenyen til Windows Defender:
- trykk Windows-tast + R å åpne opp en Løpe dialogboks. Skriv deretter inn “ms-innstillinger: windowsdefender”Inne i tekstboksen og trykk Tast inn å åpne opp Windows-sikkerhetsfanen (tidligere Windows Defender) av Innstillinger app.
- Når du er inne i Windows-sikkerhet fanen, flytt til høyre seksjon og klikk på Enhetssikkerhet under Verneområder.
- Deretter blar du ned gjennom listen over tilgjengelige alternativer og klikker på Kjerneisoleringsdetaljer (under Kjerneisolasjon).
- Inne i Core-isolasjonsmenyen, sørg for at bryteren som er knyttet til minneintegritet, er satt til Av.
- Når endringen er håndhevet, start datamaskinen på nytt og se om problemet er løst ved neste oppstart.
Hvis vekselen som er tilknyttet Core Isolation er nedtonet eller du får en feilmelding når du prøver å sette den til OFF, er det en rask guide for å oppnå det samme resultatet via Registerredigering:
- trykk Windows-tast + R å åpne opp en Løpe dialogboks. Skriv deretter inn ‘Regedit’ inne i tekstboksen og trykk Tast inn for å åpne Registerredigering. Klikk deretter på Ja på UAC (Brukerkontoprompt) å gi administrative privilegier.
- Inne i Registerredigering, bruk den venstre delen for å navigere til følgende sted:
Datamaskin \ HKEY_LOCAL_MACHINE \ SYSTEM \ CurrentControlSet \ Control \ DeviceGuard \ Scenarios \ CredentialGuard
Merk: Du kan enten navigere dit manuelt, eller du kan legge inn stedet direkte i navigasjonsfeltet og trykke Tast inn å komme dit øyeblikkelig.
- Etter at du har kommet til riktig sted, flytt til høyre seksjon og dobbeltklikk på Aktivert nøkkel.
- Etter at du klarer å åpne Aktivert Verdi, la basen være Heksadesimal og endre Verdidata til 0.
- Klikk Ok for å lagre endringen, lukk deretter Registerredigering og start datamaskinen på nytt for å se endringene.
- Gjenta handlingen som tidligere forårsaket VERR_SUPDRV_NO_RAW_MODE_HYPER_V_ROOTfeilkode og se om problemet fremdeles oppstår.
Hvis problemet fremdeles ikke er løst, kan du gå videre til neste potensielle løsning nedenfor.
5. Aktiver virtualisering i BIOS eller UEFI
En annen potensiell årsak som kan forårsake dette problemet er en forekomst der maskinvarevirtualisering er deaktivert fra BIOS- eller UEFI-innstillinger. Husk at virtualisering er aktivert som standard på hver ny maskinvare i dag, eldre datamaskinkonfigurasjoner har kanskje ikke dette alternativet aktivert av standardinnstillinger.
Hvis du har en eldre PC-konfigurasjon, kan det hende du må aktivere virtualisering av maskinvare manuelt fra BIOS- eller UEFI-innstillingene. Flere berørte brukere har bekreftet at problemet ble løst helt etter at de gjorde dette.
Her er en rask guide for aktivering av virtualisering fra BIOS- eller UEFI-innstillingene:
- Hvis du har en BIOS-drevet datamaskin, starter du den og begynner å trykke på Setup-tasten gjentatte ganger så snart du ser oppstartsskjermen. Med de fleste konfigurasjoner, er Oppsett tasten er enten en av F-tastene (F2, F4, F6, F8) eller Del nøkkel.
Merk: Hvis du bruker en UEFI-basert datamaskin, følger du trinnene (her) for å starte opp direkte i Avansert oppstart alternativmenyen. Når du er der, kan du få tilgang til UEFI-firmwareinnstillingene direkte fra den menyen. - Så snart du lander i BIOS- eller UEFI-innstillingene, begynn å bla i menyene for å finne hovedkortet ditt som tilsvarer virtualiseringsteknologien (Intel VT-x, Intel Virtualization Technology, AMD-V, Vanderpool, etc.)
- Når du klarer å finne den, må du sørge for at du setter den til Aktivert.
Merk: I de fleste tilfeller finner du dette alternativet under Prosessor, Sikkerhet, Brikkesett, Avansert, Avansert brikkesettkontroll eller Avansert CPU-konfigurasjon. Men husk at skjermen din kan være veldig forskjellig fra vår, avhengig av hovedkortet du bruker og CPU-produsenten. Hvis du ikke finner alternativet selv, kan du søke på nettet etter spesifikke trinn i henhold til konfigurasjonen.
- Når du har klart å aktivere virtualiseringsteknologien, lagrer du endringene du har gjort i BIOS- eller UEFI-innstillingene, og starter datamaskinen på nytt for å la den starte opp normalt.
- Gjenta handlingen som forårsaket “ved neste oppstartssekvensRaw-modus er ikke tilgjengelig med tillatelse fra Hyper-V ”feil og se om problemet nå er løst.
Hvis det samme problemet fortsatt vedvarer, går du ned til neste potensielle løsning nedenfor.