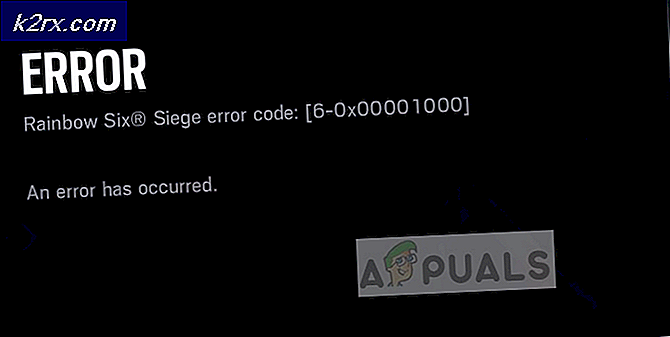Fiks: ERR_TOO_MANY_REDIRECTS
err_too_many_redirects (ERR FOR MANY REDIRECTS) er en Google Chrome feilkode som indikerer at nettstedet du prøver å besøke, omdirigerer deg et annet sted, som viderekobler deg et annet sted, og resulterer i en omdirigeringssløyfe som forhindrer deg i å åpne den side. Denne feilen oppstår vanligvis på nettstedets server som du besøker, ikke på brukerens slutt.
I noen tilfeller, hvis informasjonskapsler lagres eller hvis DNS har cached dataene mens serveren har endret konfigurasjonen, kan feilen utløses. Vi kan sørge for at problemet ikke ligger ved slutten din ved å utføre noen kontroller, for eksempel rydding av informasjonskapsler, testing i inkognitomodus for å bekrefte etc.
Merk: Hvis nettsiden fortsatt ikke er lastet opp etter at du har utført disse kontrollene, betyr feilen ikke på din side. Den ligger på server siden og det er ingenting galt med datamaskinen din. Denne feilen vil ikke bli løst, med mindre noen trinn er tatt fra serversiden.
Test med andre nettlesere
Feilen ERR_TOO_MANY_REDIRECTS kan være spesifikk for nettleseren din. Vi kan sjekke dette ved å åpne nettsiden med en annen. Bare bruk en annen enhet / nettleser og prøv å navigere til nøyaktig samme nettsted. Hvis den åpnes der og ikke åpnes på datamaskinen, kan vi prøve å feilsøke nettleseren ved å rydde hurtigbufferen etc. Hvis problemet oppstår i den aktuelle enheten / nettleseren, betyr det at problemet er med serveren, og du som sluttbruker kan Gjør ingenting før problemet er løst ved slutten.
Sletting av nettleserdata
Hvis problemet bare ligger med problemet ditt (med åpningen av nettstedet i andre enheter), kan vi prøve å rydde nettleserdataene dine. Nettleseren din kan inneholde feilfiler som kan forårsake problemet. Når vi sletter nettleserdata, blir alt reset og nettleseren oppfører seg som om du besøker nettstedet for første gang.
Vi har oppført en metode for hvordan du sletter nettleserdataene i Google Chrome. Andre nettlesere kan ha litt forskjellige metoder for å slette dataene.
- Skriv inn krom: // innstillinger i adresselinjen til Google Chrome, og trykk på Enter. Dette åpner nettleserens innstillinger.
- Naviger til bunnen av siden og klikk på Avansert .
- Når Avansert-menyen har utvidet seg, under delen Personvern og sikkerhet, klikker du på Slett surfingdata .
- En annen meny vil dukke opp og bekrefte elementene du vil fjerne sammen med datoen. Velg begynnelsen av tiden, sjekk alle alternativene og klikk på Slett nettleserdata .
- Start nå nettleseren din etter å ha avsluttet alle applikasjoner ved hjelp av oppgavebehandling og kontroller om nettstedet er tilgjengelig igjen.
Kontrollerer nettleserutvidelser
Hvis det ikke fungerer for deg å slette nettleserdataene, kan vi sjekke om nettleserutvidelsen er et problem. Du bør alltid deaktivere disse utvidelsene som du tror kan forårsake et problem. Vi anbefaler fortsatt at du deaktiverer alle utvidelser fra nettleseren før du går videre til neste tips for å finne ut om problemet ligger i nettleseren eller serveren.
For å sjekke nettleserutvidelsene dine på Chrome, skriv inn krom: // utvidelser i adressefeltet og trykk på Enter. Du kan deaktivere utvidelsen ved å fjerne merket for aktiveringsalternativet . Dette deaktiverer automatisk utvidelsen fra å gjøre endringer i brukergrensesnittet ditt. Start nettleseren på nytt og sjekk.
Sjekk dato og klokkeslett
Som en siste utvei, kan vi sjekke at datamaskinens dato og klokkeslett er satt riktig. Noen ganger hvis tiden ikke samsvarer med server siden, kan dette problemet genereres. Hvis tiden din ikke er satt riktig, følg metoden som er forklart nedenfor.
- Trykk på Windows + S for å starte søkefeltet. Skriv inn innstillinger i dialogboksen og åpne resultatet.
- Sjekk om dato og klokkeslett er riktig innstilt. Hvis ikke, fjern merket for alternativene som sier at du angir klokkeslett automatisk og angi tidszonen automatisk .
- Klikk Endre under Endre dato og klokkeslett. Still inn tiden din og velg også din passende tidssone. Deaktiver også automatisk synkroniseringstid .
Hvis alle de ovennevnte metodene ikke virker, betyr det at problemet ligger hos serversiden, og det er ikke noe du kan gjøre om det er sluttbruker. Hvis nettleseren din fortsatt ikke kunne åpne nettstedet selv etter alle metodene som er forklart ovenfor, er det ingenting du kan gjøre. Men hvis du tror at problemet bare ligger på datamaskinen, og alle andre kan få tilgang til adressen, bør du kontakte brukerstøtte for å diagnostisere hva problemet kan være.
PRO TIPS: Hvis problemet er med datamaskinen eller en bærbar PC / notatbok, bør du prøve å bruke Reimage Plus-programvaren som kan skanne arkiver og erstatte skadede og manglende filer. Dette fungerer i de fleste tilfeller der problemet er oppstått på grunn av systemkorrupsjon. Du kan laste ned Reimage Plus ved å klikke her