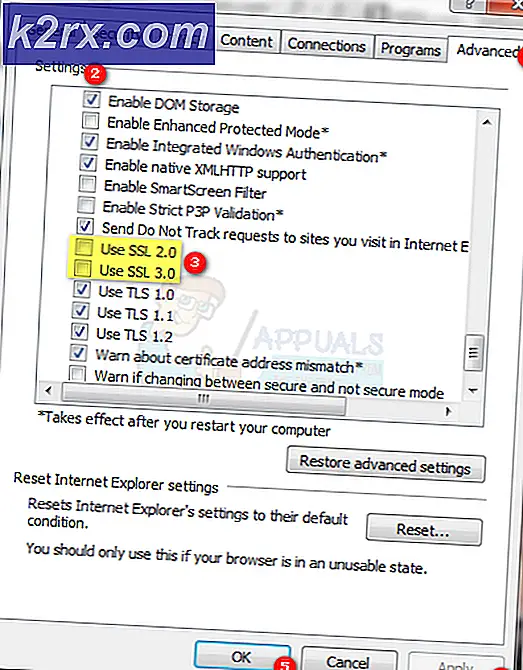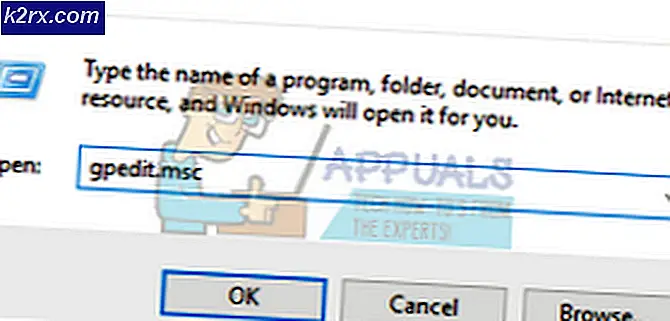Løsning: Trusted Platform Module (TPM) kunne ikke låse opp stasjonen
BitLocker er en Microsoft Windows-komponent designet for å kryptere hele harddiskvolumene ved hjelp av den svært populære AES-krypteringsalgoritmen. BitLocker er inkludert i utvalgte versjoner av Windows Vista og utover boksen. For å aktivere BitLocker og kryptere et gitt harddiskvolum ved hjelp av det, må alt en Windows-bruker trenger å gjøre, åpne sin Start-meny, søke etter BitLocker, åpne den, klikk på Slå på BitLocker og følg instruksjonene på skjermen som følger. For å kunne kryptere et harddiskvolum ved hjelp av BitLocker, må datamaskinen din ha en TPM-chip (Trusted Platform Module). BitLocker bruker TPM-brikken til å kjøre autentiseringskontroller på datamaskinens maskinvare og programvare.
Også, for å lykkes å kryptere et volum eller datamaskinens harddisk ved hjelp av BitLocker, må du aktivere datamaskinens TPM-brikke (den er deaktivert som standard). Hvis du gjør det, må du slå av datamaskinen din midt i aktivering av BitLocker og deretter slå den på igjen manuelt. Men noen ganger når en Windows-bruker blir instruert av BitLocker-veiviseren for å slå av og deretter slå på datamaskinen for å slå på TPM-sikkerhetsmaskinvaren eller når de kjører en BitLocker-systemkontroll og datamaskinen starter på nytt, får de følgende feil budskap:
Trusted Platform Module (TPM) kunne ikke låse opp stasjonen. Enten ble systemoppstartsinformasjon endret etter at du valgte BitLocker-innstillinger, eller PIN-koden samsvarer ikke. Hvis problemet vedvarer etter flere forsøk, kan det være et maskinvare- eller fastvareproblem.
Når denne feilmeldingen er vist, er BitLocker ikke aktivert, og det er her problemet ligger. Dette kan være ganske forverrende for alle som faktisk ønsker å kryptere en eller flere volumer på harddisken ved hjelp av BitLocker, men frykt ikke, da dette problemet kan løses ganske enkelt. For å løse dette problemet må du bare:
Trykk Windows Logo- tasten + R for å åpne et Kjør. Skriv inn gpedit.msc i dialogboksen Kjør og trykk på Enter .
PRO TIPS: Hvis problemet er med datamaskinen eller en bærbar PC / notatbok, bør du prøve å bruke Reimage Plus-programvaren som kan skanne arkiver og erstatte skadede og manglende filer. Dette fungerer i de fleste tilfeller der problemet er oppstått på grunn av systemkorrupsjon. Du kan laste ned Reimage Plus ved å klikke herI Gruppepolicyredigereren navigerer du til følgende katalog:
Datamaskinkonfigurasjon \ Administrative maler \ Windows-komponenter \ Bit Locker-stasjonskryptering \ Operativsystemstasjoner
Og Dobbeltklikk på Krev ekstra godkjenning ved oppstart .
Sett Krev tilleggsautentisering ved oppstartspolicy til Aktivert i det resulterende vinduet. Klikk på Bruk . Klikk på OK .
Prøv å aktivere BitLocker igjen, og du bør ikke lenger se noen feilmeldinger, og BitLocker skal aktiveres.
PRO TIPS: Hvis problemet er med datamaskinen eller en bærbar PC / notatbok, bør du prøve å bruke Reimage Plus-programvaren som kan skanne arkiver og erstatte skadede og manglende filer. Dette fungerer i de fleste tilfeller der problemet er oppstått på grunn av systemkorrupsjon. Du kan laste ned Reimage Plus ved å klikke her