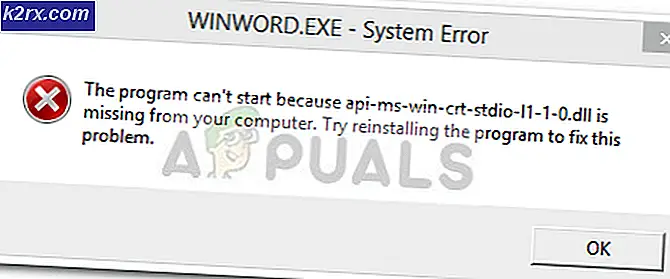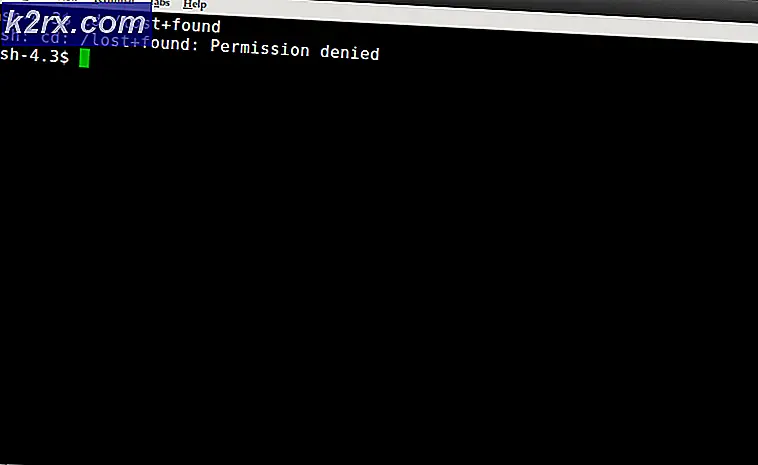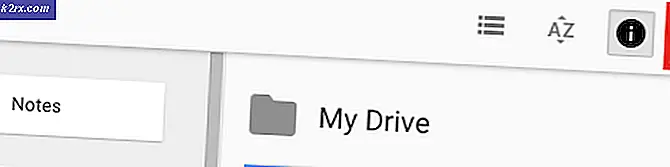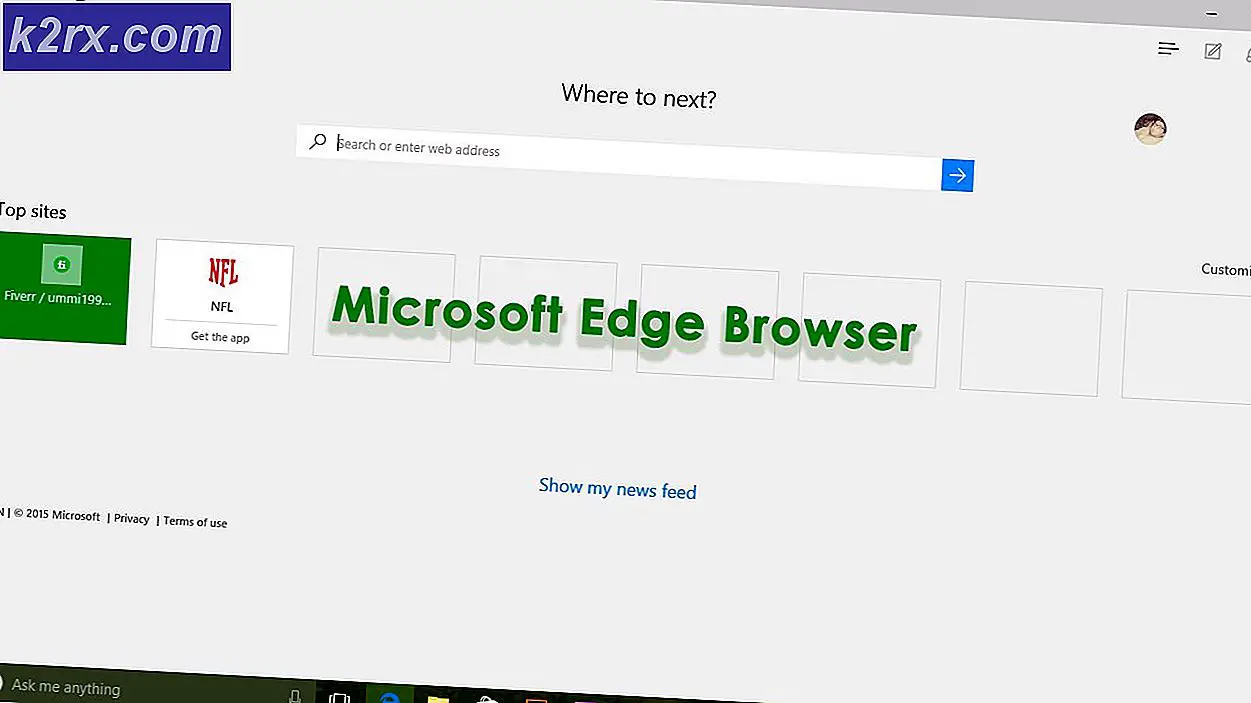Hvordan fikse OneDrive feilkode 0x80070185 på Windows 10?
Denne feilen oppstår når en av personene prøver å få tilgang til de delte filene, tilgjengelig på Microsoft OneDrive. Denne feilen forårsaker feil ved åpning og synkronisering på alle delte filer. På grunn av dette, unnlater brukeren å få tilgang til de delte filene online. Videre klarer ikke brukeren å laste ned disse delte filene på hans / hennes enhet også.
Det gjør situasjonen ganske plagsom for utdannings- og forretningsorganisasjoner, ettersom folk ikke får tilgang til viktige filer for å jobbe med Microsoft OneDrive. For ikke å nevne, det er også et problem for personlig bruk. Feilen alarmer brukeren med meldingen “Feil 0x80070185: Skyoperasjonen mislyktes.”. Denne feilen hindrer brukeren i å kopiere en fil (lokalt til sin enhet). Feilmeldingen er som følger:
Hva forårsaker OneDrive feilkode 0x80070185?
Våre tekniske forskere laget en liste over årsaker som kan forårsake feilen som blir vurdert, da det blir lett å rette opp problemet når årsaken er kjent. Listen er som følger:
- Åpne OneDrive i nettleseren din, logg på Microsoft-kontoen din og åpne filbiblioteket du prøver å få tilgang til.
- Velg URL til dokumentet og trykk Ctrl + C tastene på tastaturet for å kopiere URL-en til dokumentbiblioteket til utklippstavlen.
- Klikk Start, Søk Filutforsker og åpne den. Dette åpner File Explorer-vinduet, som er en veldig vanlig filbehandling i Windows 10.
- Høyreklikk på Nettverk, plassert i vinduet til venstre i vinduet, og velg Kartlegg nettverksstasjonen… Dette åpner et Map Network Drive-vindu som ytterligere vil kreve litt informasjon fra slutten, dvs. Drive Label, Local Folder Location, etc.
- Klikk på Koble til et nettsted som du kan bruke til å lagre dokumenter og bilder. Dette åpner veiviseren for nettverksposisjon som hjelper oss å kartlegge OneDrive-mappebiblioteket som en nettverksstasjon.
- Fortsett å klikke på Neste til Angi plasseringen til nettstedet ditt vinduet kommer forbi. trykk Ctrl + V. tastene på tastaturet for å lime inn URL-en til OneDrive File Library du kopierte tidligere i trinn 1 i søkefeltet. Sørg for å bytte ut http: // (I noen tilfeller, https: //) med \\ og klikk Neste.
- Gi nettverksplassering et navn som du ønsker. Som standard er navnet det samme som navnet på OneDrive Document Library, og klikk Neste > Bli ferdig.
- Klikk Start, Søk Windows PowerShell, og klikk på Kjør som administrator. Dette åpner Windows PowerShell-verktøyet med administratorrettigheter. Windows PowerShell Utility er et rammeverk for oppgaveautomatisering og konfigurasjonsadministrasjon utviklet av Microsoft.
- Kopier og lim inn følgende kode i Windows PowerShell og trykk Tast inn på tastaturet. Dette vil starte loopingsprosessen gjennom alle dokumentene som er tilgjengelige i Network Drive vi nettopp opprettet (koblet til OneDrive File Library).
{$ _. FullName Get-Content-Path $ _. FullName-første 1 | Uten null - Omstart PCen din for å lagre endringene.
- Prøv å få tilgang til / laste ned filene dine nå på Microsoft OneDrive eller Network Drive. Dette skal endelig løse problemet ditt.