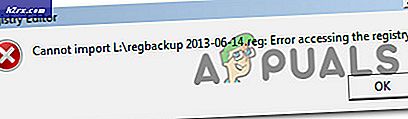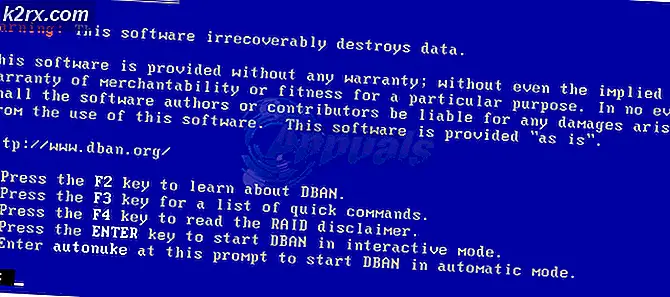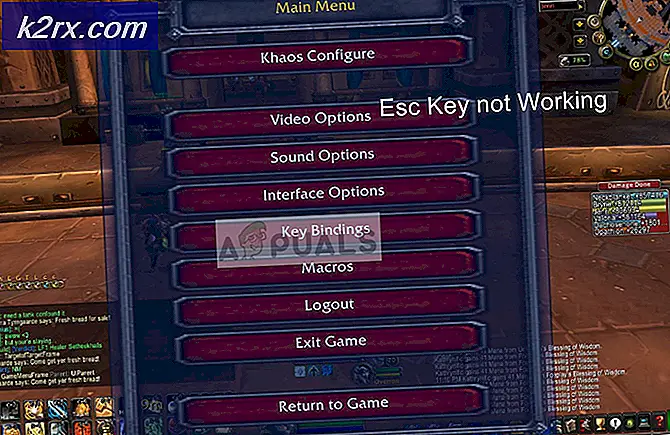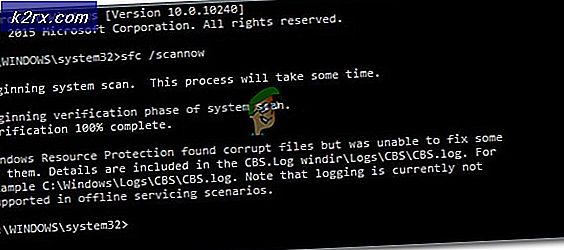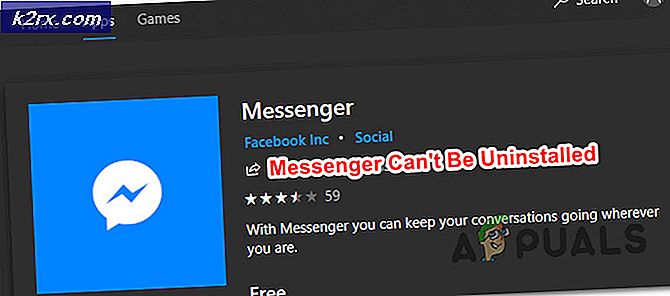Hvordan fikse Kan ikke logge på Microsoft Teams feilkode CAA2000B på Windows 10?
Microsoft Teams er et pålitelig produkt som tilbys av Microsoft i likhet med andre tjenester, men nylig har Teams-påloggingsfeil som feil CAA2000B rapporteres av mange brukere på mange online supportfora. Problemet oppstår når en bruker prøver å logge på kontoen sin. Feilen er ekstremt frustrerende, da den hindrer brukere i å bruke MS Teams som til slutt stopper utdannelsen / forretningsarbeidet. Dette skaper en ugunstig opplevelse for sluttbrukere ettersom det direkte påvirker deres arbeid. Feilmeldingen er som følger:
Hvilke årsaker kan ikke logge på Microsoft Teams feilkode CAA2000B?
Vi har listet opp noen av årsakene til dette problemet etter å ha gjennomgått brukerens tilbakemeldinger og tekniske myndigheter i detalj. Dette problemet kan oppstå på grunn av en av følgende årsaker:
Løsning 1: Tilbakestill Internett-innstillinger
Som diskutert i årsaker, kan dårlig internettforbindelse eller feil internettinnstillinger forårsake dette problemet. Brukere klarte å løse dette problemet etter at de hadde tilbakestilt nettverksinnstillingene. Følg trinnene nedenfor:
- Klikk Start, Søk Internett instillinger, og åpne den. Dette åpner et vindu som inneholder internettrelaterte innstillinger, dvs. Generelt, Sikkerhet, Personvern, etc.
- Bytt til Avansert fanen og klikk Nullstille. Windows vil nå initialisere tilbakestillingen av alle internettalternativer, og kaste alle innstillingene som ble gjort for dem.
- Start nå Microsoft Teams og prøv å logge på. Dette skal løse problemet ditt.
Løsning 2: Fjern Microsoft Teams Cache
Som diskutert i årsaker, blokkerer ødelagte cache-data autentiseringssertifikater som til slutt forårsaker feilen som blir vurdert. Mange brukere har rapportert at tilbakestilling / tømming av MS Teams cache-data hjalp dem med å løse dette problemet. I denne løsningen er det gitt metoder for både Windows 10 og macOS. Følg trinnene som følges av operativsystemet for å fikse denne feilen.
For Windows 10-brukere:
- Høyreklikk på oppgavelinjen og velg Oppgavebehandling fra listen.
- Se etter Microsoft Teams i Prosesser-delen, høyreklikk og velg Avslutt oppgave. Dette vil avslutte alle pågående bakgrunnsprosesser knyttet til MS Teams.
- Klikk Start, Søk Filutforsker og åpne den.
- Kopier og lim inn følgende plasseringsadresse i adressefeltet og trykk Tast inn. Dette tar deg til en skjult mappe med navnet cache som inneholder cache-filer for MS Teams.
% appdata% \ Microsoft \ teams \ Cache
- Velg alle filer ved å trykke på Ctrl + A. tastene sammen på tastaturet og sletter alle filer i mappen permanent ved å trykke på Skift + Del tastene sammen på tastaturet. Å velge Ja for å bekrefte slettingsprosessen.
- Gjenta nå trinnene 3 til 6 en for en for følgende adresser:
% appdata% \ Microsoft \ teams \ application cache \ cache% appdata% \ Microsoft \ teams \ blob_storage% appdata% \ Microsoft \ teams \ databaser. % appdata% \ Microsoft \ teams \ GPUcache% appdata% \ Microsoft \ teams \ IndexedDB% appdata% \ Microsoft \ teams \ Local Storage% appdata% \ Microsoft \ teams \ tmp
- Når du har slettet alle filene, kan du prøve å kjøre Microsoft Teams og deretter logge på. Dette bør løse problemet ditt. I tilfelle det ikke fortsetter med den endelige løsningen.
For macOS-brukere:
- Slutte Microsoft Teams og kopier og lim inn følgende posisjonsadresse i søkelyset og trykk komme tilbake. Dette tar deg til en skjult mappe med navnet cache som inneholder cache-filer for MS Teams.
~ / Library / Application Support / Microsoft / Teams / Cache
- Velg alle filer ved å trykke på kommando + A. tastene sammen på tastaturet og sletter alle filer i mappen permanent ved å trykke på alternativ + kommando + slett tastene sammen på tastaturet.
- Gjenta nå trinnene 3 til 6 en for en for følgende adresser:
~ / Library / Application Support / Microsoft / Teams / Application Cache / Cache ~ / Library / Application Support / Microsoft / Teams / blob_storage ~ / Library / Application Support / Microsoft / Teams / databases ~ / Library / Application Support / Microsoft / Teams / GPUCache ~ / Library / Application Support / Microsoft / Teams / IndexedDB ~ / Library / Application Support / Microsoft / Teams / Local Storage ~ / Library / Application Support / Microsoft / Teams / tmp
- Velg Finder applikasjon, klikk Verktøy på Go-menyen, og dobbeltklikk deretter Tilgang til nøkkelring.
- Finne Microsoft Teams identitetsbuffer og slett den.
- Når du er ferdig, kan du prøve å kjøre Microsoft Teams og deretter logge inn. Dette bør løse problemet ditt. I tilfelle det ikke fortsetter med den endelige løsningen.
Løsning 3: Rengjør Avinstaller og installer MS Teams på nytt
Hvis tømming av Microsoft Teams-hurtigbuffer ikke løste problemet ditt, er det en sterk mulighet for at noen av Microsoft Teams-systemfilene er skadet. Den enkle løsningen ville være å avinstallere MS Teams helt og installere den nyeste versjonen. Dette viste seg å være en nyttig løsning for mange brukere online. Følg trinnene nedenfor for å gjøre det:
- Lukk MS Teams ved å høyreklikke påMS Teams-ikonet i oppgavelinjen og velgSlutte. Dette vil avslutte alle pågående bakgrunnsprosesser knyttet til MS Teams.
- Høyreklikk påStart og velgKontrollpanel for å åpne den.
- Å velgeAvinstaller et program under Programmer-delen. Dette tar deg til listen over alle installerte programmer på din PC.
- Å velgeMicrosoft Teams fra listen over installerte programmer og klikkAvinstaller. Dette begynner å avinstallere MS Teams. Fremgangsmåten kan ta tid, så vent til den blir ferdig.
- trykkWindows + R. tastene på tastaturet for å åpneKjør dialogboksen. Type% appdata% og klikkOK. Dette tar deg til en skjult mappe med navnet AppData der brukerdata lagres for forskjellige applikasjoner som er installert på PCen.
- Åpne Microsoft-mappen, høyreklikk påLag mappen og velgSlett.
- Lukk alle vinduer og trykk på igjenWindows + R. tastene på tastaturet for å starteLøpe. Type% Programdata% og klikkOK. Dette tar deg til en skjult mappe som heter ProgramData der programrelaterte innstillinger eller data lagres.
- Gjenta trinn 6. Nå har du endelig avinstallert Microsoft Teams helt fra datamaskinen.
- Last ned en fersk oppdatert kopi av Microsoft Teams skrivebordsoppsett fra den offisielle nedlastingssiden for Microsoft Teams og deretterinstallere den. Dette skal endelig løse problemet ditt.