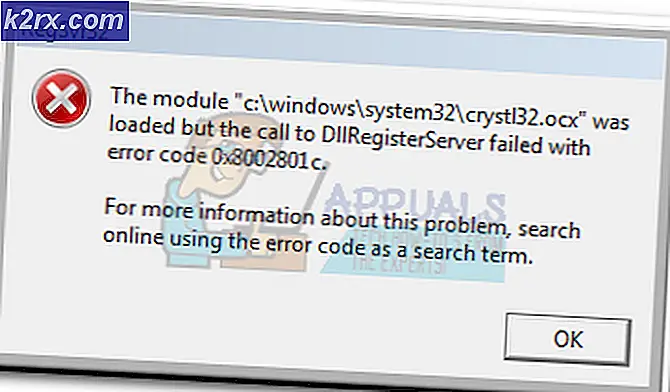Fiks: Windows har stoppet denne enheten fordi den har rapportert problemer. (kode 43) vinduer 10
Vi er glade når alt fungerer bra. Noen ganger, på grunn av enkelte problemer, kan vi ikke fullføre daglige oppgaver eller bruke datamaskinen vår eller notatboken. En av maskinvareenhetene vi bruker er Bluetooth-enhet, intern eller ekstern. I moderne bærbare datamaskiner er Bluetooth-enheten integrert på hovedkortet. Hvis du trenger ekstra Bluetooth-enhet, kan du kjøpe på nettbutikk og installere på datamaskinen eller notatboken. Hvis du bestemmer deg for å kjøpe Bluetooth-tastatur, mus, høyttalere eller en annen enhet, kan du gjøre det, men før du kjøper, bør du sjekke at Bluetooth-enheten er kompatibel med operativsystemet. Hvis du bruker Windows 10, og Bluetooth-enheten bare er kompatibel med Windows Vista og Windows 7, kan du ikke installere og bruke den enheten.
Et av problemene sluttbrukere har er problemet med Bluetooth-enhet. En Bluetooth-enhet slutter å fungere, og du kan ikke bruke den. Hvis du åpner Enhetsbehandling og navigerer til Bluetooth-enheten din, vil du se feil: Windows har stoppet denne enheten fordi den har rapportert problemer. (Kode 43).
Hvorfor denne feilen oppstod? Det er få grunner, inkludert Bluetooth-enheten er feil, problem med tjenester, ikke opp til daterte drivere og andre.
Vi opprettet ti løsninger som vil hjelpe deg med å løse problemet med Bluetooth-enheten din.
Metode 1: Kontroller at Bluetooth-enheten er slått på
Noen ganger oppfordrer brukerne problem fordi deres Bluetooth-enheter er slått av. Så vennligst sjekk er Bluetooth-enheten slått på eller av, ved å trykke på tasten på tastaturet for å aktivere Bluetooth-enheten. Hvor er nøkkelen plassert? Det avhenger av produsentene av bærbare datamaskiner. Vi anbefaler deg å lese teknisk dokumentasjon av notatboken. Hvis du bruker ekstra USB Bluetooth-enhet, inkludert mus, høyttalere, hodetelefoner eller annet, vennligst sjekk at de er slått på. Hvis de bruker batteriet til å jobbe, må du kontrollere at batteriene er satt inn i Bluetooth-enheten eller ikke.
Metode 2: Test Bluetooth-enheten på en annen maskin
For å være sikker på at Bluetooth-enheten din ikke er feil, anbefaler vi at du sjekker at den fungerer på en annen datamaskin eller i notisbok. Hvis du bruker USB Bluetooth-enhet, kan du prøve å teste Bluetooth-enheten på en annen bærbar PC eller datamaskin. Hvis du ikke har en annen datamaskin eller notatbok, vennligst les neste metode.
Metode 3: Start Windows på nytt
Hvis Bluetooth-enheten ikke er defekt, og hvis USB Bluetooth-enheten virker på en annen datamaskin eller en notisbok uten problemer, anbefaler vi deg å starte Windows på nytt. Etter at datamaskinen eller datamaskinen har startet Windows, må du koble Bluetooth-enheten fra USB-porten, og deretter koble til Bluetooth-enheten på en annen USB-port.
Metode 4: Kjør feilsøk verktøyet
Noen ganger vet vi ikke hvorfra vi skal starte feilsøkingsproblemer. Microsoft hjalp oss med å opprette Feilsøkingsverktøy som er integrert i Windows-operativsystemet. Vi vil vise deg hvordan du bruker Feilsøkingsverktøy for å oppdage potensielt problem med Bluetooth-enheten. For denne metoden bruker vi Windows 10, men vær ikke bekymret, fordi prosedyren er den samme for andre operativsystemer, fra Windows Vista til Windows 8.1.
- Hold Windows- logoen og trykk på R
- Skriv inn kontrollpanelet og trykk Enter
- Filtrer appletter etter kategori, og klikk deretter System og sikkerhet
- Klikk Feilsøke vanlige datamaskinproblemer under Sikkerhet og vedlikehold
- Velg Bluetooth og klikk Kjør feilsøkingsprogrammet
- Feilsøking vil diagnostisere problem med Bluetooth-enhet. Hvis Feilsøking finner et problem med en Bluetooth-enhet, vil feilsøking forsøke å fikse det, og du vil få varsling om at problemet ble løst av feilsøkingsprogrammet, som du ser på neste bilde. Hvis Feilsøking ikke løste problemer, kan du prøve neste metode.
- Test Bluetooth-enheten din
Metode 6: Installer Microsoft-hurtigreparasjon (Windows 7 x64)
Hvis du bruker Windows 7 x64 og datamaskinen eller notatboken har et problem med en Bluetooth-enhet, viser vi deg hvordan du løser problemet ved å installere Microsoft-hurtigreparasjonen . Formålet med denne hurtigreparasjonen er å løse problemet med Bluetooth-enheten, feilkode 43. Du kan ikke bruke denne hurtigreparasjonen for andre problemer.
- Åpne nettleseren din (Google Chrome, Mozilla Firefox, Edge eller annet)
- Åpne Microsoft Download Center på denne LINK
- Velg Windows 7 / Windows Server 2008 R2 for å laste ned hurtigreparasjonen med navnet fix316282
- Skriv inn din epost og klikk på Request hot-fix
- Få tilgang til e-posten din og sjekk fikk du e-post fra Microsoft, fra e-postadressen [email protected],, inkludert emne: Hurtigreparasjons nedlastingskobling du ba om
- Last ned hurtigreparasjonen ved å klikke på koblingen som Microsoft sendte deg
- Installer Microsofts hurtigreparasjon
- Start Windows på nytt
- Test Bluetooth-enheten din
Metode 5: Avinstaller USB-kontroller
Hvis du bruker USB Bluetooth-enhet, må du avinstallere alle USB-enheter på datamaskinen eller notatboken. Du vil gjøre det gjennom Enhetsbehandling. Fremgangsmåte for avinstallering av USB-porter er det samme for alle operativsystemer, fra Windows Vista til Windows 10. Hvis du ikke bruker USB Bluetooth-enhet, men du har et problem med en integrert Bluetooth-enhet, bør du lese neste metode.
- Hold Windows- logoen og trykk på R
- Skriv devmgmt.msc og trykk Enter
- Utvid Universal Serial Bus Controller
- Høyreklikk til USB Composite-adapter og klikk deretter Avinstaller
- Klikk Avinstaller for å bekrefte avinstallering av USB Composite-enhet
- Avinstaller alle enheter under Universal Serial Bus Controller-listen
- Start Windows på nytt
- Test Bluetooth-enheten din
Metode 6: Oppdater driver for Bluetooth-enhet
Hvis de første fem metodene ikke løste problemet ditt, vil neste oppdatering være en driver for Bluetooth-enheten. Vi viser deg hvordan du avinstallerer Bluetooth-enheten på notatboken Dell Vostro 5568 og hvordan du laster ned den nyeste driveren for Bluetooth-enheten. Første skritt vil avinstallere Bluetooth-enheten og deretter installere den nyeste driveren for Bluetooth-enheten. Hvis du bruker USB Bluetooth-enhet, må du laste ned den nyeste driveren fra leverandørens nettsted.
PRO TIPS: Hvis problemet er med datamaskinen eller en bærbar PC / notatbok, bør du prøve å bruke Reimage Plus-programvaren som kan skanne arkiver og erstatte skadede og manglende filer. Dette fungerer i de fleste tilfeller der problemet er oppstått på grunn av systemkorrupsjon. Du kan laste ned Reimage Plus ved å klikke her- Hold Windows- logoen og trykk på R
- Skriv devmgmt.msc og trykk Enter
- Utvid Bluetooth-enheter
- Høyreklikk på Intel Wireless Bluetooth og klikk på Uninstall device
- Velg Slett driverprogramvaren for denne enheten, og klikk deretter Avinstaller
- Vent til Windows er ferdig avinstallasjon
- Start Windows på nytt
- Last ned den nyeste Bluetooth-enheten til notisboken din. For denne testen bruker vi notatboken Dell Vostro 5568, og vi besøker Dells nettsted på denne LINK
- Naviger til Driver - Network, og deretter Qualcomm QCA61x4A og QCA9377 WiFi og Bluetooth Driver
- Installer Qualcomm QCA61x4A og QCA9377 WiFi og Bluetooth Driver
- Start Windows på nytt
- Test Bluetooth-enheten din
Metode 7: Start Bluetooth Service Support-tjenesten
Kanskje noen tjenester ikke kjører, og på grunn av det virker ikke Bluetooth-enheten din. Det er tjenesten som heter Bluetooth Service Support, som må startes. Bluetooth-tjenesten støtter oppdagelse og tilknytning av eksterne Bluetooth-enheter. Hvis du stopper eller deaktiverer denne tjenesten, kan det hende at allerede installerte Bluetooth-enheter ikke fungerer korrekt, og forhindrer at nye enheter blir oppdaget eller tilknyttet. Vi viser deg hvordan du aktiverer Bluetooth Service Support-tjenesten. Først må du deaktivere Bluetooth-enheten gjennom Enhetsbehandling, starte Bluetooth Service Support-tjenesten og deretter aktivere Bluetooth-enheten på nytt.
- Hold Windows- logoen og trykk på R
- Skriv devmgmt.msc og trykk Enter for å åpne Enhetsbehandling
- Utvid Bluetooth
- Høyreklikk på Intel Wireless Bluetooth og klikk på Deaktiver enhet
- Klikk Ja for å bekrefte deaktivere Bluetooth-enhet
- Minimer vinduet Enhetsbehandling
- Hold Windows- logoen og trykk på R
- Skriv services.msc og trykk Enter for å åpne Services verktøy
- Naviger til tjenesten navngitt Bluetooth Support Service
- Høyreklikk på Bluetooth Support Service og velg Egenskaper
- Under Automatisk oppstart velger du Automatisk
- Klikk Start for å starte Bluetooth Support Service
- Klikk på Bruk og deretter OK
- Åpne Enhetsbehandling
- Utvid Bluetooth
- Høyreklikk på Intel Wireless Bluetooth og klikk Aktiver enhet
- Start Windows på nytt
- Test Bluetooth-enheten din
Metode 8: Systemgjenoppretting
Noen ganger etter Windows-oppdatering eller noen systemendringer, slutter Bluetooth-enheten å fungere. Løsning for dette å gå tilbake til Windows til tidligere tilstand, før den oppdateringen eller systemet endres. En av trinnene som sluttbrukere ignorerer, skaper systemgjenopprettingskontrollpunkter. Hvis du ikke er en av brukerne som ignorerte dette, anbefaler vi deg å gjenopprette Windows til tidligere tilstand ved hjelp av Systemgjenoppretting. Hvis du vet når lyden fungerte uten problemer, må du returnere Windows til den datoen. Hvis Systemgjenoppretting ikke er aktivert på datamaskinen, må du lese Metode 9. Vi anbefaler deg å aktivere Systemgjenoppretting ved å lese denne LINK.
- Hold Windows- logoen og trykk på Enter
- Skriv inn rstrui.exe og trykk Enter
- Klikk Velg et annet gjenopprettingspunkt og klikk på Neste
- Velg riktig kontrollpunkt og klikk på Neste
- Klikk Fullfør
- Start Windows på nytt og vent til Windows har fullført systemgjenoppretting
- Test Bluetooth-enheten din
Metode 9: Oppdater BIOS
Noen ganger når datamaskinen eller notatboken har et problem med maskinvarekomponenter, er det best å oppdatere BIOS eller UEFI-firmware. Vi vil vise deg hvordan du oppdaterer BIOS / UEFI på ASUS P8B75-M hovedkort. Først må du vite den nåværende versjonen av BIOS eller UEFI.
- Hold Windows- logoen og trykk på R
- Skriv msinfo32.exe og trykk Enter
- Naviger til BIOS versjon / dato . I vårt eksempel er den nåværende versjonen 1606, utviklet 3.3.2014.
- Åpne nettleser (Google Chrome, Mozilla Firefox, Kant eller annet)
- Åpne ASUS nettsted for å laste ned ny BIOS-versjon, så åpne denne LINK. Som du ser er det ny BIOS versjon 1701, som du trenger å laste ned, på USB-flash-stasjonen.
- Start datamaskinen på nytt
- Under oppstartsprosessen trykk F2 eller Slett for å få tilgang til BIOS eller UEFI
- Trykk F7 for å få tilgang til Avansert modus
- Klikk OK for å bekrefte tilgang til avansert modus
- Velg ASUS EZ Flash Utility
- Velg oppdateringsfil fra USB-minnepinne og klikk på Installer
- Start Windows på nytt
- Kjør msinfo32.exe igjen og sjekk nåværende BIOS-versjon for å være sikker på at BIOS er oppdatert til nyere versjon
- Test Bluetooth-enheten din
Metode 10: Endre Bluetooth-enhet
Den siste metoden du kan prøve, er å bytte Bluetooth-enhet. Hvis du bruker integrert Bluetooth-enhet, og hvis du fortsatt har et problem med feilkode 43, anbefaler vi deg å kjøpe kompatibel USB Bluetooth-enhet til datamaskinen eller notatboken.
PRO TIPS: Hvis problemet er med datamaskinen eller en bærbar PC / notatbok, bør du prøve å bruke Reimage Plus-programvaren som kan skanne arkiver og erstatte skadede og manglende filer. Dette fungerer i de fleste tilfeller der problemet er oppstått på grunn av systemkorrupsjon. Du kan laste ned Reimage Plus ved å klikke her