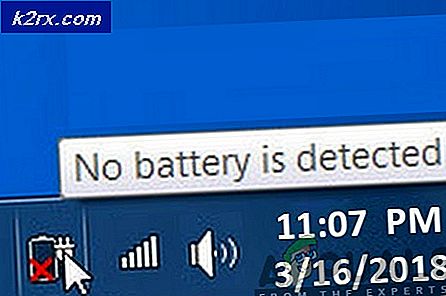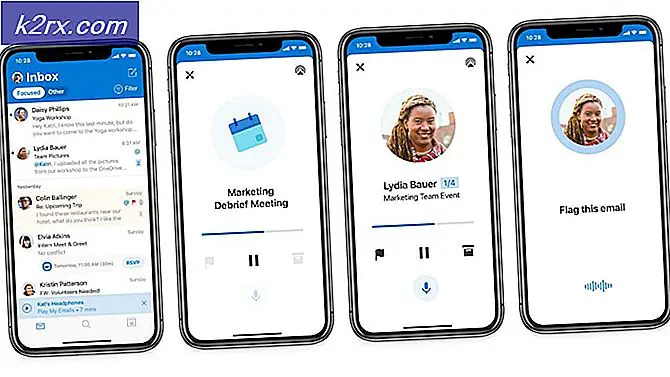Hvordan fryse rad og kolonne i Microsoft Excel
Mange brukere som arbeider med større Excel-regneark, sjekker ofte de spesifikke dataene igjen og igjen for å sammenligne. Dataene kan være i en rad eller kolonne, avhengig av typen regneark. Dette kan gjøre arbeidet litt vanskeligere og tidkrevende for brukerne. Frysefunksjonen kan imidlertid brukes til å hjelpe deg med å løse dette problemet. Freeze-funksjonen i excel lar brukerne fryse rader eller kolonner i regnearket. Etter at du har fryst raden eller kolonnen, vil den alltid være synlig etter å ha rullet ned.
Denne artikkelen vil gi deg metoder som du enkelt kan fryse rader og kolonner i Excel. Det er også noen alternativer til frysing som vi har tatt med i denne artikkelen.
1. Fryse en enkelt rad i Excel
Microsoft Excel tilbyr Freeze Panes-funksjonen for å fryse den første raden i regnearket. Du kan også velge flere rader i regnearket for å fryse. Å fryse en bestemt rad i regnearket er imidlertid noe som ikke kan gjøres med denne funksjonen ennå. Vi kan også bruke Split-funksjonen som en løsning for den spesifikke raden. Ved hjelp av Split-funksjonen kan vi fryse eller i det minste beholde en bestemt rad i et delt regneark mens du jobber.
Hvis du bare fryser den øverste raden, så bruk Freeze Panes-funksjonen. Imidlertid, hvis du vil se en tilpasset rad mens du blar gjennom et regneark, så bruk Split-funksjonen for å få de samme resultatene.
Bruke Freeze Panes-funksjonen:
- Åpen Microsoft Excel ved å dobbeltklikke på snarveien eller søke i den gjennom Windows-søkefunksjonen. Etter det, åpne Excel regneark med dataene som er tilgjengelige i den.
- Klikk på Utsikt klikk deretter på Frys rutene, og velg Frys toppraden alternativ. Dette vil fryse den øverste raden i regnearket.
Merk: Du kan også velge første celle av andre rad og bruk Frys rutene alternativet i listen. - Du kan frigjøre dette ved å klikke igjen på Frys rutene og velge Løsne vinduer alternativ.
Bruke Split-funksjonen:
- Åpne din Microsoft Excel og åpne deretter regneark som du prøver å bruke for denne metoden.
- Velg celle av andre rad. Klikk på Utsikt og klikk deretter på Dele alternativ.
- Det vil dele regnearket i to, og den første raden viser en linje om gangen for et komplett regneark. Du kan bruke rullefelt for å velge en bestemt rad og deretter arbeide i regnearket nedenfor.
- Når du er ferdig med arbeidet, klikker du på Dele alternativet igjen for å slå sammen regnearket til ett igjen.
2. Fryse en enkelt kolonne i Excel
Freeze Panes-funksjonen gir et alternativ for å fryse den første kolonnen i regnearket. Dette ligner på den øverste radfrysning som i metoden ovenfor. Du kan også fryse flere kolonner med denne funksjonen. Men når det gjelder å fryse en bestemt kolonne, er det ikke mulig ennå. Vi kan bruke Split-funksjonen som et alternativ for å få en bestemt kolonne til å stikke mens du jobber.
Bruke Freeze Panes-funksjonen:
- Åpen Microsoft Excel gjennom søkefunksjonen i Windows eller ved å dobbeltklikke på en snarvei. Åpne nå regneark som du vil bruke til dette.
- Velg Utsikt kategorien i toppmenyen. Klikk nå på Frys rutene og velg Frys første kolonne.
- Den fryser den første kolonnen i regnearket. Du kan frigjøre den ved å klikke på Frys rutene og velge Løsne vinduer alternativ.
Bruke Split-funksjonen:
- Åpne din regneark i Microsoft Excel og naviger til Utsikt fanen.
- Klikk på andre celle av første rad og klikk deretter på Dele alternativ. Dette vil dele regnearket i to.
- Den første kolonnen viser en enkelt kolonne om gangen. Du kan bruke rullefelt for å velge en bestemt kolonne mens du jobber med det større regnearket.
- Når du er ferdig, klikker du bare på Dele alternativet igjen fra menyen for å slå det sammen med nye endringer.
3. Fryser rad og kolonne sammen
Det er situasjoner der du må fryse både kolonner og rader for regnearket. Du kan gjøre det ved å bruke de samme funksjonene som i metodene ovenfor. Du trenger bare å velge den spesifikke cellen i regnearket for å fryse rader og kolonner. Prøv å velge neste celle til kolonnen og raden du alltid vil fryse. Det samme gjelder Split-funksjonen i denne metoden.
Bruke Freeze Panes Feature
- Åpne Microsoft Excel og åpne deretter regneark fil.
- Klikk på celle etter raden og kolonnen du vil fryse. Hvis du prøver å fryse de to første radene og to kolonnene, velger du C3 celle for det.
- Velg Utsikt kategorien fra toppmenyen. Klikk på Frys rutene og velg Frys rutene alternativet i den.
- Du kan eksperimentere med å fryse rader og kolonner sammen ved å prøve forskjellige celler.
- For å frigjøre rader og kolonner, klikker du bare på Frys rutene igjen og velg deretter Løsne vinduer alternativ.
Bruke Split-funksjonen
- Åpen Microsoft Excel og din regneark som du vil bruke.
- Klikk på celle som kommer etter raden og kolonnen du vil fryse. Klikk nå på Dele alternativet i toppmenyen.
- Dette vil dele regnearket i to, og du kan bruke et av dem til å søke om arbeidet ditt mens det andre vil være synlig.
- Når arbeidet er fullført, kan du bare klikke på Dele alternativet igjen for å slå dem sammen og lagre regnearket.