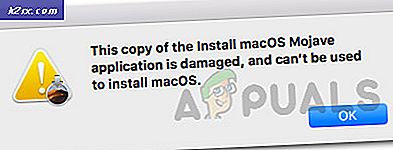Slik flytter du Start-menyen til en annen skjerm
Plugging mer enn 1 datamaskiner for å nyte luksusen av utvidet skjerm har blitt en norm for en stund nå. Noen mennesker utvider sine skjermer for å nyte en bedre spillopplevelse, mens noen mennesker gjør det bare for å oppnå effektiv multi-tasking. Det er ganske enkelt å flytte ting rundt de forskjellige skjermer (skjermer), men når du vil flytte oppgavelinjen til det andre skjermbildet, kan det bli litt mer teknisk.
Aktivitetslinjen er som standard til stede på hovedskjermen / skjermen og ikke på de utvidede. Flytte den rundt er ikke så enkelt som andre ting / verktøy / applikasjoner fordi du ikke bare kan dra og slippe den til en annen posisjon. I denne artikkelen deler vi noen få metoder som du kan flytte oppgavelinjen til dine sekundære skjermer.
Metode 1: Lås opp og dra
Den første metoden er den enkleste; vi låser opp oppgavelinjen og drar den rundt.
Aktivitetslinjen er låst som standard. For å kunne flytte det, må vi låse opp det. For å gjøre det, høyreklikk på det og klikk på Lås oppgavelinjen for å deaktivere funksjonen.
Nå er du fri til å flytte oppgavelinjen rundt. Bare klikk på oppgavelinjen for å ta tak i det, og dra det der du vil, på de utvidede skjermer.
Metode 2: Bruke tastaturet
Vi kan utføre trinnene som er skrevet over, bare ved hjelp av tastaturet også:
Trykk på Windows- tasten (eller Ctrl + Esc) for å få startmenyen opp.
Trykk nå Esc for å lukke den. Dette vil gjøre fokuset til oppgavelinjen.
Trykk nå Alt og mellomromstastene sammen. Dette vil bringe kontekstmenyen på oppgavelinjen opp.
Trykk på M og flyttefunksjonen vil bli utløst.
Bruk nå piltastene for å få markøren til å gå til en annen kant av skjermen. Du kan også trykke på en hvilken som helst piltast og deretter flytte musen for å feste oppgavelinjen til slutten av markøren. Nå når du flytter oppgavelinjen nær den ønskede skjermkanten, blir den festet der.
Metode 3: Bruk UltraMon til å legge til oppgavelinjer for hver skjerm
Hvis du vil, kan du også bruke en programvare som heter UltraMon til å ha oppgavelinjer på alle skjermer og en rekke andre funksjoner (diskutert nedenfor). Det er enkelt å bruke, og følgende trinn skal hjelpe deg gjennom prosessen: (Merk: Det vil fungere på alle Windows-versjoner)
PRO TIPS: Hvis problemet er med datamaskinen eller en bærbar PC / notatbok, bør du prøve å bruke Reimage Plus-programvaren som kan skanne arkiver og erstatte skadede og manglende filer. Dette fungerer i de fleste tilfeller der problemet er oppstått på grunn av systemkorrupsjon. Du kan laste ned Reimage Plus ved å klikke herKlikk på denne linken hvis du har en 32-biters arkitektur, og klikk på denne lenken hvis du har en 64 bit. Dobbeltklikk for å starte installasjonsprogrammet og følg instruksjonene på skjermen for å installere programmet.
Hvis du er på Windows 8 (eller senere), går du gjennom disse trinnene for å vite hvilken type alternativer du har:
Åpne programmet UltraMon (Smart oppgavelinje). Et vindu med navnet UltraMon Options bør vises.
For å sikre at du får flere oppgavelinjer på alle skjermer for å vise alle åpne programmer (på de forskjellige skjermer), gå til oppgavelinjeutvidelsene
Endre modusen til Standard ved å klikke på radioknappen. Dette sikrer at alle oppgavelinjer (på forskjellige skjermer) bare viser programmene som åpnes på skjermen de er bosatt på.
Hvis du vil, kan du bytte mellom de forskjellige modiene som er tilgjengelige. Hvis du bruker alternativet Standard, primærspegel, vil din primære oppgavelinje vise alle oppgavene åpne på alle skjermene, mens de sekundære oppgavelinjene bare viser programmene som åpnes på skjermen de er på.
Aktiver tynnere vertikale oppgavelinjer (bare sekundære oppgavelinjer) lar deg endre størrelsen på de vertikale oppgavelinjer til applikasjonsikonbredden som ønsket, mens du bruker små oppgavelinjeikoner. Dette er ikke mulig uten søknaden.
I tillegg er det også andre spennende funksjoner. Hvis du vil fjerne startknappen fra si, de sekundære oppgavelinjer (eller fra alle oppgavelinjer), kan du gjøre det ved å gå til fanen Ignorerte skjermer og følge instruksjonene på skjermen. Det er også mulig å skjule oppgavelinjer fra bestemte skjermer.
Hvis du har en Windows 7 eller en tidligere versjon, kan du gjøre dette:
Det første som er verdt å nevne her er at UltraMon (på Windows 7 og tidligere) ikke lar deg erstatte den gamle oppgavelinjen, det lar deg bare legge til flere oppgavelinjer etter behov. For å endre innstillingene, kan du høyreklikke på oppgavelinjen og gjøre justeringer.
Du kan også ha flere oppgavelinjer her også. Det er to moduser tilgjengelig. Via standardmodus vil oppgavelinjer bare vise de programmene som kjører på skjermene de selv er bosatt på. Speilmodusen gjør at alle oppgavelinjer viser alle programmene som kjører på operativsystemet.
PRO TIPS: Hvis problemet er med datamaskinen eller en bærbar PC / notatbok, bør du prøve å bruke Reimage Plus-programvaren som kan skanne arkiver og erstatte skadede og manglende filer. Dette fungerer i de fleste tilfeller der problemet er oppstått på grunn av systemkorrupsjon. Du kan laste ned Reimage Plus ved å klikke her