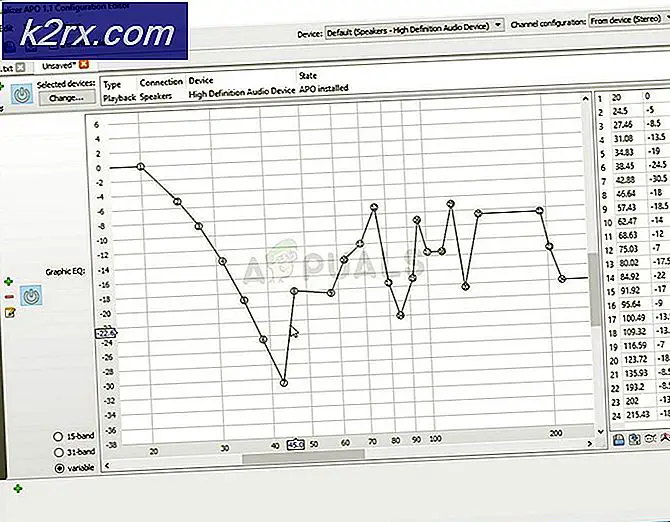Fix: video_tdr_failure nvlddmkm.sys
Blå skjermfeil 0x00000119, også vist som VIDEO_TDR_FAILURE (nvlddmkm.sys) eller VIDEO_SCHEDULER_INTERNAL_ERROR, skyldes sannsynligvis et problem med skjermdriveren for grafikkortet ditt. Denne feilen er mest sett på brukere med NVIDIA grafikkort. Hva er TDR ? TDR står for Timeout, Detection og Recovery komponenter i Windows.
Dette problemet oppstår på alle operativsystemene som er installert NVIDIA grafikkort og grafikkdriver, inkludert Windows Vista, Windows 7, Windows 8, Windows 8.1, Windows 10, Windows Server 2008 og Windows Server 2012.
Det er noen grunner til at dette problemet oppstår, og to hovedårsaker er feil grafikkdrivere og feil grafikkort. Det første problemet er enkelt å løse, og det andre problemet er dyrere enn den første løsningen fordi du må kjøpe kompatibelt grafikkort. I dette tilfellet trenger du ikke kjøpe NVIDIA-grafikkort, du kan kjøpe ATI-grafikkort. Også, hvis du oppgraderte operativsystemet fra Windows 7, Windows 8 og Windows 8.1 til Windows 10, kan du se denne BSOD, fordi grafikkdriveren ikke er kompatibel med Windows 10, og du må oppdatere den.
Vi lager 18 metoder som vil hjelpe deg med å løse dette problemet.
Metode 1: Sjekk Windows Update
Microsoft bruker terminspakke tirsdag (oppdatering tirsdag), noe som betyr at Microsoft løser oppdateringer hver andre eller fjerde tirsdag i hver måned. Hvis du ikke kjører Windows-oppdatering, kan skadelig programvare infisere og skade operativsystemet, programvaren eller dataene dine fordi sikkerhetsoppdateringer ikke er installert. Vi anbefaler deg å bruke juridiske Windows-operativsystem og programvare, og å kjøre automatisk oppdatering for å minimere problemer med datamaskinen. Hvis du bruker Microsoft-driveren for grafikkortet ditt, må du sjekke Windows-oppdatering, kanskje det er noen oppdatering tilgjengelig for grafikkortet ditt. Vi vil vise deg hvordan du sjekker oppdateringen på Windows 10 1703- versjonen. Prosedyren er den samme eller lignende eller et annet operativsystem, du må ha tilgang til Windows Update i Kontrollpanel, og sjekke at oppdateringer er tilgjengelige for maskinen din.
- Hold Windows- logoet og trykk på I for å åpne Windows- innstillinger
- Klikk Oppdater og Sikkerhet
- Velg Windows Update- fanen
- Under Windows Update klikker du på Søk etter oppdateringer. Hvis noen oppdatert for grafikkortet ditt er tilgjengelig, må du installere
- Start Windows på nytt
- Nyt Windows uten BSOD VIDEO_TDR_FAILURE (nvlddmkm.sys)
Metode 2: Installer den nyeste grafikkdriveren fra den offisielle nettsiden
Hvis du ikke vil installere Microsoft-driver, anbefaler vi deg å avinstallere gjeldende driver med DDU (Avinstaller for skjermdriver) og installer den nyeste driveren fra den offisielle NVIDIA-nettsiden. I første trinn vil vi avinstallere gjeldende driver, og i andre driver installerer vi den nyeste driveren for grafikkortet. Fordi dette er et problem med NVIDIA grafikkort, viser vi deg hvordan du laster ned den nyeste driveren for grafikkort NVIDIA GeForce GTX 980 . Du må også laste ned driveren for operativsystemet du bruker. Hvis du bruker Windows 7, må du ikke laste ned driveren for Windows Vista eller et annet operativsystem. Også operativsystemarkitekturen er viktig når du velger en driver. Hvis du bruker 32-biters operativsystem, må du laste ned driveren til 32-biters operativsystem. Den samme situasjonen er med 64-biters operativsystem.
- Åpne nettleser (Google Chrome, Mozilla Firefox, Kant eller annet)
- Åpne nettsiden på denne LINK og last ned DDU (Avinstaller for skjermdriver)
- Start DDU (Avinstaller for skjermdriver)
- Velg Clean and Restart (Anbefales på det sterkeste). Etter dette trinnet vil grafikkdriveren bli avinstallert fra datamaskinen.
- Åpne NVIDIA nettsted på denne LINK
- Velg riktig grafikkort under Manual Driver Search- delen og klikk på START SØK . I vårt eksempel valgte vi GeForce GTX 980 og Windows 10 x64. Dette er bare et eksempel, du må laste ned driveren for maskinen din.
- Du vil se resultatet av søket. Du må laste ned den nyeste versjonen av grafikken. Den nyeste versjonen av grafikkdriverne er den første i resultatlisten. Hvis den første driveren er i beta-versjon, anbefaler vi deg ikke å laste ned betastasjonen. I vårt tilfelle er den første driveren GeForce 385.12 Driver - BETA . Vi laster ned den andre driveren heter GeForce Game Ready Driver - WHQL.
- Klikk på den andre driveren i listen, den er GeForce Game Ready Driver - WHQL
- Klikk på Agree & Download for å bekrefte at du har lest og godtar å være bundet av lisensen for bruk av NVIDIA-programvare for bruk av driveren. Føreren begynner å laste ned umiddelbart etter å ha klikket på Agree & Download-knappen. NVIDIA anbefaler brukere å oppdatere til den nyeste driverversjonen.
- Installer grafikkdriveren
- Start Windows på nytt
- Nyt Windows uten BSOD VIDEO_TDR_FAILURE (nvlddmkm.sys)
Metode 3: Nedgradere driverne
Som du vet, er nesten alle programmer som er kompatible med Windows 7, kompatible med Windows 8, Windows 8.1 og Windows 10. Basert på det, anbefaler vi deg å laste ned grafikkdriveren for Windows 7 og installere på det nyere operativsystemet, Windows 8, Windows 8.1 eller Windows 10. For eksempel, hvis du bruker Windows 10 32-bit, må du last ned driveren for 32-bit, det burde være Windows 7 32-bit. Den samme prosedyren er med 64-biters operativsystem. Før du nedgraderer grafikkdriveren, må du avinstallere grafikkortet med DDU, som er beskrevet i metode 2.
Metode 4: Endre globale innstillinger i NVIDIA Kontrollpanel
Når du installerte den offisielle driveren for grafikkortet ditt, vil det bli installert ytterligere NVIDIA-programvare. Du må endre noen innstillinger i NVIDIA Kontrollpanel .
- Klikk på Start-menyen og skriv NVIDIA Kontrollpanel
- Åpne NVIDIA Kontrollpanel
- Naviger til 3D- innstillinger
- Velg Administrer 3D-innstillinger
- Velg Global Settings- fanen
- Under Foretrukket grafisk prosessor velger Høy ytelse NVIDIA-prosessor
- Naviger til strømstyringsmodus og endre til Foret maksimal ytelse
- Naviger til vertikal synkronisering og bytt til OFF
- Lukk NVIDIA-kontrollpanelet
- Start Windows på nytt
- Nyt Windows uten BSOD VIDEO_TDR_FAILURE (nvlddmkm.sys)
Metode 5: Aktiver NVIDIA Nview
Når du installerer den nyeste NVIDIA-driveren, sammen med driveren, installerer du NVIDIA Nview Manager. nView hjelper deg med å forbedre produktiviteten din i et faglig miljø. Hvis du vil lære mer om NVIDIA Nview, vennligst sjekk denne LINK. Få brukere løst BSOD problem ved å aktivere NVIDIA Nview.
- Hold Windows- logoen og trykk på R
- Skriv inn kontrollpanelet og trykk Enter
- Filter ikoner med store ikoner
- Åpne NVIDIA Nview Desktop Manager
- Under nView Desktop Manager klikker du Aktiver
- Klikk på Bruk og deretter OK
- Start Windows på nytt
- Nyt Windows uten BSOD VIDEO_TDR_FAILURE (nvlddmkm.sys)
Metode 6: Ekskluder nvlddmkm.sys fra skanninger
Når Antivirus begynner å skanne harddisken, og inkluderer nvlddmkm.sys i skanninger, kan Windows slutte å jobbe, på grunn av BSOD-problemet. Når det gjelder det, må du ekskludere nvlddmkm.sys-filen fra Antivirus-skanninger. Vi vil vise deg hvordan du ekskluderer den filen ved hjelp av Windows Defender .
- Klikk på Start- menyen og skriv Windows Defender
- Høyreklikk på Windows Defender og velg Kjør som administrator
- Klikk Ja for å bekrefte at du kjører Windows Defender som administrator
- Klikk på Innstillinger øverst til høyre
- Klikk på Legg til og utestenging under Utelukkelser
- Klikk på Ekskluder en fil
- Naviger til mappedrivere på følgende sted C: \ Windows \ System32 \ drivers
- Klikk på Ekskluder denne filen
- Sjekk er fil lagt til
- Start Windows på nytt
- Nyt Windows uten BSOD VIDEO_TDR_FAILURE (nvlddmkm.sys)
Metode 7: Kopier en annen nvlddmkm.sys
I denne metoden vil du gjenopprette nvlddmkm.sys-filen. Vi vil vise deg hvordan du gjør det på Windows 10.
- Hold Windows- logoen, og trykk på E for å åpne Windows Utforsker eller Filutforsker
- Naviger til følgende sted C: \ NVIDIA
- Velg fil nvlddmkm.sys og kopier fil
- Lim inn filen til roten til C:
- Naviger til følgende sted C: \ Windows \ System32 \ drivere
- Finn nvlddmkm.sys
- Gi nytt navn til nvlddmkm.sys.old
- Klikk på Start- menyen og skriv Kommandoprompt
- Høyreklikk på Kommandoprompt og velg Kjør som administrator
- Skriv exe nvlddmkm.sy_ nvlddmkm.sys og trykk Enter. Denne kommandoen lar deg pakke ut filen nvlddmkm.sys (som tidligere ble lagret i roden til C :), og opprette en ny fileksempel.
- Kopier den nye filen til C: \ Windows \ System32 \ drivers
- Start Windows på nytt
- Nyt Windows uten BSOD VIDEO_TDR_FAILURE (nvlddmkm.sys)
Metode 8: Endre Windows-tema
Denne metoden kan være rar, men få brukere løste problemet ved å endre Windows-tema. Vi vil vise deg hvordan du endrer Windows-tema på Windows 7.
PRO TIPS: Hvis problemet er med datamaskinen eller en bærbar PC / notatbok, bør du prøve å bruke Reimage Plus-programvaren som kan skanne arkiver og erstatte skadede og manglende filer. Dette fungerer i de fleste tilfeller der problemet er oppstått på grunn av systemkorrupsjon. Du kan laste ned Reimage Plus ved å klikke her- Høyreklikk på skrivebordet og velg Egenskaper
- Endre Windows- tema til Windows 7 Basic
- Start Windows på nytt
- Nyt Windows uten BSOD VIDEO_TDR_FAILURE (nvlddmkm.sys)
Metode 9: Avinstaller Intel Dynamisk plattform og termisk rammeverk
Intel Dynamic Platform & Terminal Framework er programvare som gir styring av CPU. Programvaren lar deg styre CPU strøm / ytelse og viftehastigheter for bedre konsistens under spill eller andre store belastninger. Hvis Intel Dynamic Platform og Thermal Framework er installert på datamaskinen din, bør du avinstallere den.
- Hold Windows-logoen og trykk på R
- Skriv appwiz. cpl og trykk Enter
- Velg Intel Dynamic Platform & Terminal Framework
- Høyreklikk på Intel Dynamic Platform & Terminal Framework og velg Avinstaller
- Vent til Windows avslutter prosedyren
- Start Windows på nytt
- Nyt Windows uten BSOD VIDEO_TDR_FAILURE (nvlddmkm.sys)
Metode 10: Deaktiver Windows 10 Fast oppstart
Windows 10 gir et nytt alternativ som heter Hurtig oppstart . Rask oppstart bidrar til å starte CP raskere etter avslutning.
- Hold Windows-logoen og trykk på X
- Skriv inn kontrollpanelet og trykk Enter
- Sorter ikoner etter kategori
- Velg maskinvare og lyd
- Velg Strømalternativer
- Klikk Velg hva strømknappene gjør
- Klikk på Endre innstillinger som for øyeblikket ikke er tilgjengelige
- Avmarker Slå på hurtig oppstart (anbefalt)
- Lagre endringer
- Start Windows på nytt
- Nyt Windows uten BSOD VIDEO_TDR_FAILURE (nvlddmkm.sys)
Metode 11: Systemgjenoppretting
Noen ganger etter Windows-oppdatering eller noen systemendringer, slutter datamaskinen å fungere. Løsningen for dette å gå tilbake til Windows til forrige tilstand, før den oppdateringen eller systemet endres. En av trinnene som sluttbrukere ignorerer, oppretter en systemgjenopprettingskontroll. Hvis du ikke er en av brukerne som ignorerte dette, anbefaler vi deg å gjenopprette Windows til forrige tilstand ved hjelp av Systemgjenoppretting. Hvis du vet når datamaskinen fungerte uten problemer, må du vende Windows til den datoen. Hvis Systemgjenoppretting ikke er aktivert på datamaskinen, må du lese Metode 12. Vi anbefaler deg å aktivere Systemgjenoppretting.
- Hold Windows- logoen og trykk på Enter
- Skriv inn rstrui.exe og trykk Enter
- Klikk Velg et annet gjenopprettingspunkt og klikk på Neste
- Velg riktig kontrollpunkt og klikk på Neste
- Klikk Fullfør
- Start Windows på nytt og vent til Windows har fullført systemgjenoppretting
- Nyt Windows uten BSOD VIDEO_TDR_FAILURE (nvlddmkm.sys)
Metode 12: Nedgrader til tidligere operativsystem
Hvis du oppgraderte Windows Vista, Windows 7, Windows 8 og Windows 8.1 til Windows 10, og du ikke kan fungere på grunn av BSOD VIDEO_TDR_FAILURE (nvlddmkm.sys), er grafikkortet ditt sannsynligvis ikke kompatibelt med det nyere operativsystemet. Vi anbefaler deg å nedgradere ditt nyere operativsystem til tidligere operativsystem. For dette trenger du oppstartbar Windows DVD eller USB-minnepinne.
Metode 13: Installer Windows 10 til en annen utgave
Få brukere løste problemet ved å endre Windows 10-versjonen. Det er ikke noe problem på Windows 10 1015, build 10586 . På andre versjoner, inkludert Windows 10 1607 og Windows 10 1703, er BSOD fortsatt der. Basert på det, anbefaler vi deg å installere en annen versjon.
Metode 14: Deaktiver lydenhet i BIOS eller UEFI
I denne metoden må du deaktivere ditt innebygde kort for å eliminere BSOD. Du må ha tilgang til BIOS eller UEFI. Hvordan får du tilgang til BIOS eller UEFI? Det avhenger av leverandøren. For Dell må du trykke F2 under oppstart, for HP må du trykke på F10-knappen. Vi anbefaler deg å sjekke den tekniske dokumentasjonen til enheten du bruker. Vi vil vise deg hvordan du deaktiverer lydkort på ASUS hovedkort.
- Start datamaskinen på nytt eller slå på maskinen
- Under oppstartsprosessen, trykk Del eller F2 for å få tilgang til BIOS eller UEFI
- Trykk F7 for å få tilgang til Avansert modus
- Klikk OK for å bekrefte tilgangen til avansert modus
- Velg Avansert, og klikk deretter Innbygging av enheter
- Naviger til ombord lydenheter. Som du ser, er det to lydenheter HD Audio Controller og Realtek LAN Controller. Du må deaktivere dem.
- Trykk ESC på tastaturet og klikk deretter Lagre endringer og Tilbakestill
- Start Windows på nytt
- Nyt Windows uten BSOD VIDEO_TDR_FAILURE (nvlddmkm.sys)
Metode 15: Oppdater BIOS eller UEFI
Noen ganger når datamaskinen eller notatboken har et problem med BSOD-koder, er en av løsningene å oppdatere BIOS eller UEFI-firmware. Vi vil vise deg hvordan du oppdaterer BIOS / UEFI på ASUS P8B75-M hovedkort. Først må du kjenne den nåværende versjonen av BIOS eller UEFI. Prosedyren for å oppdatere BIOS eller UEFI er ikke det samme for alle hovedkort. Vennligst sjekk den tekniske dokumentasjonen til hovedkortet ditt, delen BIOS eller UEFI.
- Hold Windows- logoen og trykk på R
- Skriv msinfo32.exe og trykk Enter
- Naviger til BIOS versjon / dato . I vårt eksempel er den nåværende versjonen 1606, utviklet 3.3.2014.
- Åpne nettleser (Google Chrome, Mozilla Firefox, Kant eller annet)
- Åpne ASUS nettsted for å laste ned ny BIOS-versjon, så åpne denne LINK. Som du ser er det ny BIOS versjon 1701, som du trenger å laste ned, på USB-flash-stasjonen.
- Start datamaskinen på nytt
- Under oppstartsprosessen trykk F2 eller Slett for å få tilgang til BIOS eller UEFI
- Trykk F7 for å få tilgang til Avansert modus
- Klikk OK for å bekrefte tilgang til avansert modus
- Velg ASUS EZ Flash Utility
- Velg oppdateringsfil fra USB-minnepinne og klikk på Installer
- Start Windows på nytt
- Kjør msinfo32.exe igjen og sjekk nåværende BIOS-versjon for å være sikker på at BIOS er oppdatert til nyere versjon
- Nyt Windows uten BSOD VIDEO_TDR_FAILURE (nvlddmkm.sys)
Metode 16: Rengjør støv fra hovedkort og vifter
Noen ganger kan PCIe-sporene og -fanene være skitne. Vi anbefaler deg å rengjøre støv fra porter, spor og dine fans. Hvis du ikke kan oppleve det, så er den beste løsningen å gjøre i PC-reparasjonstjenesten.
Metode 17: Bytt kabel
Få brukere løste problemet ved å bytte kabel mellom datamaskin og skjerm. Hvis du bruker VGA eller DVI, må du bytte dem til HDMI- kabel. Hvis skjermen din bare støtter VGA eller DVI, kan du prøve å endre fra VGA til DVI, og omvendt.
Metode 18: Endre grafikkort
Den siste metoden er å endre grafikkort. Hvilket kort skal du kjøpe, NVIDIA eller AMD? Det er ditt valg, begge har noen fordeler og noen ulemper. Vi anbefaler deg å kjøpe et kompatibelt grafikkort med hovedkortet ditt og med operativsystemet. Hvis du kjøper et grafikkort som bare er kompatibelt med Windows Vista, og du vil installere grafikkortet på Windows 10, må du ikke gjøre det. Sannsynligvis har du samme eller lignende problem ..c
PRO TIPS: Hvis problemet er med datamaskinen eller en bærbar PC / notatbok, bør du prøve å bruke Reimage Plus-programvaren som kan skanne arkiver og erstatte skadede og manglende filer. Dette fungerer i de fleste tilfeller der problemet er oppstått på grunn av systemkorrupsjon. Du kan laste ned Reimage Plus ved å klikke her