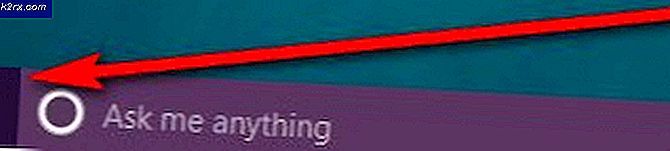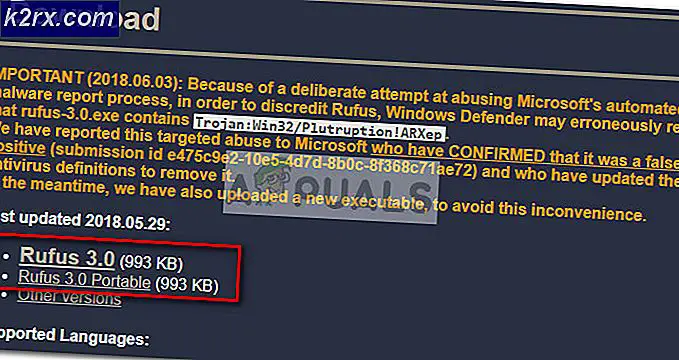Fix: Webkamera brukes av et annet program
Flere Windows-brukere støter på “Nettkameraet ditt brukes for øyeblikket av et annet program”Feil når de prøver å bruke kameraet sitt med Skype eller et lignende program. Dette rapporteres å forekomme med både innebygde og eksterne kameraenheter. Problemet er ikke spesifikt for en bestemt Windows-versjon, siden det ofte forekommer i Windows 7, Windows 8.1 og Windows 10.
Hva forårsaker feilen "Ditt webkamera brukes for øyeblikket av et annet program"?
Vi undersøkte dette problemet ved å se på ulike brukerrapporter og reparasjonsstrategiene de pleide å reparere feilen og begynne å bruke kameraet igjen. Basert på det vi oppdaget, er det flere ganske vanlige scenarier som er kjent for å utløse dette spesielle problemet:
Metode 1: Bruke den gamle Skype Classic (kun Windows 10)
Hvis du leter etter en rask løsning som lar deg bruke kameraet ditt på Skype, er den enkleste måten å gjøre det å bare installere den klassiske versjonen av Skype. Men husk at dette ikke løser problemet - det er ganske enkelt en løsning som mange brukere har brukt for å unngå problemet i stedet for å fikse det.
Merk: Denne metoden gjelder bare for Windows 10, siden den er den eneste Windows-versjonen som har en dedikert Skype-versjon (som er forhåndsinstallert).
Her er en rask guide til installering av den nyeste versjonen av Skype classic:
- Besøk denne lenken (her) og klikk på rullegardinmenyen under Skype for Desktop. Velg deretter get fra den nylig opptrådte rullegardinmenyen Skype for Windows.
- Når den kjørbare installasjonen er lastet ned, dobbeltklikker du på den og følger instruksjonene på skjermen for å fullføre installasjonen.
- Når installasjonen er fullført, start datamaskinen på nytt.
- Ved neste datamaskinstart kan du skille mellom de to Skype-versjonene ved å se på deres korte beskrivelse. Den klassiske Skype-versjonen er beskrevet som “Desktop-app”Mens den innebygde Windows 10-versjonen blir beskrevet som en “Klarert Microsoft Store-app”.
- Åpne klassisk Skype og se om feilen ikke lenger oppstår.
Hvis du fremdeles støter på "Nettkameraet ditt brukes for øyeblikket av et annet program”Feil, flytt ned til neste metode nedenfor.
Metode 2: Installere drivere for Imaging Devices på nytt (kameradrivere)
En annen populær løsning som er kjent for å løse “Nettkameraet ditt brukes for øyeblikket av et annet program”Feil avinstallerer kameradrivere (Imaging Device Drivers). Denne prosedyren er bekreftet å være effektiv av mange berørte brukere, men vi oppdaget at løsningen bare var midlertidig for flere brukere.
Her er en rask guide for å installere kamera driverne på nytt (bildedrivere):
- trykk Windows-tast + R å åpne opp en Løpe dialogboks. Skriv deretter inn “devmgmt.mscOg trykk Tast inn å åpne opp en Løpe dialogboks.
- Innsiden Enhetsbehandling, utvider rullegardinmenyen til Kameraer (eller Imaging Devices), høyreklikk på webkameraet ditt og klikk på Avinstaller.
- Klikk Avinstaller ved bekreftelsesmeldingen, og start deretter datamaskinen på nytt.
- Hvis du har Windows 10, installerer operativsystemet automatisk den manglende driveren på nytt med neste oppstart.
Merk: Hvis du ikke bruker Windows 10, må du installere det på nytt manuelt ved å besøke produsentens nettsted og laste ned det nødvendige nettstedet. - Åpne Skype (eller et annet program som viste feilen) og se om problemet er løst.
Hvis du fremdeles støter på "Nettkameraet ditt brukes for øyeblikket av et annet program”Feil, flytt ned til neste metode nedenfor.
Metode 3: Å la apper få tilgang til kameraet ditt
En annen mulig årsak til at du støter på akkurat dette problemet, er at de nåværende Windows-innstillingene dine forhindrer installerte apper i å bruke kameraet ditt. Flere brukere som støter på det samme nøyaktige problemet har rapportert at problemet ble løst etter at de åpnet Innstillinger app og oppdaget at systemet deres ble forhindret fra å gi apper tilgang til kameraet.
Heldigvis kan dette problemet løses veldig enkelt. Her er hva du trenger å gjøre.
- trykk Windows-tast + R å åpne opp en Løpe dialogboks. Skriv deretter inn “ms-innstillinger: personvern-webkameraOg trykk Tast inn å åpne opp Kamera fanen under Personverninnstillinger.
- Inne i Innstillinger app, flytt over til høyre rute og sørg for at vekselen som er tilknyttet Tillat apper å få tilgang til kameraet ditt er snudd På.
- Klikk deretter på Endring knapp (under Gi tilgang til kameraet på denne enheten) og sørg for at bryteren assosiert med Kameratilgang for denne enheten er slått på.
- Start datamaskinen på nytt og se om problemet er løst ved neste oppstart.
Hvis du fremdeles støter på den samme feilmeldingen, kan du gå ned til neste metode nedenfor.
Metode 4: Tilbakestille kameraappen
Hvis du har kommet så langt uten resultat, er det en annen reparasjonsstrategi du bør prøve. Hvis feilen er forårsaket av en feil / feil med kamerainnstillingene dine, vil en tilbakestilling løse problemet med minimalt problem. Flere brukere i en lignende situasjon har rapportert at problemet ble løst på ubestemt tid etter at de klarte å tilbakestille Camera-appen.
Dette er hva du trenger å gjøre:
- trykk Windows-tast + R å åpne opp en Løpe dialogboks. Skriv deretter inn “ms-innstillinger: appsfeaturesOg trykk Tast inn å åpne Apper og funksjoner skjermen til Innstillinger app.
- På appskjermbildet blar du ned til listen over apper og finner Kamera.
- Klikk på Kamera, velg deretter Avanserte instillinger fra listen for å åpne den avanserte innstillingsmenyen til Kamera.
- Fra neste vindu, bla ned til Nullstille og klikk på Nullstille knapp.
- Bekreft igjen ved å klikke Nullstille fra den nylig dukket opp pop up.
- Start datamaskinen på nytt og se om problemet er løst ved neste oppstart.
Hvis du fremdeles støter på det samme "Nettkameraet ditt brukes for øyeblikket av et annet program”Feil, flytt ned til neste metode nedenfor.
Metode 5: Deaktiver webkamerabeskyttelse på ESET Smart Security (hvis aktuelt)
Hvis du bruker ESET Smart Security, er sjansen stor for at Skype (eller et annet program) forhindres fra å få tilgang til kameraet av et sikkerhetsalternativ som kalles Webkamera beskyttelse. Denne skyldige er vanskeligere å identifisere enn andre fordi sikkerhetsregelen fortsatt håndheves selv om ESET Smart Security er slått av.
Hvis du bruker ESET Smart Security, får du tilgang til Innstillinger (Oppsett) -menyen og sørg for at Beskyttelse av webkamera veksle er deaktivert. Gjør det selv om tredjeparts antivirusprogrammet ditt er deaktivert.
Etter at sikkerhetsfunksjonen er deaktivert, start datamaskinen på nytt og se om “Nettkameraet ditt brukes for øyeblikket av et annet program”Feil er løst ved neste oppstart.